Depuis quelques temps, il me semble qu’il doit être possible de lier Homeseer et Windows Media Center. L’idée de base consiste, lorsqu’un appel téléphonique arrive, la télévision se met automatiquement sur ‘Pause’ et repasse sur ‘Play’ une fois raccroché.
L’exemple ne fonctionne que si vous avez connecté votre ligne téléphonique à Homeseer grâce au modem Way2Call, mais peut être utilisé pour piloter votre Media Center pour exécuter d’autres actions.
I. MCEController
Pour cela, il existe sur internet une application qui fonctionne en tâche de fond et qui est capable de reproduire l’ensemble des commandes Media Center que l’on réalise avec la télécommande ou le clavier. Il s’agit du logiciel MCEController (gratuit) disponible sur SourceForge.
Voici la procédure pour l’installer. Dans cette procédure, l’installation de l’application MCEController doit être réalisée sur le PC Windows Media Center.
1 – Téléchargement du logiciel :
Cliquez sur le lien suivant : MCEController et lancez l’installation de l’application.
2 – Cliquez sur « Next > »
3 – Cliquez sur « I Agree »
4-Laissez le dossier d’installation et cliquez directement sur « Next > »
5 – Puis cliquez sur « Install »
6 – Enfin sur le bouton « Finish »
L’installation vous demande alors l’autorisation pour modifier les règles du pare-feu du système (cette partie est obligatoire, car l’application va ouvrir le port 5150). Si vous êtes sous Windows 7 voici le message :
7 – Cliquez sur le bouton « Autoriser l’accès »
Sur Windows XP, il faut modifier manuellement votre pare-feu pour autoriser l’ouverture en TCP/IP du port 5150. Si le port n’est pas ouvert, vous ne pourrez pas piloter Windows Media Center.
Voilà MCEController est maintenant installé. L’installation a aussi ouvert une fenêtre avec le mode d’emploi de l’application, vous devez mettre cette page dans vos favoris pour retrouver l’ensemble des commandes disponibles.
Une nouvelle icône ![]() est installée dans la zone de notification. Un clic droit sur cette icône vous permet de suivre le journal des connexions et des actions. Attention cependant à ne pas fermer la fenêtre car vous allez quitter l’application. Il faut la réduire.
est installée dans la zone de notification. Un clic droit sur cette icône vous permet de suivre le journal des connexions et des actions. Attention cependant à ne pas fermer la fenêtre car vous allez quitter l’application. Il faut la réduire.
II. HOMESEER
Maintenant, il faut paramétrer Homeseer pour lancer des commandes à Windows Media Center. Pour faire notre test, nous allons créer un événement qui va mettre en pause la télévision en direct.
1 – Dans Homeseer, vous devez créer un nouvel événement en cliquant sur « Add Event » dans le menu « Events ». Donnez un nom à votre évènement, par exemple « Test Pause ».
2 – Dans la partie Trigger il faut laisser « Manual »
3 – Dans la partie « Action », ajoutez une action de type « Run Script», la nommer, dans la partie « Existing or new script name: » MCEController.vb (Il est très important de laisser l’extension en .vb, le code qui suit est en Visual Basic.NET).
4 – Dans la partie « Optional parameters », mettre (“Main”,”pause”) . Le 1er paramètre est toujours « Main », le deuxième est la commande que l’on veut lancer sur le Media Center.
5 – Enfin, il faut cliquez sur le bouton « Open Script Windows» pour afficher la fenêtre de code et copier le code suivant dans la fenêtre en dessous du bouton « Save Script »
Imports System.Net.Sockets
Imports System.Text
Imports System.IO
Sub Main(Optional ByVal pParms As String = “”)
‘ Envoi sur la console
Dim notification As String = pParms + vbCrLf
Try
Dim tcpc As TcpClient = New TcpClient()
tcpc.Connect(“adresseIPouNomdevotrePCMediaCenter”, 5150)
Dim nts As Stream = tcpc.GetStream()
If nts.CanWrite Then
Dim sends As Byte() = Encoding.Default.GetBytes(notification)
nts.Write(sends, 0, sends.Length)
nts.Flush()
End If
tcpc.Close()
hs.WriteLog(“MCE”, “Action : “+pParms)
Catch ex As Exception
hs.WriteLog(“MCE”, ex.Message)
End Try
End Sub
IMPORTANT : Vous devez remplacer le texte « adresseIPouNomdevotrePCMediaCenter » par l’adresse IP (ou par le nom) de votre PC Windows Media Center.
6 – Cliquez sur le bouton « Save Script » puis « Update» et enfin « Save », l’évènement est prêt pour utilisation.
III. Test
Maintenant, on va tester l’ensemble des paramètres. Sur le PC Media Center mettez la télévision en TV Direct puis cliquez sur l’événement « Test Pause » sur le serveur Homeseer. Si vous avez respecté l’ensemble de la procédure, la TV doit être sur pause.
On peut facilement exécuter d’autres actions en remplaçant le deuxième paramètre du script, voici une liste de commandes disponibles :
Ces commandes sont disponibles dans l’aide de l’application MCEController sur le PC Media Center.
IV. Utilisation dans Homeseer
La dernière étape consiste à créer l’ensemble des événements sous Homeseer pour mettre en ‘Pause’ ou ‘Play’ lors de l’utilisation du téléphone.
Pour cela, il faut utiliser les conditions (Trigger dans Event) :
« Phone event: On Caller ID available Line 1 » pour lancer une commande MCEController : Main,Pause
« Phone event: Handset on hook Line 1 » pour lancer une commande Main, Play.
V. Conclusion
On peut facilement réaliser l’intégration avec HsTouch pour piloter la télévision et ainsi ne plus utiliser la télécommande. Cette solution sans fil permet d’avoir une solution fiable multiroom (par rapport à une solution en infrarouge), voir même en pilotage à distance grâce à l’interface de Homeseer.
Pour ma part, ayant placé un capteur sur le bouton de sonnette extérieur, je mets aussi la TV sur « Pause » lorsque l’on sonne chez moi. Je coupe aussi automatiquement la TV lorsque je mets de la musique.
À vous maintenant d’imaginer les différentes méthodes d’intégration !











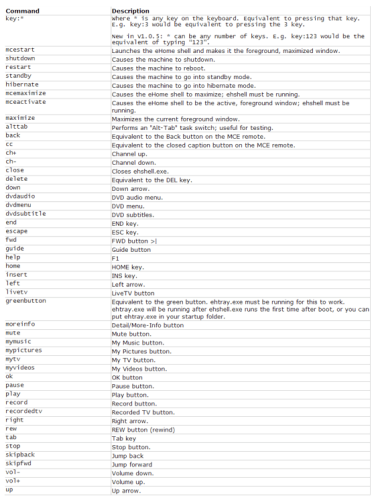
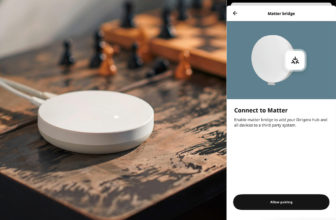
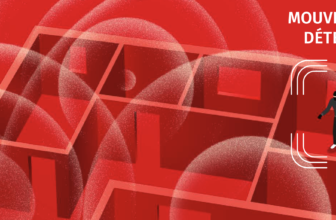

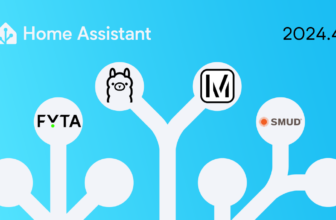

Merci de rester courtois: un bonjour et un merci ne coutent rien ! Nous sommes là pour échanger de façon constructive. Les trolls seront supprimés.