En bon geek, je suis bien sûr tombé sous le charme de la nouvelle « Magic Mouse » d’Apple. Entièrement tactile, un design épuré, personnellement je la trouve superbe :D
Mais avant tout, j’ai dû me renseigner sur son éventuel fonctionnement avec le hackintosh.
Ensuite, mon pc ayant un dual boot entre Mac et Windows, le top était que la Magic Mouse soit également reconnue par Windows, histoire de ne pas avoir à utiliser une deuxième souris pour Windows. Des petits malins ayant justement réussi à créer des drivers pour Windows (la Magic Mouse n’étant à l’origine destinée qu’au système Mac), cela a fini de me convaincre: j’ai donc acheté la Magic Mouse directement sur le site d’Apple, celle ci étant encore extrêmement dure à trouver en magasin.
Je vous explique ici son paramétrage.
I. Présentation
La Magic Mouse est donc la nouvelle souris d’Apple, entièrement tactile, multi touch (comme l’iPhone), et au design tellement épuré que seul le petit logo à la pomme permet de savoir dans quel sens la prendre !
A technologie laser, connectée au Mac via le Bluetooth, elle est très précise et permet une grande liberté de mouvement :D
La présentation officielle Apple ici.
II. Installation sous Mac
Avant tout, il faut que notre Hackintosh dispose du Bluetooth. Pour cela j’ai utilisé un mini adaptateur de chez Trust, qui coute une dizaine d’euros:
Pas de driver à installer, il a été parfaitement reconnu par Leopard:
Pour que la Magic Mouse soit correctement reconnue par le système, il faut ensuite être en version Leopard 10.5.8 minimum, et télécharger le Wireless Mouse Software chez Apple (inutile si on est déjà sous Snow Leopard 10.6.2).
La reconnaissance de la Magic Mouse est ensuite très simple. Il suffit d’aller dans le menu Bluetooth des préférences systèmes
Et de cliquer sur « Configurer un nouvel appareil » pour lancer la recherche de tous les appareils disponibles.
La Magic Mouse apparait dans la liste, on clique sur « Continuer » pour effectuer la connexion, qui se fait automatiquement:
La Magic Mouse est maintenant reconnue, et sera active dès le démarrage du Mac :D
Il ne reste plus qu’à configurer les quelques fonctions selon ses préférences.
On passe donc d’un panneau de configuration de la souris classique:
A un panneau de configuration un peu plus élaboré:
On retrouve ici les actions à configurer pour chaque bouton, accompagné d’une petite animation pour montrer les mouvements à effectuer sur la souris.
Malheureusement, la « magie » de la Magic Mouse s’arrête avec ce panneau de configuration qui nous aurait laissé espérer quelque chose de beaucoup plus étoffé :( Car on ne se retrouve au final qu’avec un bouton gauche, droit, et un défilement central / horizontal. La seule différence avec une souris classique est que le défilement est tactile, ce qui a tout de même du mal à justifier le prix de 70€…
Fort heureusement, d’autres utilisateurs décus ont développé leur propre application pour configurer la Magic Mouse, et combler ce manque.
J’ai notamment relevé deux applications gratuites:
BetterTouchTool, qui permet d’ajouter de nombreuses fonctions selon de nombreux mouvements possibles sur la Magic Mouse, ces actions pouvant être différentes d’une application à l’autre.
La liste des mouvements possibles:
Et la liste des actions:
Le second programme se nomme MagicPrefs. Il propose à peu près les mêmes options, mais pour ma part je le préfère à BetterTouchTool, car il est plus « visuel » et montre en direct les mouvements correspondants sur la souris.
La liste des actions est là aussi assez conséquente:
Et on voit directement quelle zone de la souris est concernée
Et quel type de mouvement il faut effectuer.
Avec les quelques réglages que j’ai fait, j’arrive à retrouver quelques petits trucs pratiques de l’iPhone, comme le zoom avant / arrière en « pincant » la photo, le lancement de l’appercu en appuyant une seule fois au dessus de la pomme, etc… Bien sûr, il faut tout de même se fixer des limites, sinon le moindre toucher de la souris déclenche une action et il est alors difficile de juste déplacer le curseur :D
Bref, en attendant que Apple exploite à fond sa nouvelle souris, ces petits softs seront très utiles.
III. Installation sous Windows
Pour ceux qui ont suivi le tuto d’origine sur l’installation du Hackintosh, vous vous souvenez que j’avais fait un dual boot avec Leopard et Windows XP.
Histoire de ne pas avoir à brancher une autre souris que la Magic Mouse quand on passe sous Windows, je l’ai donc également installée sous Windows à l’aide de drivers qui ont été un peu détournés de ceux prévus pour le Windows sous Bootcamp officiel…
Sous Windows, selon les mises à jour installées, il sera peut être nécessaire dans un premier temps d’installer les drivers pour le dongle Bluetooth.
Ensuite, il faudra donc installer le driver pour la Magic Mouse, disponible ici.
Il ne reste plus qu’à jumeler la souris avec Windows.
Pour cela il faut aller dans la configuration Bluetooth,
et demander à ajouter un nouveau périphérique:
La Magic Mouse doit être détectée:
Il faut alors entrer le code de pairage, qui est « 0000 » comme pour beaucoup de périphériques Bluetooth.
La Magic Mouse est maintenant opérationnelle !
Bon, en revanche, pour Windows, il n’existe pas encore de programme qui exploite vraiment la Magic Mouse. Les drivers permettent juste de la faire reconnaitre à Windows, et il faudra se contenter des boutons gauche, droit, et « roulette » centrale en faisant glisser son doigt au milieu.
Enfin, de toute facon, je ne sais pas pour vous, mais personnellement je passe beaucoup plus de temps sous Mac, là où la Magic Mouse permet de faire des tas de choses :D Et pour ce confort d’utilisation, je ne regrette vraiment pas mon achat !












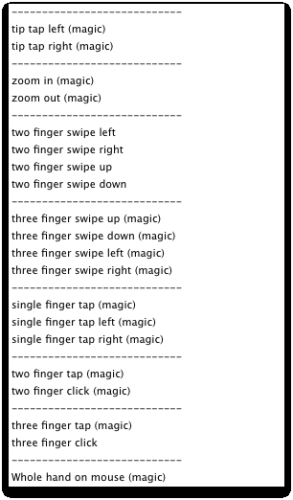
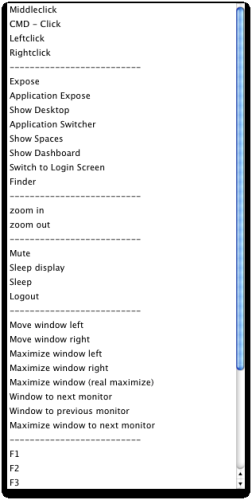

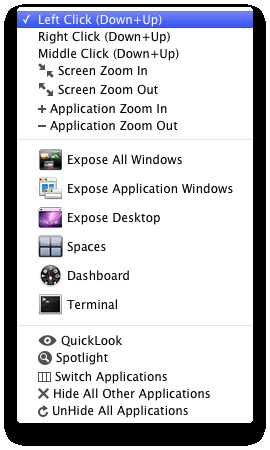



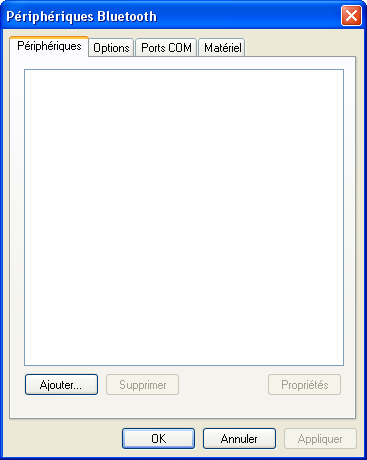







0 réaction