Suite à l’article présentant mon installation de vidéo surveillance, vous avez été nombreux à me demander comment je faisais pour afficher mes caméras dans Windows Media Center.
Ce n’est pas très difficile, mais je vais vous expliquer comment faire.
I. Pré requis
Ce tuto fonctionne sur Windows 7 avec Media Center. Je n’ai pas testé sur les anciennes versions.
Quant aux caméras, il faudra des caméras qui permettent l’affichage d’images en appelant une simple URL, comme par exemple les caméras Foscam. Chez moi j’utilise les caméras Tenvis ou les caméras dômes présentées récemment sans aucun soucis.
L’url est dans ce cas de ce type pour afficher une image:
http://IP_CAMERA/snapshot.cgi?user=USER&pwd=PASSWORD
Il faudra ensuite télécharger ces fichiers ici. Vous aurez alors:
- mycameras.mcl nécessaire pour être reconnu par MCE
- mycameras.html qui se chargera d’afficher les images des caméras
- mycameras.png qui est une icone illustrant le menu dans MCE
II. Installation
Il faudra commencer par modifier le fichier mycameras.html afin de renseigner les adresses IP des caméras, ainsi que les utilisateurs et mot de passe:
Il s’agit d’un fichier html tout ce qu’il y a de plus classique. Il est configuré ici pour afficher quatre caméras, mais on peut en mettre plus… ou moins. Il est également possible d’ajuster la taille de l’image: j’ai mis ici une taille assez petite, car ma TV n’est pas HD et dispose d’une petite résolution, donc si je voulais voir les quatre caméras d’un coup sans avoir à faire défiler la page, il fallait que je réduise…
Certains se poseront sans doute la question: pourquoi utiliser dans l’url « snapshot », qui donne une image fixe, et pas « videostream » qui donne accès au flux vidéo en temps réel ? Et bien MCE utilise Internet Explorer pour afficher la page html, et l’utilisation de « videostream » génère un téléchargement sans fin au lieu d’afficher l’image :( Pour résoudre ce problème, on utilise donc « snapshot », qui affiche une image fixe, et on rafraichit automatiquement la page html toutes les 5s (durée qui peut être ajustée également dans le haut du fichier html). C’est moins fluide, mais ça a le mérite de fonctionner.
Une fois ce fichier complété correctement, il va falloir placer les trois fichiers au bon endroit. Pour cela il faut se rendre dans le répertoire C:/ProgramData/Microsoft/Windows/Start Menu/Programs/Accessories/Media Center/Media Center Programs
Attention:
- le répertoire ProgramData est un dossier caché, par défaut
- il est possible que les répertoires Media Center/Media Center Programs n’existent pas chez vous. Pas de panique, il suffit de les créer manuellement.
Voilà, il n’y a plus qu’à démarrer MCE. Dans le menu Bonus, vous devriez avoir une nouvelle icône Caméras:
En la sélectionnant, on accède à la visualisation des caméras:
Et tout ça à la télécommande, sur sa TV :D
Bien sûr, vous pouvez personnaliser à votre convenance: icône du menu, polices, couleur de fond, taille des images, etc… Comme je le disais ça reste du html, rien de très compliqué.
Maintenant vous avez l’astuce pour ajouter des éléments dans Media Center. Vu que ce n’est qu’une page html, cela ne vous donne pas des idées ??
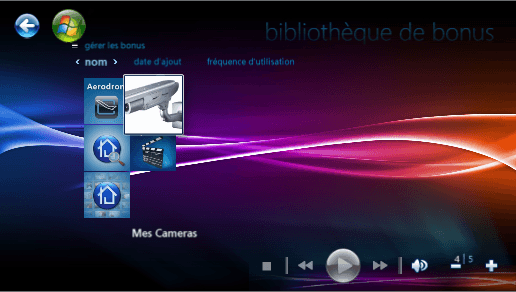







3 réactions
Bonjour et un grand merci pour tout ce que tu fais. Je vais de ce pas essayer ce tuto. Par contre ce que je cherche avant tout c’est de mettre un film avec wmc et qu’un scénario me descende la lumière. Je sais que tu as fait un plugin pour xbmc est il possible de faire la même chose avec wmc ?
un petit up ?
Salut, un grand merci pour tout ce que tu fais , it’s amazing brother.