Je vous avais présenté il y a quelques temps l’installation d’un NAS fait maison, tournant sous Freenas, afin de remplacer mon Synology qui ne me suffisait plus en terme de place.
Ce système convenait plutot bien pour les besoins définis à la base, qui étaient les mêmes que ceux fournis par le Synology: héberger des sites internet, enregistrer des caméras de surveillance, télécharger des bittorents, faire office de serveur FTP, et diffuser différents médias (vidéo, musique, photo) vers d’autres appareils comme une PS3 par exemple. Mais au fil de mes lectures sur le net, j’ai découvert Windows Home Server, un système Microsoft, comme vous l’aurez compris, concu pour gérer un serveur familial.
J’ai commencé par le tester sur une petite machine, pour finalement l’adopter en remplacement de Freenas. Freenas avait pour lui le fait d’être gratuit, en revanche, la configuration « avancée » était quelque peu compliquée, comme vous avez pu vous en rendre compte via mon article expliquant l‘installation d’une base MySQL sur Freenas, sans compter la gestion des droits d’utilisateurs, propre aux systèmes Linux… Windows Home Server (que nous réduirons à WHS pour plus de facilité), est payant, mais est très convivial, et vraiment facile à utiliser. Un serveur vraiment pensé pour les particuliers !
I. Le matériel.
Note: Comme WHS vient en remplacement de mon Freenas, j’ai bien sûr réutilisé le même matériel. Mais si j’avais dû acheter du nouveau matériel, la réflexion aurait été la même.
Une question importante était la taille, mon but étant de faire un boitier suffisamment petit pour tenir dans mon armoire de brassage. J’ai alors étudié les possibilités avec une carte mini Itx: minuscule, ne consomme pas beaucoup, idéale pour un petit serveur ! Sauf que trop limitée pour accueillir suffisamment de disques durs. En effet, il n’y a souvent qu’un port d’extension sur ce type de carte, à moins d’acheter une carte très couteuse pouvant accueillir 8 disques durs, on ne pourra pas y brancher facilement plusieurs disques durs.
Son opposée, le format ATX, elle, n’était pas envisageable, cela nécessitant obligatoirement un boitier volumineux. J’ai donc finalement opté pour une carte au format micro ATX. Ce serveur va ainsi s’appuyer sur une carte mère micro ATX Gigabyte GA-G31M-ES2L (40€) et un processeur Intel Pentium E5300 (60€), équipée de 2 Go de Ram PC5300 (récupérée dans mes tiroirs). Une petite configuration pour une centaine d’Euros, largement suffisante pour ce que je veux faire. J’y ai également ajouté deux petites cartes PCI m’ajoutant 6 nouveaux ports SATA (à 18€ la carte), ce qui me permettra en tout d’y brancher 10 disques durs (avec la possibilité d’en ajouter encore par la suite, le port PCI express étant encore disponible).
J’ai ensuite cherché un boitier à la fois compact, et disposant de suffisamment d’espace pour y loger plusieurs disques durs. Là le choix n’a pas été facile. Mais je me suis fait « plaisir » avec le boitier M-CUBE B289CA de chez Maxinpower. Assez compact (L 28 x P 38 x H 23), bien fini, et disposant d’un petit écran digital affichant la température d’une sonde intérieure, qu’on peut disposer où on souhaite (CPU, HDD, etc…). Génial pour surveiller la température de son boitier en un coup d’oeil :D Par contre, 75€ le boitier…
Ce boitier dispose à la base de deux emplacements 5″ 1/4, et 3 emplacements 3″ 1/2. Soit 5 emplacements utilisables pour les disques durs, ce boitier n’ayant pour moi pas besoin de lecteur CD (enfin, juste une fois au démarrage pour l’installation de WHS).
Mais il existe des petits accessoires sympas, comme cette « cage » qui se loge dans deux emplacement 5″ 1/4 et qui permet d’accueillir 3 disques durs, qui sont de surcroit bien refroidis grace à un ventilateur intégré (25€):
Ce qui nous permet finalement de loger 6 disques durs. Enfin, comme il reste encore de l’espace à l’avant du boitier, il sera possible de bricoler une autre cage pour y loger, je pense, 4 autres disques.
Ce qui nous fera en tout 10 disques durs, dont 4 branchés sur la carte mère, et 6 qui seront branchés sur les deux cartes d’extension (rendues possible grace à l’utilisation d’une Carte Micro ATX).
Il suffit de libérer les deux emplacements 5″ 1/4
Et d’y insérer la cage.
On voit ici la place qu’il reste en dessous des logements 5″ 1/4, qui permettra le stockage de disques durs supplémentaires plus tard.
Si je me base sur des disques dur de 1 To (les 2 To étant encore trop chers), ca permettra déjà de monter à 10 To de stockage, ce qui me laisse de la marge :D
L’assemblage se fait comme n’importe quel autre ordinateur, en prenant soin d’assembler d’abord la carte mère sur son berceau, car la compacité du boitier fait qu’elle est difficilement accessible après montage.
II. Le Logiciel
WHS est disponible en version d’essai, téléchargeable sur le site Microsoft. Pour la licence, WHS n’est vendu qu’en version OEM, pour une centaine d’euros, sur des boutiques comme Materiel.net (je précise, car il y a peu de boutiques qui le vendent, la plupart du temps les serveurs WHS sont vendus tout assemblés).
J’ai dû connecter un lecteur CD sur l’un des ports SATA de la carte mère, juste le temps de faire l’installation de WHS.
On insère donc le CD et on boote dessus (vérifier dans le bios que le lecteur CD est bien en première position).
L’installation est un peu différente des autres systèmes Windows, surtout en ce qui concerne les disques durs. En effet, WHS va se créer une partition d’une vingtaine de Go sur l’un des disques, et va consolider l’espace de tous les autres disques en un seul, quelque soit le nombre de disques durs (attention, au passage, TOUTES les données de TOUS les disques durs seront effacées). On n’a pas le choix du disque où on veut installer le système. C’est une sorte de JBOD, pour ceux qui connaissent: ca permet d’étendre très simplement son stockage en ajoutant des disques durs quand on le souhaite, mais il n’y a pas plus de protection des données qu’avec un disque dur simple (nous reviendrons sur la protection plus tard).
Du coup, pour commencer, je n’ai branché qu’un seul disque dur, celui sur lequel je souhaitais installer le système.
La suite de l’installation se fait toute seule. Vous pouvez aller faire un tour, car l’installation est relativement longue, subit plusieurs reboots, mais ne nécessite aucune intervention humaine :D
Une chose « amusante » à noter: pendant l’installation, il est souvent fait allusion à Windows Serveur 2003, sur lequel est basé WHS (allégé de quelques fonctions, mais Windows Serveur 2003 est toutefois réputé pour sa stabilité, ce qui est une bonne nouvelle).
Une fois l’installation terminée, on peut retirer le CD, voire même démonter le lecteur CD, puisqu’il ne sera plus utile (enfin dans mon cas).
On peut rebrancher les autres disques durs, et à partir de là, on peut donc maintenant débrancher écran, clavier, souris, pour ne laisser que l’unité centrale. Tout le système est gérable via la connexion Bureau à distance.
III. Configuration de WHS
Première chose à faire, je pense: affecter une adresse IP fixe au serveur. Un serveur qui change d’adresse, ce n’est pas franchement pratique :D
Seconde étape, effectuer toutes les mises à jour de WHS. Il y en a pas mal (101 quand je les ai faites…), ce qui prend un peu de temps, mais ces mises à jour apportent leur lot de fonctions bien utiles.
Une fois tout cela terminé, il est possible qu’il manque quelques drivers à installer. Windows Serveur 2003, sur lequel repose WHS, étant déjà un peu ancien, certains matériels récents ont besoin de leurs drivers. Ca a été le cas par exemple pour mes deux cartes d’extension SATA:
Ensuite, nous allons ajouter nos autres disques durs. Nous les avions branché avant de tout refermer, mais ils ne sont pas encore exploitables par WHS.
Il faut pour cela aller dans la « Console », l’une des seules icones disponibles sur le bureau, qui permettra de quasiment tout gérer sur le serveur.
Plusieurs onglets sont disponibles, pour le moment nous allons aller dans l’onglet Stockage Serveur. Là les disques durs apparaissent. Au départ, vous ne devriez avoir qu’un seul disque dans la partie basse « Disques dur de stockage », les autres apparaissant au dessus, « hors stockage ».
Nous allons donc ajouter les autres disques durs, via le bouton Ajouter. il faut savoir qu’un disque dur peut être ajouté pour deux roles différents: soit faire partie du « pool » de stockage, c’est à dire qu’il va venir grossir l’espace disponible pour le stockage sur le serveur; soit être utilisé en tant que disque de backup, pour sauvegarder certains répertoires précieux (role que peut tout à fait tenir un simple disque dur externe branché en Usb).
Pour le moment, j’ajoute tous mes disques durs au stockage. WHS va préparer le disque dur (formatage) et l’ajouter à son espace, ce qui prend quelques minutes:
Une fois tous les disques ajoutés de cette facon, je me retrouve avec un espace global de 5To :D . A noter que cet onglet permet d’avoir un appercu rapide de la répartition du stockage, entre les dossiers partagés, les sauvegardes, le système, etc… ainsi que de l’état des disques durs.
Nous allons maintenant configurer quelques paramètres du système, avant de configurer les utilisateurs réseau.
Pour finir de configurer le système, il faut aller dans les paramètres (bouton à droite dans la Console).
Il est possible ici de définir la tranche horaire pour effectuer les sauvegardes:
Déterminer les droits d’accès de votre Media Center aux répertoires que vous souhaitez (pour ma part j’ai mis les répertoires photos, musique, et vidéo en lecture seule, histoire que les enfants ne fassent pas de bêtises et suppriment des fichiers via la télécommande du Media Center…)
Configurer les droits d’accès aux répertoires des médias pour vos autres appareils UpnP:
Et configurer votre accès distant:
Là, si votre routeur est compatible Upnp, WHS pourra configurer automatiquement votre routeur afin que vous puissiez accéder au serveur depuis l’extérieur. Si votre routeur n’est pas compatible, il sera toutefois possible de le configurer manuellement, WHS vous indiquant les ports à ouvrir.
Ensuite, pour ne pas avoir à se souvenir de son adresse IP, ce qui est encore plus hardu quand on a une adresse qui change tous les jours, il est possible de se créer une adresse de la forme http://MONSERVEUR.homeserver.com, ceci gratuitement. Là encore, tout a été pensé pour que la configuration soit très simple :D
Nous pouvons maintenant configurer les utilisateurs, via l’onglet Comptes Utilisateurs. Il suffit ici d’ajouter les utilisateurs qu’on souhaite, l’idéal étant de donner le même nom et mot de passe que les utilisateurs créés sur les différents pc de la maison. Ainsi ils seront automatiquement reconnus par le serveur et accèderont aux données auxquelles ils ont droit, sans avoir besoin d’entrer à nouveau un mot de passe (le nom d’utilisateur et mot de passe d’ouverture de session de leur ordinateur suffira à les identifier auprès de WHS).
Un dossier utilisateur sera automatiquement créé sur le serveur.
Pour chaque utilisateur, vous pouvez définir s’il pourra accéder à distance, aux ordinateurs, aux dossiers, ou les deux à la fois.
Enfin, vous pourrez attribuer des droits à cet utilisateur sur les dossiers que vous désirez:
Tant que l’on parle de création de dossier, une option intéressante sur les dossiers est la Duplication. Cette fonction fait en sorte de copier les fichiers sur deux disques physiques différents, ce qui permet de ne pas perdre ses données en cas de crash d’un disque dur. C’est une sorte de Raid1 dans lequel on peut spécifier quels dossiers recopier de cette facon.
La dernière chose à faire, dans la configuration « de base », est d’installer le Connecteur sur tous les postes clients. Il s’agit d’un petit programme à installer sur tous les pc de votre réseau familial (limité à 10, car ca reste pour un usage particulier ;-). Ce programme va permettre à vos pc et au serveur WHS de discuter ensemble. Ainsi, si le serveur a un message à vous communiquer, un popup s’affichera sur vos pc: il peut s’agir d’un message vous informant qu’il y a un risque de sécurité (un pc n’a pas d’anti virus et vous devez acheter un antivirus), qu’un disque dur du serveur a un problème, que le serveur fonctionne sur onduleur, etc… Bref, des informations très intéressantes, qui évitent de sans cesse se connecter au serveur pour vérifier son état.
Ensuite, si vous souhaitez tout de même vous connecter au serveur, le connecteur permet de lancer la console directement sur votre ordinateur. Il suffit de s’y logguer en tant qu’administrateur, et on a accès à toute la gestion du serveur WHS.
Enfin, ce connecteur va permettre à WHS d’effectuer des sauvegardes de vos ordinateurs. Il suffit d’autoriser les sauvegardes, d’indiquer les données à sauver (tout, ou juste certaines données), et un intervalle horaire pendant lequel WHS pourra faire sa sauvegarde. La première fois, ca prend un peu de temps, les suivantes étant beaucoup plus rapides, car il ne sauvegardera ensuite que les modifications.
Ces sauvegardes, très pratiques, permettent de récupérer un fichier effacé par mégarde, mais aussi de restaurer complètement un ordinateur: il suffit de graver un CD de démarrage fourni par WHS, qui va permettre à l’ordinateur de démarrer, et de se connecter au serveur WHS pour effectuer sa restauration. Très simple, et vraiment très pratique !
Pour ceux qui utilisent Media Center, un connecteur un peu spécial existe, qui va ajouter un nouveau menu dans le Media Center:
Ce menu donne accès à une console « allégée », qui permettra de voir la répartition des données sur le disque du serveur, l’état des disques, les messages d’alertes, etc…
Une autre facon, donc, très simple, de vérifier l’état de son serveur, avec juste sa télécommande :D
Enfin, ce connecteur permet également d’archiver automatiquement les enregistrements TV: vous avez un petit disque dur sur votre PC Media Center, vous ne voulez pas supprimer vos enregistrements TV, et vous avez de la place justement sur votre Home Server ? Et bien il suffit de le paramétrer directement dans l’écran du Media Center, et les enregistrements TV seront archivés sur le WHS automatiquement. Il y a même des possibilités de compression… Bref, Microsoft a vraiment bien relié les deux types de machines :D
Ces fonctions « de base » permettent déjà de bien répondre aux besoins d’un serveur de fichiers: gestion des utilisateurs assez facile, ajustement de l’espace partagé en ajoutant simplement un disque, gestion des backups, etc…
Mais l’un des points forts de WHS est sa gestion des add-ins: il s’agit d’un système Windows, on peut donc y ajouter des applications, mais surtout, il est possible de lui ajouter de nouvelles fonctionnalités qui seront intégrées à la console de gestion, donc manageables à distance.
IV. Pour aller plus loin
WHS est sorti maintenant depuis près de 2 ans, si bien qu’il a aujourd’hui une communauté relativement importante, qui s’est empressée de développer des fonctionnalités manquantes.
Mais il y a également de nombreuses sociétés qui ont développé des add-ins. Je vous en présente ici quelques uns que j’ai découvert et testé.
1. Add-in Central
Add_in Central est à WHS ce qu’est l’Appstore à l’iPhone, en gros :D Il regroupe tous les add-ins disponibles, leur classement, avec des captures écrans et la possibilité d’installer l’add-in directement, sans avoir besoin d’aller sur le site du développeur. Car jusqu’ici, les add-ins étaient un peu éparpillés partout, et on trouvait leur adresse grace à quelques blogs qui surveillaient cette activité. Aujourd’hui, en allant directement dans la console de son serveur, on accède à la liste des add-ins disponibles, classés par popularité, développeur, catégorie, etc… Les add-ins déjà installés sont également listés, avec leur état si une mise à jour existe.
Bref, un must to have !
2. Disk Management
Disk Management est un petit add-in payant (10$) mais très utile pour gérer ses disques durs quand on en a beaucoup. WHS ne sait dire que si un disque dur est sain ou non, sans plus de précision. Disk Management, lui, va bien sûr fournir cette information, mais également toutes les informations relatives au disque dur physique (numéro de série, modèle, etc…), l’état de remplissage de chaque disque dur, sa température, ses informations SMART, son activité, etc… Un petit éditeur permet en plus de réaliser un schéma en 3D de ses baies de disques:
Cette représentation 3D de son serveur peut être très utile. Par exemple, on s’appercoit qu’un disque chauffe plus qu’un autre: en le sélectionnant dans la liste, cela va l’afficher en surbrillance sur le schéma. Sa position physique dans le serveur peut donc expliquer pourquoi il chauffe plus que les autres. Autre exemple: un disque dur est défectueux et doit être remplacé: pas besoin de tout démonter pour vérifier les numéros de série (si on utilise beaucoup de disques du même modèle), un coup d’oeil sur le schéma permettra de savoir exactement quel disque remplacer. Bien sûr, ce schéma ne se construit pas tout seul, il faut utiliser l’éditeur intégré à l’add-in, très simple à utiliser, et attacher à chaque disque représenté un disque de notre système.
Un onglet permet d’avoir le détail de chaque disque dur, ainsi que son niveau de remplissage à travers le temps:
Un add-in que je trouve donc très utile, et dont j’ai acheté la licence sans sourciller :D
3. Task Viewer
Sur un serveur, il est toujours intéressant de vérifier la consommation des ressources: CPU, mémoire, bande passante, etc… En général on jette un oeil au gestionnaire des taches de Windows. Dans le cas de WHS, auquel normalement on accède très peu en direct, il existe l’add-in Task Viewer, qui intègre toutes ces informations directement dans la console (et donc accessible de n’importe quel ordinateur). Il est même possible de choisir les couleurs désirées pour les graphiques.
Gratuit, et très utile, aucune raison de s’en passer !
4. Avast Antivirus
On ne présente plus Avast, très connu pour son antivirus gratuit pour les particuliers, mais néanmoins très performant. Et bien Avast a sorti une version spécialement pour WHS, qui vient également s’intégrer dans la console. Cette version permet donc bien entendu de protéger son serveur (virus, pare feu, messagerie, etc…), mais également de gérer les autres ordinateurs du réseau. Ainsi on peut rapidement vérifier que tous les ordinateurs sont à jour au niveau de la base antivirus, l’état de la licence, mais aussi programmer des scans antivirus sur les postes du réseau.
Cette version coute une trentaine d’euros, ce qui est tout à fait raisonnable pour protéger un serveur, sachant qu’elle fonctionne sans aucun soucis avec la version gratuite installée sur les autres ordinateurs du réseau.
5. Duplication Info
J’ai expliqué un peu plus haut le principe de duplication utilisé par WHS. Si un dossier est réglé pour utiliser la duplication, WHS va se charger de dupliquer ce dossier à deux endroits différents, en veillant à ce qu’il s’agisse de deux disques durs physiques différents. Mais si comme moi vous êtes un peu parano, vous voudrez savoir comment sont copiés ces fichiers, et surtout où. Et bien Duplication Info est un add-in qui se charge de cela, de facon très simple: vous avez à gauche la liste des fichiers de votre serveur, et à droite, pour chaque fichier, les disques durs sur lesquels ont été copiés les fichiers:
Simple, mais rassurant…
6. Home Server SMART
Home Server SMART va un peu plus loin que Disk Management en ce qui concerne les informations SMART, car là vous aurez le listing de toutes les informations pour chaque disque dur.
Réservé à ceux qui savent interprêter ces informations, mais en cas de défaillance d’un disque dur, cet add-in pourrait se révéler utile pour en savoir plus.
7. PS3 Media Server
WHS permet bien sûr de diffuser ses médias sur d’autres appareils compatibles UpnP. Mais parfois, le format des fichiers peut ne pas être reconnu, si l’appareil en question ne lit par exemple que les divx, mais pas les mkv. C’est un problème qui est souvent rencontré avec la PS3, pour laquelle PS3 Media Server a été créé (utilisable pour la PS3, mais également pour d’autres appareils). Et bien il existe également un add-in pour WHS de facon à gérer PS3 Media Server directement dans la console de WHS. De cette facon, les fichiers non reconnus pourront être transcodés en live afin de pouvoir être lus :D
Il ne s’agit là bien sûr que de quelques add-ins pour vous donner des exemples, mais il en existe plusieurs milliers, pour répondre à quasiment tous les besoins. Vous en trouverez donc pour installer PHP, et MySQL très facilement, voir même directement WordPress près à être utilisé, installer un FTP, ou encore un espace Webdav. Il existe même des plugins pour gérer la domotique, dont je n’ai pas parlé ici, car je n’ai pas pu les tester, mon système actuel n’étant pas compatibles avec ces plugins. On peut citer également un add-in développé par D-Link pour gérer ses caméras de surveillance, ou encore MyMovie qui peut copier un DVD inséré et le classer automatiquement dans votre collection…
Bref, avec cette évolutivité permise grace aux add-ins, vous pourrez faire un peu ce que vous souhaitez de votre serveur. Attention toutefois à ne pas le surcharger, l’important sur un serveur étant surtout sa stabilité ;-)
V. Conclusion
Voilà, peut être un peu rapidement, mais en essayant d’en montrer tout l’intérêt, une installation de serveur sous Windows Home Serveur.
Le système est certes un peu plus lourd que Freenas, qui pouvait se contenter d’une machine vraiment peu puissante, et le système est cette fois payant. Ce sont ses deux principaux défauts. Mais face à cela, le système est très stable (Windows Serveur 2003 a largement été éprouvé dans le monde professionnel), très simple à utiliser même par quelqu’un n’ayant jamais géré un serveur, et très facilement évolutif, tant en terme hardware qu’en terme software, grâce à l’utilisation d’add-ins.
Personnellement, même si je touche de temps en temps aux lignes de commande, que je joue avec linux, etc… en ce qui concerne la sécurité de mes données sur mon serveur, WHS a su m’apporter un peu plus de sérénité dans le sens où je suis constamment informé de l’état du serveur sans avoir besoin de m’y connecter, que le remplacement d’un disque dur est rendu très simple, et que cela se généralise à l’ensemble des ordinateurs de mon réseau. Le tout est très visuel, sans avoir besoin de décrypter des infos brutes qui ne veulent rien dire pour le commun des mortels…
Enfin, l’ajout de fonctions, plutot hardu sous Freenas, est rendu ici très facile grace aux add-ins, qui sont si nombreux qu’il est difficile de ne pas en trouver un répondant à nos besoins.
Au final, j’ai donc un peu plus qu’un simple NAS, qui était le projet de départ, disposant de toutes les fonctions dont j’ai besoin, évolutif, et pour un cout tout à fait raisonnable par rapport aux NAS tout fait, même en y incluant la licence WHS.
Après plusieurs semaines d’utilisation, la seule chose qui serait à améliorer serait sa consommation électrique: là où mon Synology consommait 25w, celui ci en consomme près de 60 (à relativiser toutefois, celui ci utilisant 4 disques durs alors qu’il n’y en avait que 2 sur le Synology). Pour le reste, c’est du tout bon: parfaitement reconnu par mes PC sous Windows, mon Hackintosh sous Snow Leopard, ou ma PS3 pour la lecture de vidéos. Là, je dois dire que Microsoft a fait du très bon travail, en mettant un système serveur à la portée de n’importe quel particulier !
Mon prochain projet ? Et bien pour exploiter toute la puissance de cette machine, et réduire ma consommation électrique, je vais essayer d’y faire fonctionner mon serveur domotique sous forme de machine virtuelle, ce qui me permettra de supprimer un serveur physique :D











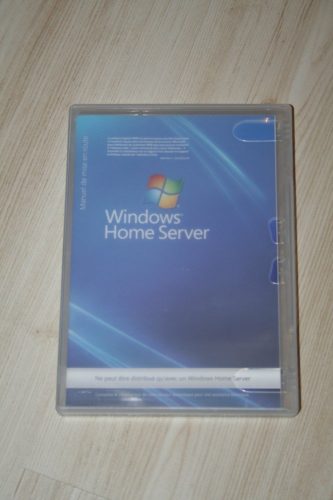
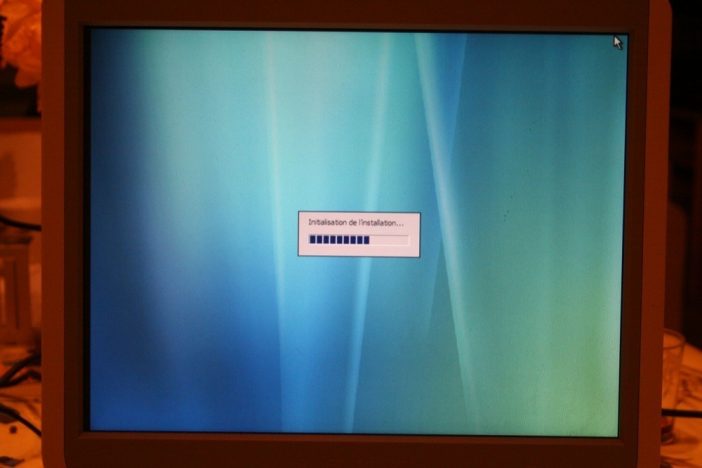
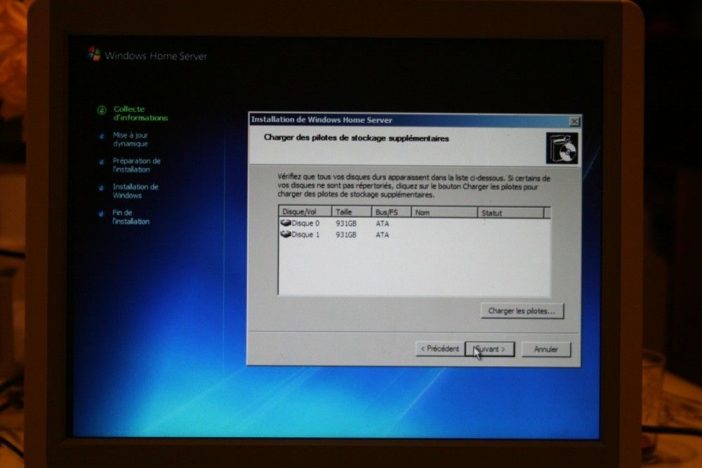
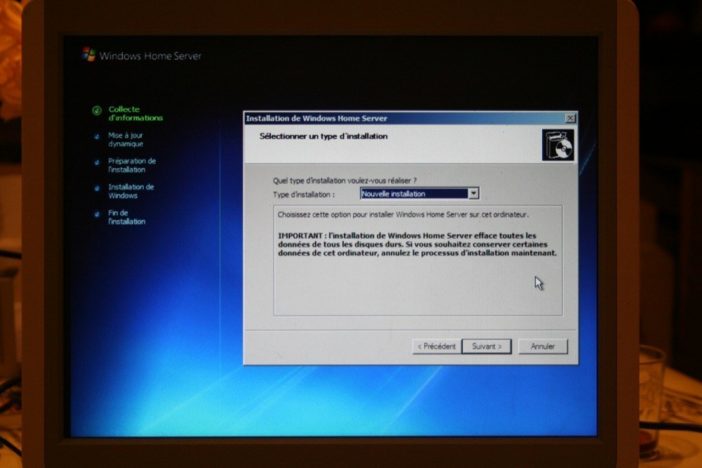











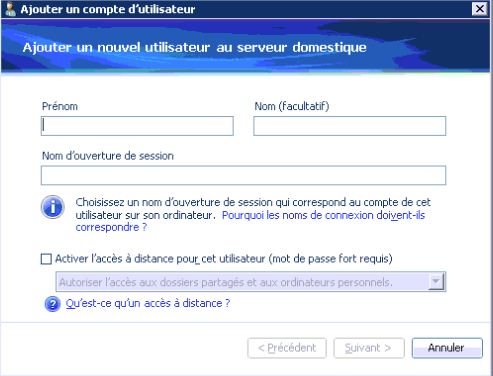

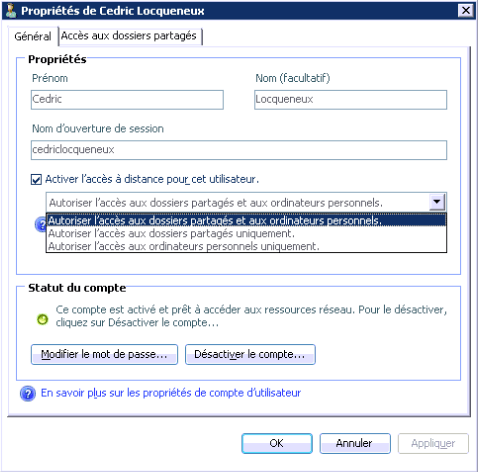
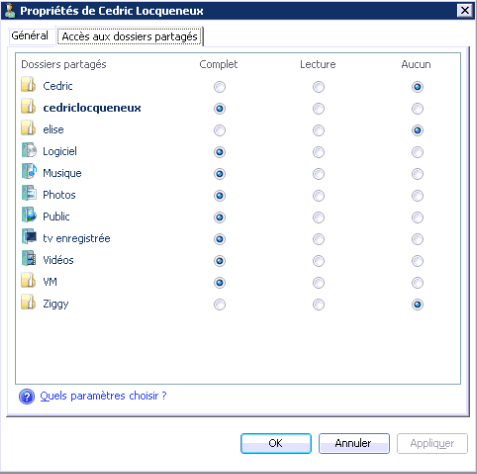
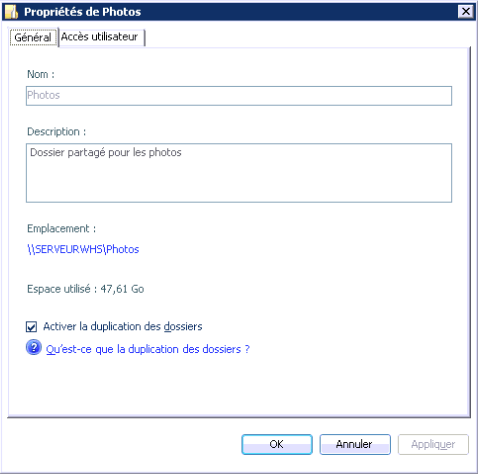















0 réaction