A force de baigner dedans, certaines choses en domotique paraissent naturelles. Sauf que pour les nouveaux utilisateurs, certaines taches simples sont très compliquées tant qu’elles n’ont pas été expliquées. Je vais donc écrire une petite série de guides, simples, rapides, mais qui aideront les novices.
Je commence aujourd’hui par une petit guide sur la Vera, expliquant comment allumer automatiquement une lumière en cas de détection de présence, une question qui m’a déjà été posée plusieurs fois. Si vous aussi vous avez des points bloquants, n’hésitez pas à m’en faire part, soit directement, soit sur le forum, et j’essaierai d’y répondre via un petit guide qui pourra servir à chacun.
I. Matériel
Le matériel ici se compose:
- d’un boitier Vera2
- d’un détecteur de présence 3 en 1 Ezmotion
- d’un plafonnier relié à un interrupteur Duwi
Je considère que les modules sont déjà ajoutés correctement à la Vera
II. Mise en place
Tout dʼabord, cliquez sur «Scéne» sur lʼinterface web de la Vera, pour ajouter une nouvelle scène.
En cliquant sur le nom de la scène, en haut à gauche, il est possible de la renommer. Il faut ensuite aller sur lʼonglet «Evènements», pour ajouter l’évènement déclencheur.
On sélectionne le module déclencheur, ici le détecteur de présence du Ezmotion, qui s’appelle chez moi « Présence »:
Il faut donner un nom à l’évènement déclencheur, ici par exemple « Présence détectée ».
On choisit le type dʼévènement «A sensor is tripped».
Note: Si on sélectionne «An armed sensor is tripped», il faudra au préalable «armer» le détecteur pour que le scénario fonctionne. Cela peut être pratique pour assigner une fonction à un détecteur de présence selon si lʼalarme est activée ou non (alarme activée, on déclenche une sirène, alarme désactivée, on allume la lumière).
On indique ensuite que le détecteur doit être «tripped» (= déclenché), car on souhaite ici allumer la lumière si une présence est détectée. Si au contraire on avait voulu lʼéteindre en cas de non présence, on aurait mis ici «No».
Une fois la configuration de l’évènement terminée, on clique sur « Retour aux évènements »
Enfin, on va indiquer lʼaction à accomplir si cette condition est bonne, en allant sur lʼonglet «Commandes». On sélectionne la pièce dans laquelle se trouvent les modules à contrôler, qui seront alors listés:
On coche ici le plafonnier quʼon souhaite contrôler, et on choisit «On» pour lʼallumer. On le laisse ensuite dans cet état. Mais si on veut le faire éteindre automatiquement au bout dʼun certain temps (pratique par exemple pour un couloir), on peut indiquer dans la liste déroulante à droite quʼon souhaite lʼéteindre après un délai défini.
Voilà, notre scène est maintenant configurée !
On peut ensuite fermer la boite de dialogue à lʼaide de la croix en haut à droite.
Veillez à bien enregistrer la configuration en cliquant sur «Sauver» en haut à droite de lʼinterface:
A partir de maintenant, la lumière du salon s’allumera automatiquement en cas de présence.
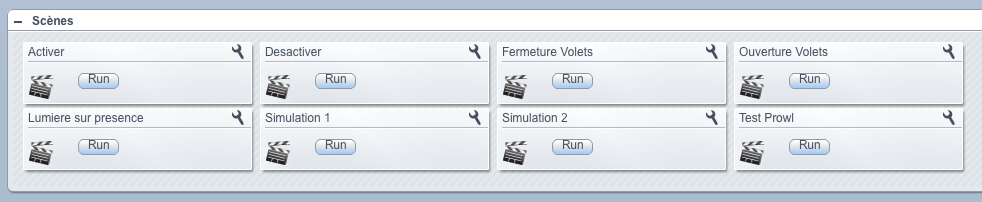




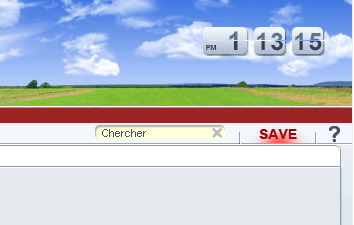

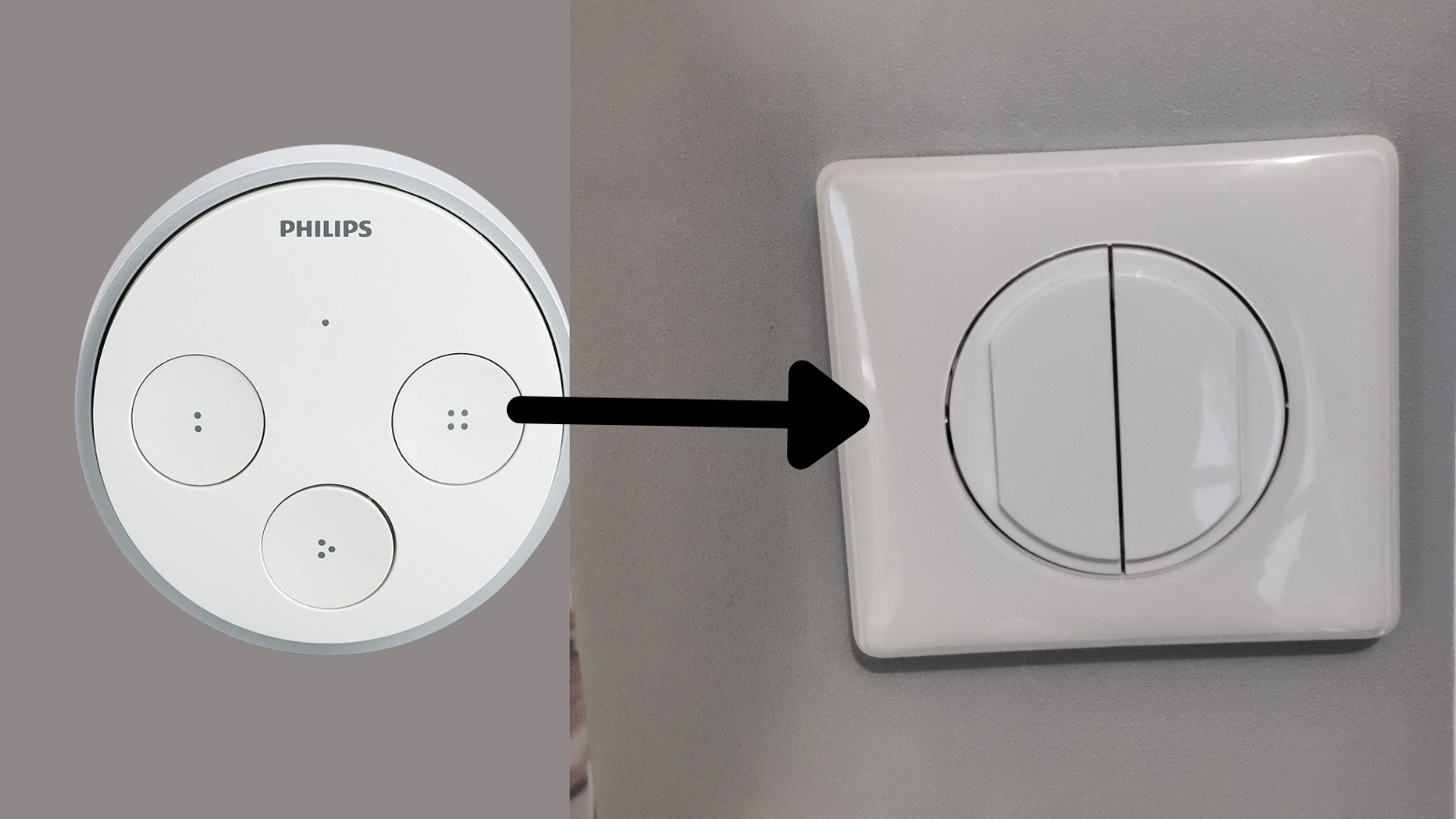

0 réaction