En ce moment de nouvelles box font leur apparition. C’est un marché porteur, et chacun veut y aller de sa solution. Mais la box dont je vais vous parler aujourd’hui n’est pas totalement nouvelle: elle existe en effet depuis un an aux Pays Bas, où elle a déjà été bien rodée avant d’arriver dans nos contrées.
Né d’un programme d’incubation de l’Agense Spatiale Européenne (ESA) à Noordwijk aux Pays-Bas, HomeWizard est un petit boîtier permettant la communication par radiofréquence (433MHz ou 868 MHz) d’appareils divers, pilotables via une simple application mobile.
De nombreux produits sont compatibles :
- Interrupteur et récepteur: Coco (série AB600 et Home fonfort), Chacon, DI-O, Elro, Myfox, Inter techno
- Stations Météo: TFA, Cresta, IROX, Ventus
- Compteurs d’énergie: Wattcher, HomeWizard EnergyLink
- Volets & Portails: Moteurs et modules Somfy RTS, tout moteur électrique via ASUN-650 ou ITL-1000
- Caméra IP: HomeWizard, Foscam
- Detecteurs de fumée
- …
Il ne s’agit donc pas cette fois d’une énième box Z-Wave: la Homewizard a préféré se reposer sur des périphériques beaucoup plus abordables, comme le Chacon que nous connaissons maintenant très bien. La plupart des caméras Foscam et Foscam like (copies) seront parfaitement supportées, ce qui peut permettre d’avoir un système de vidéo surveillance très abordable. Enfin, on retiendra la compatibilité Somfy, qui en fait… seulement la deuxième box compatible après la Zibase (si on ne tient pas compte bien sûr de la box « officielle » Somfy). Etant donné le nombre de questions que nous recevons pour piloter les volets Somfy, cet argument est déjà en faveur de cette petite box !
Passons donc sans attendre à sa découverte…
[toc title= »Sommaire »]
I. Déballage
La box Homewizard arrive dans une boite toute noire, avec quelques lignes de couleurs de chaque côté, identiques au logo de la marque:
On peut voir tout de suite les logos pour les applications iOS, Android, et HTML5, ce qui est une très bonne nouvelle: nous aurons en effet une interface utilisant les technologies modernes d’internet.
Une petite présentation des possibilités à l’arrière:
On ouvre: on y trouve la box, qui ressemble à pas mal de routeurs réseau: mêmes dimensions (160x100x30mm), même design assez commun.
Dans la boite nous trouvons tout le nécessaire:
- la box,
- une alimentation,
- un câble Usb
- un manuel d’utilisation (en français, s’il vous plait, et très bien expliqué !)
Pas de câble ethernet ? Et bien non, puisque cette box ne se connecte qu’en wifi, pas besoin de câble.
La Homewizard se veut en fait très simple, c’est un trait de caractère qu’on retrouve partout, à commencer par son esthétique:
Sur le devant, le logo de la marque, avec en dessous trois voyants pour la connexion wifi, la connexion radio pour le pilotage des périphériques 433 / 868 Mhz, et le voyant d’alimentation.
En dessous, 4 pieds en caoutchouc qui permettent de poser la box à plat sur un meuble, mais également deux encoches pour la fixer au mur. Etant donné son design plat et le peu de fil à relier, la fixation murale pourra en effet être intéressante.
Enfin, sur la tranche, un port mini Usb unique, qui permettra d’alimenter la box:
Ne consommant qu’1w, elle n’a besoin que d’une alimentation de 5v (un port Usb sur votre box ADSL pourra même faire l’affaire).
Comme je le disais: simplicité ! Pas de port réseau, pas de module d’extension, la Homewizard a misé sur la simplicité. Ce qui n’est pas obligatoirement un défaut, je vous rassure. D’ailleurs, comme on l’a vu en introduction, elle supporte déjà les périphériques de nombreux fabricants. Passons maintenant à son installation.
II. Configuration
La box HomeWizard se veut aussi très simple à installer, en trois étapes:
Pour commencer, il va falloir intégrer la box à son réseau internet. Comme elle ne possède pas de port ethernet, il faut donc configurer son réseau wifi. Cela peut être fait de différentes manières.
2.1 Sur ordinateur
Sur un pc (Windows ou Linux) ou un Mac, il faudra relier la box à l’ordinateur via le câble Usb fourni, puis lancer le programme d’installation disponible ici.
Un pilote pourra s’installer tout seul suivant le cas pour se connecter à la box:
Ici sur Mac, une fois le pilote installé, la box est correctement connectée:
On commence ensuite par créer son compte, avec une adresse mail et un mot de passe:
Ensuite la box nous propose les réseaux wifi détectés, il ne reste plus qu’à choisir celui qu’on veut et indiquer la clé de sécurité:
On peut laisser notre routeur lui affecter une adresse IP ou lui en mettre une fixe (il sera plus facile de retrouver la box avec une adresse fixe ;-)
C’est tout pour la configuration: la box redémarre et devrait se connecter à votre réseau wifi automatiquement.
2.2 Sur iPad
Une originalité que j’ai beaucoup aimé sur cette box: la possibilité de la configurer sans PC ! C’est en effet possible avec l’iPad, et prochainement avec l’application Android. Il suffit de brancher la box Homewizard à une prise électrique, elle va alors créer son propre réseau wifi adhoc. On s’y connecte donc dans les préférences de l’iPad:
On lance ensuite l’application Homewizard sur l’iPad, et on commence la configuration:
On sélectionne le réseau Wifi auquel devra se connecter la box:
Et voilà !
La box pourra proposer de se mettre à jour automatiquement, il faut bien sûr la laisser faire:
Cette installation sans avoir besoin d’un ordinateur est vraiment très pratique, et plus abordable pour un néophyte, à mon avis. Un très bon point !
III. Installation
Toute la configuration peut se faire directement via l’application mobile, sur smartphone ou tablette.
Un menu avec toutes les options se trouve à gauche de l’écran, que nous allons découvrir au fur et à mesure.
3.1 Ajout des périphériques
Pour exploiter le potentiel de la box, commençons par lui ajouter quelques périphériques.
3.1.1 Ajout d’un périphérique Chacon / DIO
Commençons par quelques prises DIO, comme celles utilisées par MyFox, par exemple. On se rend d’abord dans le menu « ajouter un élément ».
Comme on le voit, la liste des périphériques possibles est longue comme le bras:
On sélectionne « interrupteur » ou « dimmer » si on possède un variateur. Là il nous est demandé un identifiant et un code:
L’identifiant sert à … identifier le module, on lui donne donc un nom. Ici par exemple « Lampe Bureau ». Le code, lui, est l’identifiant « physique » du périphérique, qui pourra être récupéré d’une télécommande Chacon, ou créé par la box. N’ayant pas de télécommande, je demande à « générer un nouveau code »:
Il faudra juste avant brancher la prise Chacon et la passer en mode association en appuyant sur son bouton. On clique alors sur « générer un nouveau code » sur l’interface: la prise doit « claquer » pour confirmer son association. On voit alors le code associé s’afficher sur l’interface de la box:
C’est fini: à partir de là on peut piloter la prise avec la box. Ce sera le même principe pour la plupart des périphériques Chacon: micro modules, interrupteurs, détecteurs de mouvements, etc… Comme on le voit c’est très simple !
3.1.2 Ajout d’une sonde de température
Il est possible bien sûr d’ajouter des sondes de température et d’humidité, pratiques notamment si on veut piloter son chauffage correctement.
J’ai reçu avec la box une sonde TX320 de chez Cresta:
Il s’agit dune sonde classique, proche de ce qui existe chez Oregon Scientific par exemple, qui fait office de thermomètre, de mesure d’humidité, avec en prime un petit écran pour afficher les informations en direct:
Il suffit de deux piles AA pour l’alimenter. Elle pourra être facilement fixée au mur si on le souhaite, ou poser sur un meuble:
L’ajout de cette sonde se passe de la même façon: ajouter un élément, on sélectionne « Thermomètre », on lui donne un nom, puis on active la sonde pour récupérer son identifiant.
Une fois associée, on récupère très rapidement les premières informations, qui sont mêmes représentées dans un joli graphique dont on peut sélectionner l’échelle:
On peut même exporter les informations par mail ou sur les réseaux sociaux si on le souhaite:
3.1.3. Ajout d’une caméra
Les caméras sont de plus en plus à la mode dans les systèmes domotiques. Il faut dire qu’elles permettent de garder un oeil à distance sur sa maison, ce qui est bien rassurant.
La box Homewizard est compatible avec la plupart des caméras type « Foscam », très répandues, et dont les prix sont très intéressants (on en trouve aux alentours de 50€). Ma caméra extérieure n’est pas une vraie Foscam, mais est compatible.
Il suffit pour cela de renseigner l’adresse IP de sa caméra, le nom d’utilisateur, et le mot de passe. Si tout est correct, l’image de la caméra s’affiche en direct:
En cliquant sur la vidéo, il sera même possible de piloter la caméra si celle ci est motorisée:
On retrouvera les caméras dans leur section:
Une petite amélioration serait de pouvoir afficher plusieurs caméras l’une à côté de l’autre, car on ne peut actuellement en visionner qu’une à la fois.
3.1.4. Ajout des ampoules Hue
Pendant mes tests, une mise à jour intéressante a eu lieu: le support des ampoules Philips Hue :D
Les applications mobiles et le firmware de la box ont été mis à jour dans la foulée.
On retourne donc dans « ajouter un élément », et on sélectionne « Hue ». Un clic sur « Découvrir Hue automatiquement » permet de détecter la passerelle Hue présente chez vous:
Il faudra juste appuyer sur le bouton de la passerelle Hue pour autoriser son association. Toutes les lampes Hue seront récupérées, on pourra alors sélectionner celles qu’on souhaite intégrer à la Homewizard:
On retrouvera bien sûr ces lampes dans l’interface de contrôle, avec le On / Off, mais aussi la sélection de la couleur qu’on souhaite:
3.1.5. Autres périphériques
Voilà pour l’ajout de quelques périphériques. Ce n’est ici qu’un infime échantillon, cette box étant compatible avec de nombreux périphériques, dont les motorisations Somfy, qui posent tant de problèmes aux utilisateurs d’habitude. Ici, la box les supporte nativement, donc pas de bidouille.
Etant donné la galère habituellement pour gérer des volets Somfy, j’avais volontairement banni cette marque lors de la construction de ma maison, je n’ai donc pas pu tester avec la Homewizard. Si vous souhaitez en apprendre plus je vous invite à consulter le guide qu’a rédigé Domadoo à ce sujet.
Vous pourrez également ajouter des capteurs pour suivre votre consommation électrique, piloter des automatismes ASUN, installer une sonnette, détecter l’ouverture des portes ou fenêtres, détecter les présences, détecter la fumée, installer un thermostat HeatLink, etc… ainsi que divers capteurs pour suivre les conditions météo et obtenir une vraie station météo. C’est très complet.
Il ne manquerait à mon avis que la possibilité de créer un périphérique virtuel comme on trouve sur certaines box, pilotables notamment à l’aide de requêtes HTTP qu’on pourrait indiquer. Mais rien n’est impossible, comme on l’a vu le support des lampes Hue est arrivé via une mise à jour, alors qu’aucune box ne les gère nativement aujourd’hui. On peut donc s’attendre à d’autres nouveautés de ce genre à l’avenir.
3.2 Station météo
La Homewizard possède une partie « station météo » vraiment poussée. Pour y accéder, il faudra avoir au moins installé un thermomètre. Anémomètre, détecteur UV, et pluviomètre sont bien sûr de la partie pour proposer une station météo complète. Un pack complet spécial station météo est d’ailleurs proposé.
Ici, je n’avais qu’une sonde de température / humidité, mais qui m’a tout de même permis d’accéder aux données météo. Comme on le voit, on récupérera également les prévisions météo:
Mais une autre partie intéressante est de pouvoir partager ses données. Pour cela, il faudra activer le partage, choisir un identifiant (pseudo), et indiquer sa localisation (exacte ou non, selon la confidentialité qu’on souhaite):
On peut alors accéder à une carte où figurent toutes les stations partagées, un peu à la facon de ce qu’a mis en place Netatmo:
En cliquant sur un repère on pourra obtenir les informations détaillées:
Une fonction bien sympathique ! Encore peu diffusée en France, mais le service démarre tout juste sur notre territoire.
3.3 Gestion des scénarios
Nous avons vu comment ajouter toutes sortes de périphériques. Mais le but de la domotique est d’automatiser des actions dans la maison, à partir de déclencheurs qui vont activer des actions.
Il est donc temps de voir ce que propose la Homewizard à ce niveau.
Pour créer un scénario, il faudra se rendre dans la partie « Actions »:
En cliquant sur « Ajout action », on commence par indiquer le déclencheur du scénario. Ici, par exemple, la température du bureau:
Plusieurs conditions pourront être utilisées:
Selon le niveau de la température ou de l’humidité:
Selon une heure, un créneau horaire, ou même par rapport au lever et au coucher du soleil:
Et pour certains jours seulement ou tous:
Les déclencheurs sont donc déjà relativement complets. On regrettera juste que les actionneurs ne puissent pas faire partie aussi des déclencheurs: par exemple si cette prise passe à Off, alors allumer cette lampe d’une certaine couleur. Mais il est vrai que ce n’est pas l’utilisation la plus courante.
Une fois les conditions du déclenchement complétées, on peut déterminer quoi faire. Deux possibilités sont offertes, utilisables ensemble ou séparément, comme on le souhaite.
Tout d’abord, l’ajout d’une action sur un autre périphérique.
Ici, par exemple, je demande à éteindre la lampe du bureau:
Seul hic qu’on rencontre rapidement: on ne peut piloter qu’un appareil dans l’action ??
Pas de panique: il faudra en fait passer par les scènes. Une scène est un ensemble de périphériques qui pourront être actionnés ensemble.
Pour créer une scène, il faut passer par l’ajout d’éléments, comme quand on ajoute un périphérique. On donne un nom à la scène (identifiant, par exemple ici Dodo), et on sélectionne les différents périphériques à piloter. Par exemple ici je veux jouer avec deux lampes Hue et une prise Chacon:
Pour une ampoule Hue, on peut même spécifier la couleur à prendre:
On peut aussi ajouter une minuterie sur la scène, pour éteindre automatiquement une lampe après un certain délai par exemple:
Enfin, on peut affecter une scène à une télécommande, ce qui peut être très pratique. On peut par exemple imaginer fermer tous les volets SOmfy de la maison et allumer une lampe Hue d’un simple appui sur une touche de télécommande :D
Ces scènes sont ensuite disponibles dans la gestion de la maison:
Mais surtout dans les actions à exécuter dans un scénario:
C’est de cette facon qu’on pourra lancer des actions un peu complexes dans un scénario. Il faut donc bien prendre en compte les scènes, qui apporte vraiment de la puissance aux scénarios, qui de prime abord peuvent paraitre très limités. Grâce aux scènes, ce n’est pas le cas !
Enfin, la dernière action qu’on peut exécuter dans un scénario: envoyer une notification. Pour cela il faudra commencer par enregistrer l’appareil sur lequel on souhaite recevoir des notifications (un appareil où est installée l’application Homewizard):
On accepte les notifications Push:
On peut alors sélectionner le son signalant la notification:
Puis choisir l’appareil à notifier:
L’appareil sélectionné recevra automatiquement une notification quand les conditions de déclenchement du scénario sont remplies.
Voilà pour les scénarios, qui permettront déjà de réaliser de nombreuses choses !
IV. Utilisation
Je ne sais pas si vous avez remarqué une chose, depuis le début de ce test ? Nous n’avons pas parlé de connexion internet, de service cloud, ou même d’abonnement. Pourquoi ? Parce que cette box est totalement autonome ! Un détail qui a son importance, car aujourd’hui très peu de box domotiques le sont, elles reposent en effet quasiment toutes sur les serveurs d’une société extérieure. On ne peut en effet citer que les HC de Fibaro et la Vera parmi les box autonomes. Maintenant on pourra y ajouter la Homewizard. Je pense que quelques lecteurs seront heureux d’apprendre cela ;-)
L’autre point que j’apprécie beaucoup: depuis le début du test, les captures écran sont issues de mon iPad: on peut en effet tout faire depuis l’application mobile (iOS et Android), du paramétrage de la box au contrôle de sa maison, en passant bien sûr par l’ajout de périphériques. Et tout ceci avec une interface qui reste pourtant claire et simple d’utilisation. Bref, pas besoin d’un ordinateur pour gérer cette installation domotique.
Je continue donc ma petite présentation sur mon iPad. Par défaut, on arrivera donc sur l’accueil, le « tableau de bord » de la maison où on pourra accéder à la plupart des contrôles. Ici j’ai par exemple sur la gauche la liste de mes scènes et les interrupteurs associés avec la box. A droite j’ai affiché le suivi de la température en cliquant sur l’icone température présente en haut à gauche:
A gauche je peux donc piloter facilement mes interrupteurs. Ici j’ai même quelques lampes Hue associées, donc je peux choisir la couleur avec précision.
Le menu caméras me donne accès aux caméras enregistrées:
La même chose est tout à fait possible avec mon Nexus 5 sous Android:
Les graphiques sont également consultables:
Si on préfère on peut également utiliser l’application en mode paysage:
Et comme sur iPad, on a accès à l’ajout de périphériques:
Bon, jusqu’ici, j’utilisais une connexion locale, donc pas de soucis. Mais si je veux gérer ma maison à distance ?
Un peu comme le propose Fibaro, vous avez deux solutions:
- créer une redirection de ports sur votre routeur ADSL. Vous restez ainsi totalement autonome. Il suffira de renseigner votre adresse IP externe ou votre nom de domaine dans la configuration de l’application
- utiliser le service HomeWizard Online qui passe par les serveurs de la société, pour ceux qui ne veulent pas se compliquer la vie. Il suffira d’activer le service dans les paramètres de l’application, puis d’entrer votre adresse mail et mot de passe créés lors de la configuration initiale de la box:
On peut donc tout faire depuis les applications mobiles. Mais cela ne veut pas dire pour autant qu’une interface web n’existe pas. Elle existe, et est accessible depuis le site HomeWizard en cliquant sur « HomeWizard Online ». Il suffit de s’identifier avec son adresse mail et son mot de passe:
La première page nous rappelle quelques indications sur notre box: numéro de série, IP, temps en ligne, etc…
Le second onglet, « Sauvegarde », nous donne accès à une fonctionnalité intéressante: la sauvegarde de la configuration de notre box. Pratique pour une restauration en cas de plantage.
Le troisième onglet permet d’accéder à la gestion de notre maison:
Enfin, le dernier onglet permet d’obtenir un widget à mettre où on souhaite qui affichera en live les infos météo de notre station partagée. Original :p
Pour en revenir à la gestion de la maison, on a une interface web très très proche de ce qu’on a déjà vu sur les applications mobiles:
Les graphiques peuvent même aller sur l’année. Je suppose que c’est le cas également pour le suivi de consommation électrique, mais je n’avais pas de périphérique pour tester cette fonction:
Le menu « infos » est intéressant, car il propose des vidéos de mise en place et d’utilisation de la solution. Ce n’est pour le moment pas encore en francais, mais les images sont assez explicites.
Et bien sûr on retrouve notre fameuse carte des stations météo partagées. Mine de rien il y a déjà du monde à être équipé…
Voilà, je pense que nous avons fait un bon tour des possibilités de cette petite box…
V. Conclusion
La box Homewizard n’est pas vendue seule, on la trouvera toujours sous forme de pack, avec au minimum le starter pack au prix de 239€, comprenant la box, trois prises DIO, une télécommande DIO, et un thermomètre. Si on devait déduire le prix des accessoires, on arriverait à une box coutant moins de 190€, ce qui en fait l’une des box les plus abordables, avec aucun autre cout caché (pas d’abonnement à payer). Un premier bon point.
Second bon point: nous avons ici une box totalement autonome, qui n’a pas besoin d’accéder aux serveurs d’une société pour fonctionner, et qui continuera donc de fonctionner en cas de coupure internet. Cela devient très rare !
Enfin, même si elle dispose de moins de protocoles que la Zibase, elle est capable de communiquer avec une large gamme d’accessoires issus de différents fabricants, dont les équipements Chacon et DIO, réputés pour leur rapport qualité prix (un pack de trois prises avec une télécommande coute par exemple 30€). Et cerise sur le gâteau: elle peut même piloter des automatismes Somfy RTS, qui posent tant de problèmes habituellement !
Malgré un prix plancher et un look plutôt simpliste, cette box nous a donc réservé de bonnes surprises ! Facile à installer, j’ai beaucoup apprécié le fait de ne pas avoir besoin de recourir à un pc, que ce soit pour l’installation ou la gestion. L’interface est simple, mais claire et facile à utiliser. Même si de prime abord j’avais trouvé les scénarios trop limités, la possibilité de créer des scènes plus complexes, utilisables ensuite dans les scénarios, vient corriger le tir. C’est une méthode un peu différente de ce dont nous avons l’habitude, mais qui marche tout aussi bien. Au final beaucoup de choses seront déjà possibles avec les actions proposées. Il ne manquerait vraiment à mon sens que la possibilité de faire des requêtes HTTP pour piloter d’autres équipement extérieurs, comme une carte IPX800 ou une Squeezebox par exemple. Mais visiblement l’équipe derrière HomeWizard est à l’écoute des utilisateurs et souhaite faire évoluer sa box, pour preuve l’ajout du support des ampoules Philips Hue dernièrement, qui est une première (« officiellement », les autres box pouvant le faire, mais via des scripts additionnels). Bref, je pense que cette box n’a pas fini de nous surprendre. Il s’agit d’une petite nouvelle dans nos contrées, mais elle a apparemment déjà conquis de nombreux utilisateurs aux Pays Bas.
Pour finir, la question traditionnelle: est ce qu’il y a une API ? Pas officiellement pour le moment, mais certains utilisent déjà cette box comme passerelle pour piloter leurs volets Somfy avec leur box Fibaro HC2. Je vous en parlerai plus en détail dans les prochains jours…
































































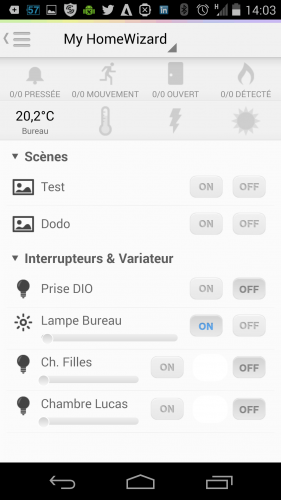
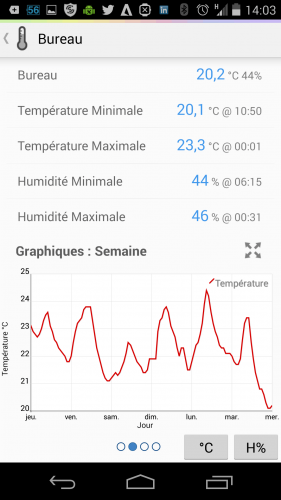

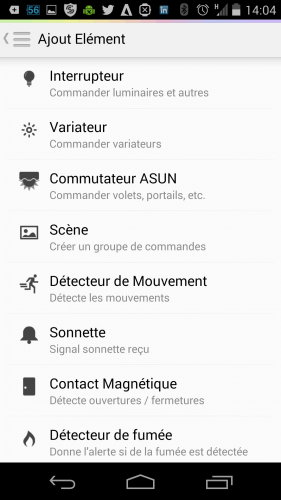











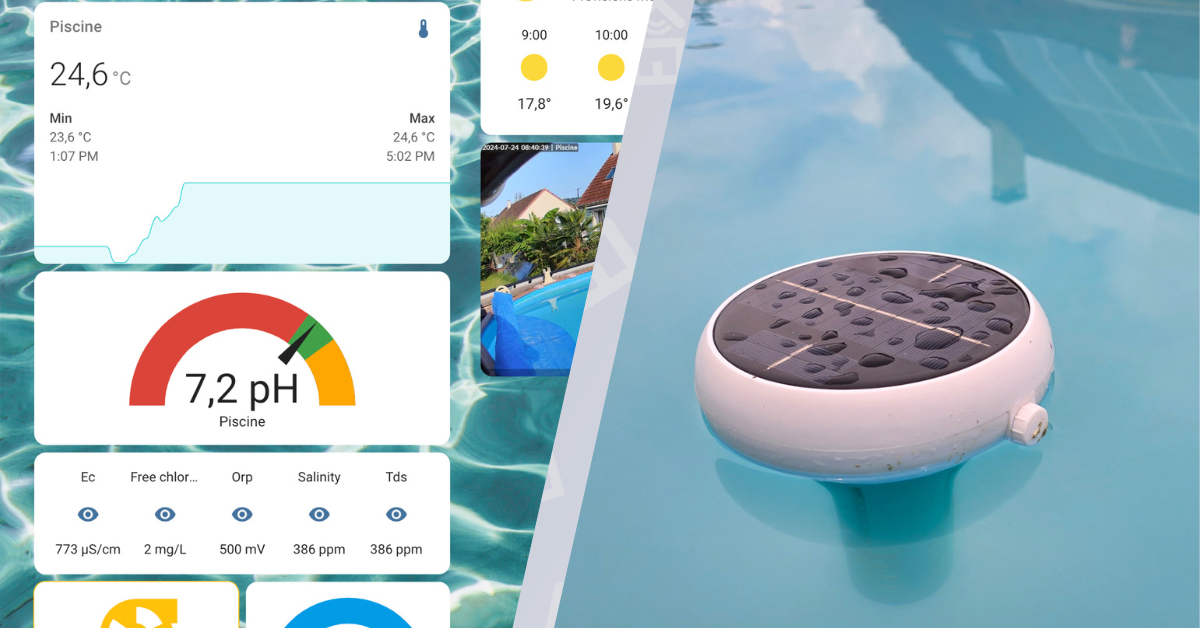

7 réactions
Bonjour,
Super article, mais j’aurai une question:
Est ce qu’il y a un retour d’état sur les actionneurs afin de pouvoir piloter les électrovannes de mon arrosage de jardin?
merci,
Bonjour,
Merci pour cet article qui a motivé mon achat d’une box Homewizard.
j’ai acheté cette box pour commander mes volets somfy et surtout réaliser de la simulation de présence. Je rencontre un problème de programmation des minuteurs, peut-être pourrez-vous m’aider ?
Tout d’abord, j’ai pu ajouter tous mes volets très facilement à l’application via ipad.
J’ai créé une scène pour les piloter tous et j’ai voulu ajouter des minuteurs pour les faire s’ouvrir à 9h et se refermer à 19h. En mettant une répétition journalière, tous se fait sans problème.
Par contre, je n’arrive pas à désactiver cette scène : quand je suis à mon domicile, je ne souhaite pas que la simulation se produise et j’ai donc pensé à passer la scène sur Off… ceci ne me permet pas de désactiver les minuteurs et mes volets continuent à se déplacer selon le programme établi dans la scène.
J’ai également essayé de ne pas mettre de répétition pour les minuteurs en me disant que le fait d’activer la scène (ON) permettrait de lancer la simulation et le fait de la désactiver (off) arrêterait la simulation. Ce n’est malheureusement pas le cas non plus et de surcroît les minuteurs disparaissent une fois que leur action est effectuée… du coup si l’on veut réactiver la simulation, il faut reprogrammer manuellement les marqueurs.
En bref, vous l’aurez compris, je voudrais faire une scène de simulation désactivable/ réactivable par une action on/off… Peut-être aurez-vous une solution à me proposer ?
Merci !
J’ai une homewizard depuis une semaine, impossible de programmer 2 volets somfy sur les 15, sans doute un bug, j’attends une réponse du service technique, toujours rien a ce jour.
Bonjour,
J’ai aujourd’hui un système domotique qui date un peu et utilise le protocole X10.
Ses fonctionnalités sont assez limitées et Homewizard me semblait une solution intéressante. J’ai deux récepteurs X10 dans le locale de la piscine pour gérer la pompe à chaleur et les éclairages. Ils se trouvent à une quarantaine de mètres de la maison. J’ai l’impression que la portée des récepteurs Homewizard est insuffisante.
Merci de vos conseils.
Bonjour, Très bon article, comme d’hab..
Seulement (perso) je vois deux problèmes, pas de port RJ45, et par d’antenne extérieure (donc impossible d’augmenter sa portée)
Question, la portée et de combien, environ ?
Ayant des volets somfy RTS, si je les associe, est-ce que les télécommandes de base (j’ai les carré) fonctionnent encore ?
Vous parlez à la fin, qu’elle fonctionne sans internet, je suppose qu’il ne s’agit que des scénarios mis en place, elle n’es pas configurable, et impossible de voir les graphiques sans accès au net ?
Etant informati »chien », c’est un point encore un peux douloureux à passer (le fait qu’il faut créer un compte, et qu’il s’agit d’un protocole spécifique pour la communication), j’aurai préféré choisir moi même le port, et avoir une redirection directement chez moi, pour l’accès à la box, (un peux comme la freebox ou autre FAI) cela pour plus de sécurité.
Que se passera t’il le jour ou « les voleurs » piraterons les serveurs des différents fabricant, ayant donc les logins/MDP et pourrons afficher les webcams….
Bonjour,
je viens d’acheté une caméra Elro C704IP.2, bien que suive correctement les instruction je ne réussi pas à l’installé. quelles sont en détail les informations à rentrer?
Et c’est quand que vous répondez aux questions fort pertinentes surtout en ce qui concerne la dépendance aux serveurs homewizzard et les retours d’état. .. ?