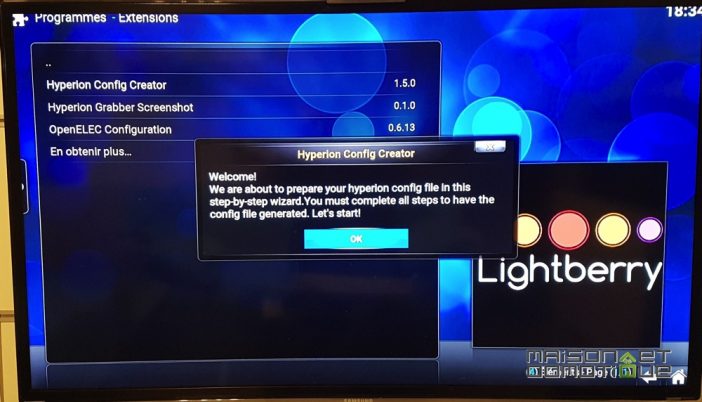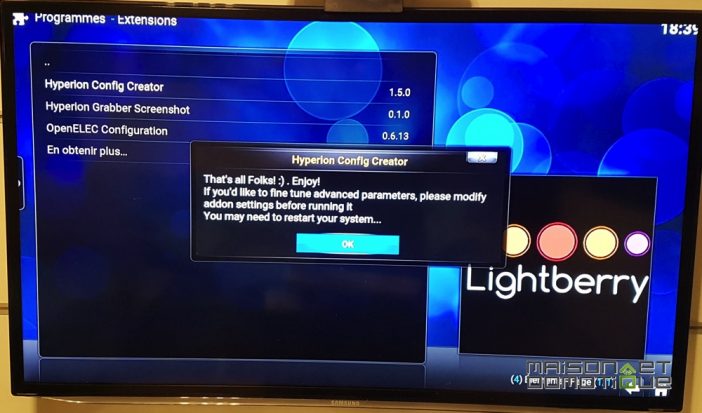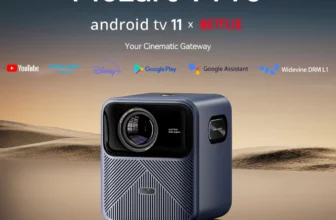Je vous ai déjà présenté différents systèmes pour réaliser un éclairage Ambilight sur votre TV: un système d’éclairage qui se fixe derrière la TV, produisant un éclairage d’ambiance synchronisé avec le film que vous êtes en train de regarder. Cela permet de s’immerger encore plus dans le film, tout en fatiguant moins les yeux. Le plus connu de ces systèmes est l’Ambilight de Philips, à l’origine de ce concept. Malheureusement celui ci n’est disponible que sur les TV de la marques. Le Lightpack permet de faire cela sur n’importe quelle TV, tout comme le Lightberry, qui avait ma préférence pour sa meilleure résolution.
Depuis mes premiers tests il y a deux ans, la société polonaise a sorti de nouveaux modèles, tant au niveau de l’éclairage qu’au niveau du boitier Passthrough HDMI, qui permet de bénéficier de cet éclairage sur n’importe quelle source vidéo. Aujourd’hui je vous propose donc la mise à jour de mon système, avec:
- le Lightberry HD, qui propose plus de leds, donc plus de précision dans l’éclairage, et qui se branche maintenant en USB, ce qui le rend compatible avec bien plus d’équipements, l’ancien modèle étant destiné au Raspberry Pi uniquement.
- le boitier HDMI 4K, qui permet de récupérer n’importe quelle source vidéo pour la traiter avec le kit d’éclairage. Par rapport aux anciens modèles, on notera notamment la compatibilité avec le 24Hz, la 4K/UHD, la 3D, le CEC, l’ARC, et enfin le HDCP 1.4. Des points qui pouvaient manquer cruellement sur les anciens modèles.
Lightberry a également revu la procédure d’installation, histoire de faciliter encore cela. Nous allons voir ici comment installer le système Lightberry de A à Z.
I. Déballage du Lightberry HD
 Le système pour le Lightberry HD a été revu en grande partie. Nous avons maintenant un ruban led plat, plus classique, toujours le petit boitier noir de conversion, une alimentation électrique, un câble USB, et des supports pour le ruban à fixer derrière la TV.
Le système pour le Lightberry HD a été revu en grande partie. Nous avons maintenant un ruban led plat, plus classique, toujours le petit boitier noir de conversion, une alimentation électrique, un câble USB, et des supports pour le ruban à fixer derrière la TV.
 14 supports en plastique de ce type sont fournis:
14 supports en plastique de ce type sont fournis:
 Ils seront à placer de part et d’autre de l’écran afin de maintenir le ruban led perpendiculaire à la TV. Nous verrons cela un peu plus loin en détail.
Ils seront à placer de part et d’autre de l’écran afin de maintenir le ruban led perpendiculaire à la TV. Nous verrons cela un peu plus loin en détail.
Le ruban led sera ensuite branché sur ce petit boitier noir:
 Lui même relié à l’alimentation,
Lui même relié à l’alimentation,
 Et à un câble USB, fourni, d’une longueur d’environ 1,8m. L’autre extrémité sera à brancher sur le Raspberry ou tout autre média center compatible.
Et à un câble USB, fourni, d’une longueur d’environ 1,8m. L’autre extrémité sera à brancher sur le Raspberry ou tout autre média center compatible.
 Enfin, le ruban led en lui même:
Enfin, le ruban led en lui même:
 Ce nouveau ruban est plus lumineux, et dispose surtout de beaucoup plus de leds, 30 leds au mètre contre 12 seulement sur l’ancien modèle.
Ce nouveau ruban est plus lumineux, et dispose surtout de beaucoup plus de leds, 30 leds au mètre contre 12 seulement sur l’ancien modèle.
 D’ailleurs, petite comparaison avec l’ancien ruban, qui était également beaucoup plus volumineux:
D’ailleurs, petite comparaison avec l’ancien ruban, qui était également beaucoup plus volumineux:
II. Installation du Lightberry HD
Procédons maintenant à la mise en place du système sur la TV. Ici une TV de 46″ de marque Samsung, accrochée au mur, sur des panneaux type Ikea:
 On commence donc par démonter la TV, pour la poser à plat, de préférence sur une couverture pour éviter d’abimer l’écran:
On commence donc par démonter la TV, pour la poser à plat, de préférence sur une couverture pour éviter d’abimer l’écran:
 Avant de coller les supports, on peut les positionner pour vérifier leur bon emplacement. Évitez les grilles d’aération, et ne les fixez pas trop près du bord de l’écran, sous peine de voir distinctement les leds autour de l’écran quand vous regarderez un film, ce qui sera désagréable. Le but ici est de créer un halo lumineux qui se reflète sur le mur, donc un éclairage indirect. Exemple ici (n’hésitez pas à cliquer pour zoomer, les crochets noirs sur fond noir sont difficiles à discerner):
Avant de coller les supports, on peut les positionner pour vérifier leur bon emplacement. Évitez les grilles d’aération, et ne les fixez pas trop près du bord de l’écran, sous peine de voir distinctement les leds autour de l’écran quand vous regarderez un film, ce qui sera désagréable. Le but ici est de créer un halo lumineux qui se reflète sur le mur, donc un éclairage indirect. Exemple ici (n’hésitez pas à cliquer pour zoomer, les crochets noirs sur fond noir sont difficiles à discerner):
 De leur positionnement dépendra la bonne tenue du ruban, c’est donc une étape importante. S’il y a trop d’espace entre deux supports, le ruban aura tendance à « tomber » entre les deux, et ne pas être tendu, ce qui réduira l’effet.
De leur positionnement dépendra la bonne tenue du ruban, c’est donc une étape importante. S’il y a trop d’espace entre deux supports, le ruban aura tendance à « tomber » entre les deux, et ne pas être tendu, ce qui réduira l’effet.
Attention à bien changer de sens, selon le côté ou le dessous de la TV:

 Une fois la position bien définie, on retire la protection de chaque support pour pouvoir le coller grâce au collant déjà en place.
Une fois la position bien définie, on retire la protection de chaque support pour pouvoir le coller grâce au collant déjà en place.
 Voilà, tous nos supports sont fixés (n’hésitez pas à cliquer pour zoomer sur la photo).
Voilà, tous nos supports sont fixés (n’hésitez pas à cliquer pour zoomer sur la photo).
 On peut maintenant passer le ruban led de support en support. Là aussi, on commence par le positionner pour vérifier le rendu. L’idéal est de commencer du côté bas à gauche (quand on est en face de la TV), pour remonter, puis aller vers l’angle doit en haut, pour redescendre, et ensuite revenir vers le bas gauche.
On peut maintenant passer le ruban led de support en support. Là aussi, on commence par le positionner pour vérifier le rendu. L’idéal est de commencer du côté bas à gauche (quand on est en face de la TV), pour remonter, puis aller vers l’angle doit en haut, pour redescendre, et ensuite revenir vers le bas gauche.
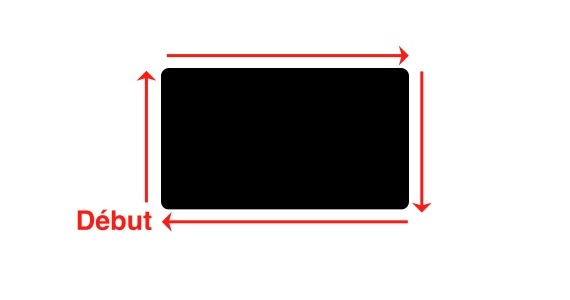 Le ruban doit alors être positionné de cette façon:
Le ruban doit alors être positionné de cette façon:
 On fait le tour complet de l’écran, jusqu’à retrouver le début du ruban:
On fait le tour complet de l’écran, jusqu’à retrouver le début du ruban:
 On peut alors couper le surplus de ruban, en coupant simplement avec des ciseaux sur l’une des marques en pointillé. Vous pouvez aussi conserver le ruban complet, en enroulant le surplus derrière la TV. Les leds en trop pourront être désactivées dans la configuration du système.
On peut alors couper le surplus de ruban, en coupant simplement avec des ciseaux sur l’une des marques en pointillé. Vous pouvez aussi conserver le ruban complet, en enroulant le surplus derrière la TV. Les leds en trop pourront être désactivées dans la configuration du système.
 Quand on est sûr du positionnement, on peut retirer la protection de la bande autocollante du ruban, afin de le fixer sur chaque support. Le câble en bout du ruban led a été maintenu ici à l’aide du sparadrap orange afin de l'emmener à l’arrivée des câbles sans qu’il ne traine nulle part:
Quand on est sûr du positionnement, on peut retirer la protection de la bande autocollante du ruban, afin de le fixer sur chaque support. Le câble en bout du ruban led a été maintenu ici à l’aide du sparadrap orange afin de l'emmener à l’arrivée des câbles sans qu’il ne traine nulle part:
 Ici, le boitier noir avec son alimentation et le câble USB passent dans les panneaux creux du support TV:
Ici, le boitier noir avec son alimentation et le câble USB passent dans les panneaux creux du support TV:

 On remet la TV en place, et on raccorde l’ensemble: tous les branchements multimédia de la TV, bien sûr, mais on pense aussi à raccorder le bout du ruban led au petit boitier noir, positionné ici dans le support, donc. Le ruban doit se retrouver dans cette position derrière la TV, grâce aux supports plastiques mis en place:
On remet la TV en place, et on raccorde l’ensemble: tous les branchements multimédia de la TV, bien sûr, mais on pense aussi à raccorder le bout du ruban led au petit boitier noir, positionné ici dans le support, donc. Le ruban doit se retrouver dans cette position derrière la TV, grâce aux supports plastiques mis en place:
 Il ne reste plus qu’à brancher l’alimentation sur une prise électrique, et la prise USB du boitier noir sur le media center. Ici un Raspberry Pi B2, sans boitier, pour les tests:
Il ne reste plus qu’à brancher l’alimentation sur une prise électrique, et la prise USB du boitier noir sur le media center. Ici un Raspberry Pi B2, sans boitier, pour les tests:
 Comme ce nouveau modèle utilise maintenant une prise USB classique, et non les connecteurs GPIO du Raspberry Pi, il peut être utilisé sur d’autres appareils disposant de port USB. Il faut juste un logiciel compatible, comme par exemple OpenElec.
Comme ce nouveau modèle utilise maintenant une prise USB classique, et non les connecteurs GPIO du Raspberry Pi, il peut être utilisé sur d’autres appareils disposant de port USB. Il faut juste un logiciel compatible, comme par exemple OpenElec.
III. Le boitier HDMI 4K
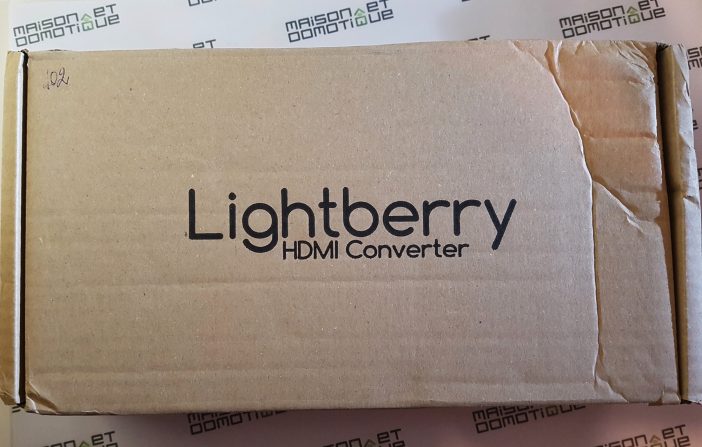 Le boitier HDMI Converter va, lui, permettre de profiter de l’effet Ambilight sur toutes ses sources vidéo: console de jeu, lecteur Blu-ray, etc… Sans lui, l’éclairage ne fonctionnera que pour les films lus sur le Raspberry Pi. Il a donc un rôle important si on veut pouvoir en profiter sur toutes ses sources vidéo.
Le boitier HDMI Converter va, lui, permettre de profiter de l’effet Ambilight sur toutes ses sources vidéo: console de jeu, lecteur Blu-ray, etc… Sans lui, l’éclairage ne fonctionnera que pour les films lus sur le Raspberry Pi. Il a donc un rôle important si on veut pouvoir en profiter sur toutes ses sources vidéo.
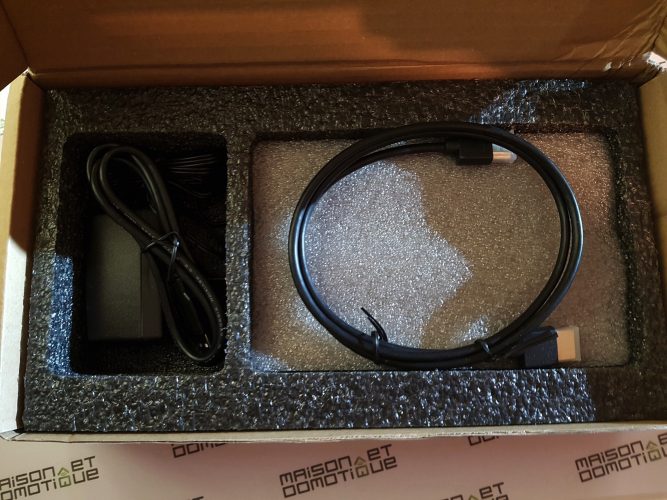 Ici plus de bricolage comme je vous avais montré dans l’article précédent: nous avons un boitier qui contient tout le nécessaire, accompagné d’une alimentation, d’un câble Usb, et même d’un câble HDMI.
Ici plus de bricolage comme je vous avais montré dans l’article précédent: nous avons un boitier qui contient tout le nécessaire, accompagné d’une alimentation, d’un câble Usb, et même d’un câble HDMI.
 D’un côté nous avons l’entrée HDMI sur laquelle on branchera sa console de jeu, son lecteur Blu-ray, ou mieux, son ampli Home Cinéma, qui servira alors de switch HDMI. Vient ensuite le connecteur d’alimentation, et une led de fonctionnement.
D’un côté nous avons l’entrée HDMI sur laquelle on branchera sa console de jeu, son lecteur Blu-ray, ou mieux, son ampli Home Cinéma, qui servira alors de switch HDMI. Vient ensuite le connecteur d’alimentation, et une led de fonctionnement.
 De l’autre côté, nous avons la sortie HDMI, qui repartira vers la TV, et la prise Usb, à brancher sur le Raspberry (ou le media center qui gèrera le système).
De l’autre côté, nous avons la sortie HDMI, qui repartira vers la TV, et la prise Usb, à brancher sur le Raspberry (ou le media center qui gèrera le système).
 En dessous, des patins en caoutchouc pour caler le boitier.
En dessous, des patins en caoutchouc pour caler le boitier.
 Comme on le voit par rapport au modèle précédent, le nouveau boitier a doublé de volume:
Comme on le voit par rapport au modèle précédent, le nouveau boitier a doublé de volume:
 Mais les composants sont de meilleure qualité, et le boitier chauffe nettement moins.
Mais les composants sont de meilleure qualité, et le boitier chauffe nettement moins.
 Pour la mise en place de ce boitier, ce sera nettement plus simple également. Il suffira de suivre de schéma:
Pour la mise en place de ce boitier, ce sera nettement plus simple également. Il suffira de suivre de schéma:
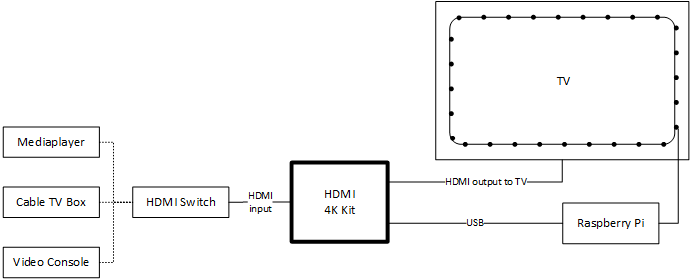 Une fois l’ensemble branché, au système audio vidéo, au Raspberry Pi, et aux prises électriques, il n’y a plus qu’à procéder à la configuration.
Une fois l’ensemble branché, au système audio vidéo, au Raspberry Pi, et aux prises électriques, il n’y a plus qu’à procéder à la configuration.
IV. Configuration du système Lightberry
Lightberry met à disposition une distribution pour Raspberry pré configurée. Je vous suggère vivement de l’utiliser, car elle facilite grandement l’installation. Une installation sur un autre type de système sera à réserver aux utilisateurs avancés, maitrisant bien Linux et les lignes de commandes.
Sur le site du fabricant, section Download, on télécharge donc l’image OpenElec 7 correspondant à notre matériel, ici un RPI2 (donc troisième choix).
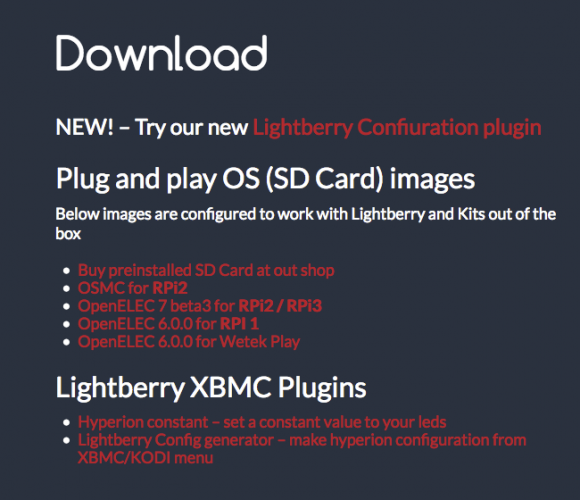 OpenElec est une version optimisée pour media center intégrant Kodi, réputé dans le monde des media centers pour sa qualité (anciennement XBMC).
OpenElec est une version optimisée pour media center intégrant Kodi, réputé dans le monde des media centers pour sa qualité (anciennement XBMC).
Une fois téléchargé, on décompresse le fichier zip obtenu, on a alors un fichier IMG de plusieurs Gigas (premier de la liste):
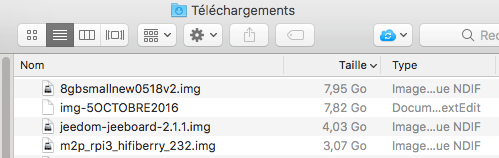 Il vous faudra alors une micro SD (dans le cas d’un Raspberry Pi B2) pour y installer l’image téléchargée. Sur Windows vous pourrez utiliser Win32DiskImager, ou ApplePi Baker pour Mac par exemple. Dans les deux cas il suffit de sélectionner la carte SD de destination, puis le fichier IMG téléchargé précédemment. Il ne reste plus qu’à patienter quelques minutes:
Il vous faudra alors une micro SD (dans le cas d’un Raspberry Pi B2) pour y installer l’image téléchargée. Sur Windows vous pourrez utiliser Win32DiskImager, ou ApplePi Baker pour Mac par exemple. Dans les deux cas il suffit de sélectionner la carte SD de destination, puis le fichier IMG téléchargé précédemment. Il ne reste plus qu’à patienter quelques minutes:
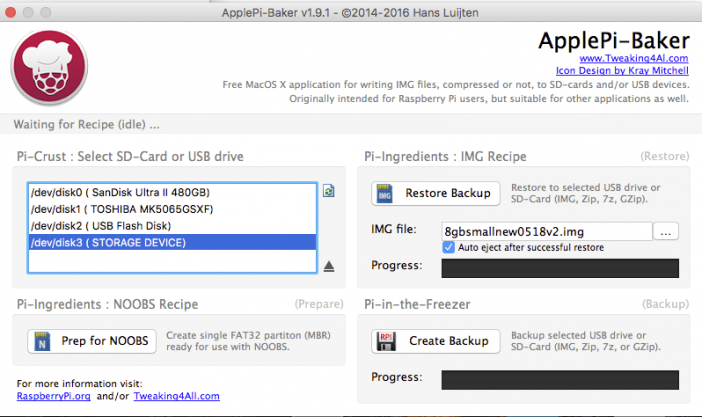 Quand l’opération est terminée, vous pouvez retirer la micro SD et l’insérer dans le Raspberry Pi.
Quand l’opération est terminée, vous pouvez retirer la micro SD et l’insérer dans le Raspberry Pi.
Si ce n’est déjà fait, branchez le Raspberry Pi à la TV, une prise Ethernet, une souris/clavier (ou bien simplement la télécommande de votre TV compatible CEC), et bien sûr une alimentation électrique. Côté Lightberry, celui ci doit être branché en USB sur le Raspberry Pi, et sur une prise électrique, comme nous avons vu plus haut. Kodi démarre.
On peut aller dans les paramètres système pour régler la langue en français si on souhaite. On va ensuite dans Programmes, sur l’écran d’accueil:
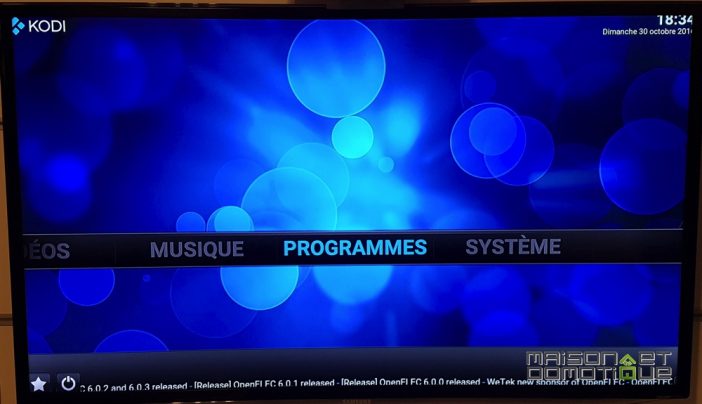 On sélectionne Hyperion Config Creator:
On sélectionne Hyperion Config Creator:
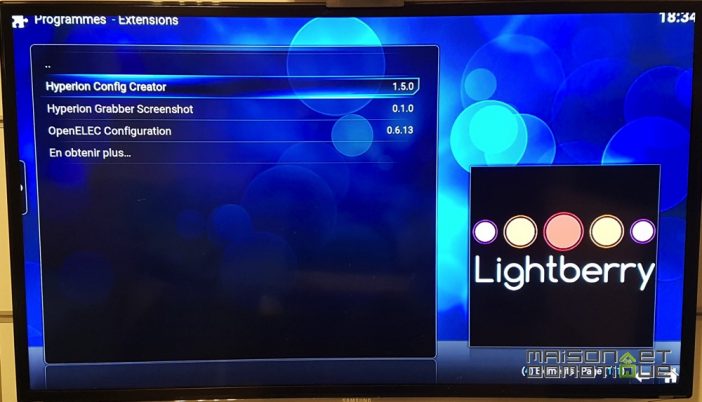 Puis on le lance. L’assistant de configuration du système Lightberry démarre:
Puis on le lance. L’assistant de configuration du système Lightberry démarre:
Une mise à jour du plugin peut être disponible, vous pouvez la télécharger automatiquement en acceptant:
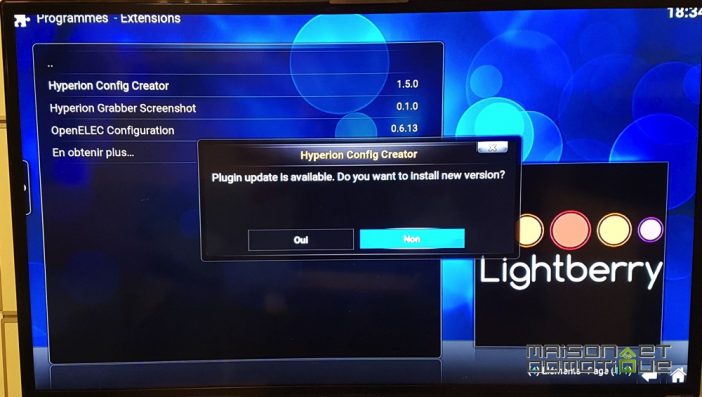 Une fois ceci fait, l’assistant continue son travail pour configurer le système.
Une fois ceci fait, l’assistant continue son travail pour configurer le système.
On sélectionne son équipement: ici le Lightberry HD USB version apa102:
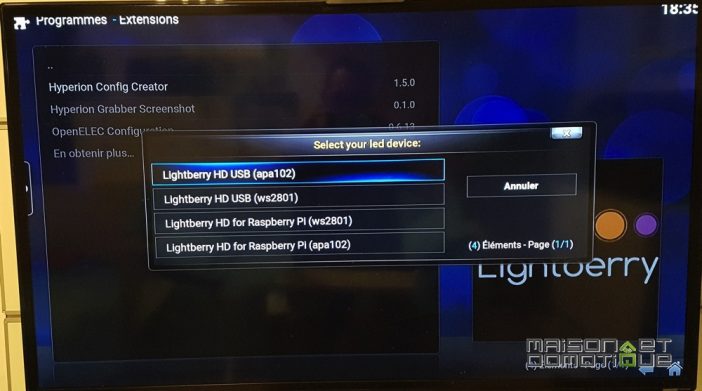 L’assistant nous demande ensuite de compter le nombre de leds horizontales et verticales (un seul côté):
L’assistant nous demande ensuite de compter le nombre de leds horizontales et verticales (un seul côté):
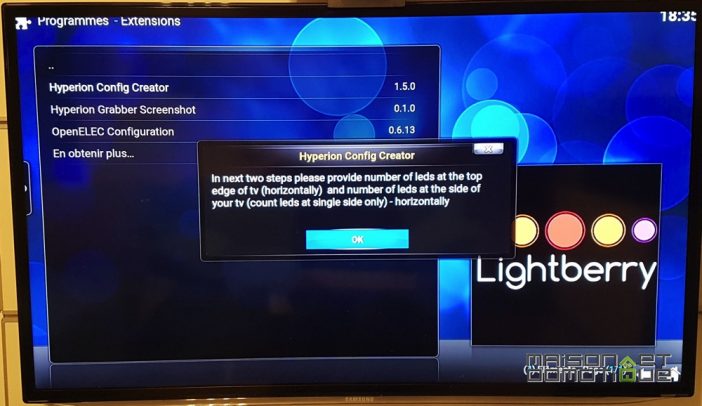 Dans ma configuration j’ai ici 30 leds à l’horizontale (30 en haut, et 30 en bas):
Dans ma configuration j’ai ici 30 leds à l’horizontale (30 en haut, et 30 en bas):
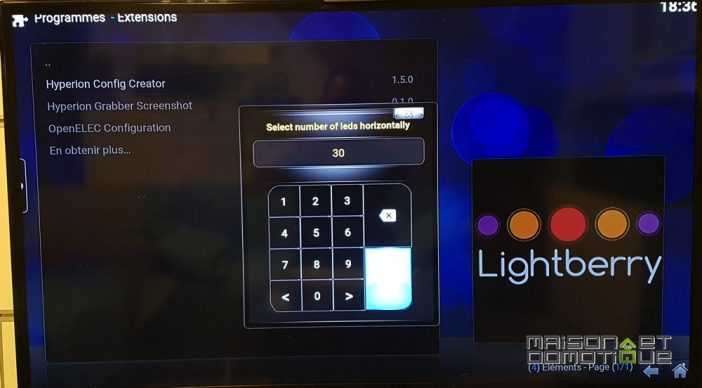 Et 17 leds à la verticale (idem, 17 à gauche, 17 à droite):
Et 17 leds à la verticale (idem, 17 à gauche, 17 à droite):
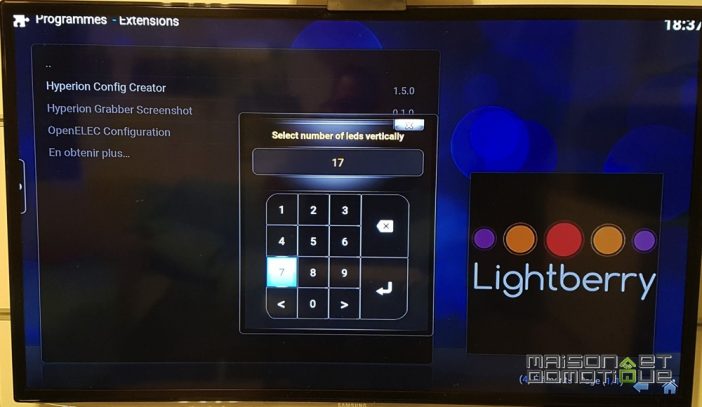 L’assistant propose alors de télécharger automatiquement le fichier de configuration correspondant à notre configuration. On répond par oui:
L’assistant propose alors de télécharger automatiquement le fichier de configuration correspondant à notre configuration. On répond par oui:
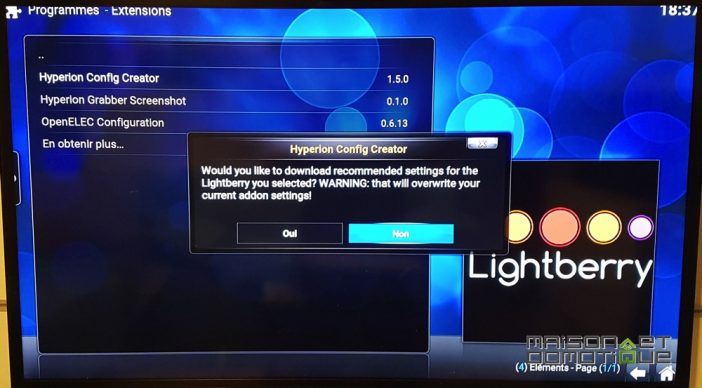 Il faut alors indiquer où se trouve le point de départ de notre ruban. Ici, nous avions commencé dans le coin inférieur gauche, on sélectionne donc cela dans la liste:
Il faut alors indiquer où se trouve le point de départ de notre ruban. Ici, nous avions commencé dans le coin inférieur gauche, on sélectionne donc cela dans la liste:
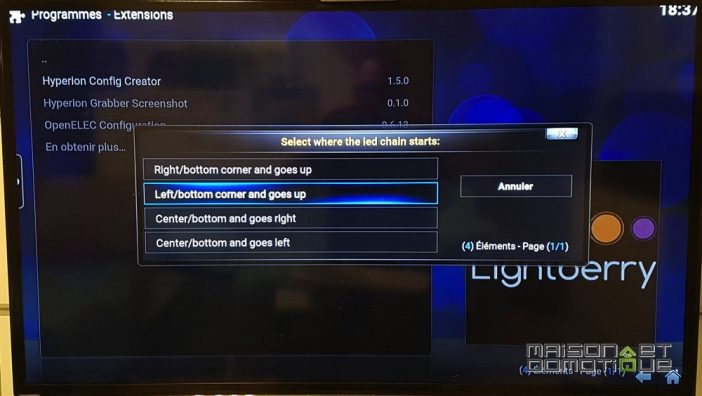 C’est tout l’intérêt de respecter le sens d’installation, si vous commencez en haut ou en plein milieu, l’assistant ne pourra pas répondre à votre besoin et il faudra créer le fichier de configuration manuellement, ce qui est plus compliqué.
C’est tout l’intérêt de respecter le sens d’installation, si vous commencez en haut ou en plein milieu, l’assistant ne pourra pas répondre à votre besoin et il faudra créer le fichier de configuration manuellement, ce qui est plus compliqué.
L’assistant détecte ensuite automatiquement s’il y a un kit HDMI 4K branché sur le Raspberry Pi, ce qui est le cas ici.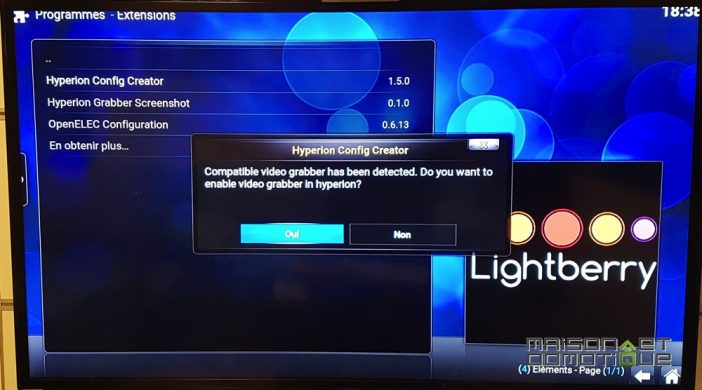 On accepte donc son activation automatique.
On accepte donc son activation automatique.
Hyperion, la partie logicielle qui sert à gérer l’éclairage, est redémarré avec le fichier de configuration ainsi créé.
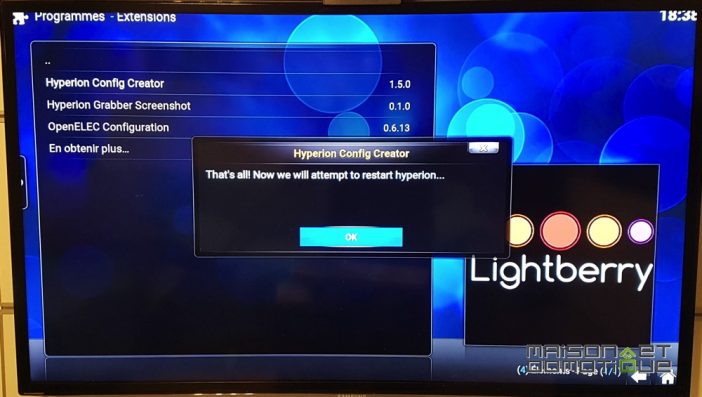 Un effet arc en ciel doit être visible tout autour de l’écran. L’assistant nous demande si nous l’avons bien vu, preuve que la configuration fonctionne.
Un effet arc en ciel doit être visible tout autour de l’écran. L’assistant nous demande si nous l’avons bien vu, preuve que la configuration fonctionne.
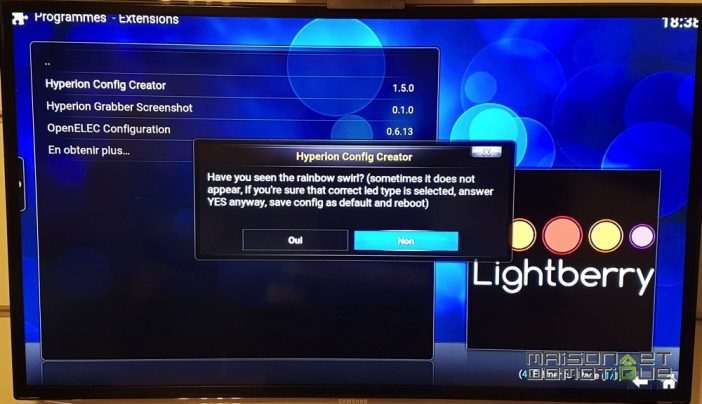 Si le Lightberry ne s’éclaire pas, cela peut venir d’un mauvais branchement du matériel, ou du mauvais choix de matériel lors de la configuration.
Si le Lightberry ne s’éclaire pas, cela peut venir d’un mauvais branchement du matériel, ou du mauvais choix de matériel lors de la configuration.
L’assistant propose ensuite d’afficher une vidéo pour vérifier que les leds sont correctement positionnées par rapport à l’image diffusée.
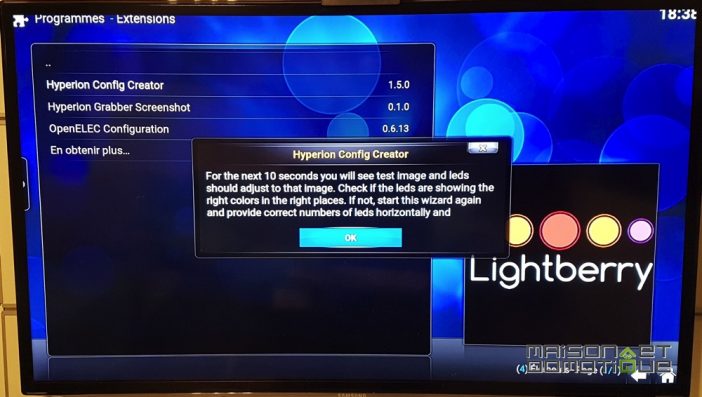 Ici, notre configuration semble adaptée, l’éclairage de chaque côté de l’écran correspondant bien aux couleurs de la TV:
Ici, notre configuration semble adaptée, l’éclairage de chaque côté de l’écran correspondant bien aux couleurs de la TV:
 Il n’y a plus qu’à sauver la configuration:
Il n’y a plus qu’à sauver la configuration:
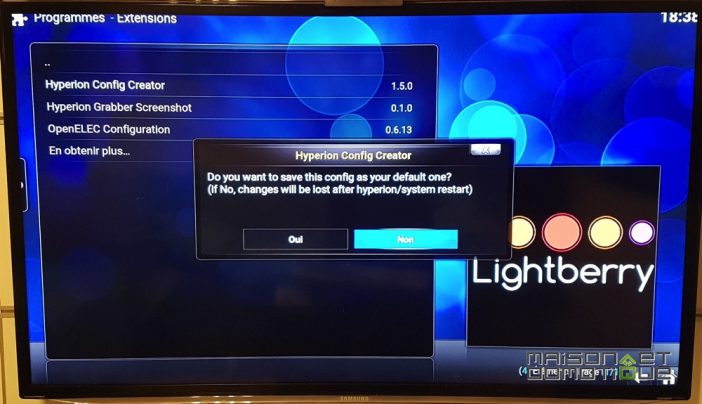 Voilà, la configuration du Lightberry est terminée ! On est bien loin de la configuration manuelle du fichier Hyperion que je vous avais proposé il y a deux ans :)
Voilà, la configuration du Lightberry est terminée ! On est bien loin de la configuration manuelle du fichier Hyperion que je vous avais proposé il y a deux ans :)
V. Utilisation du Lighberry
Si on souhaite pouvoir profiter du media center sur le Raspberry Pi, il ne reste plus qu’à ajouter quelques films, sur un disque externe, une clé USB, ou depuis le réseau, comme ici:
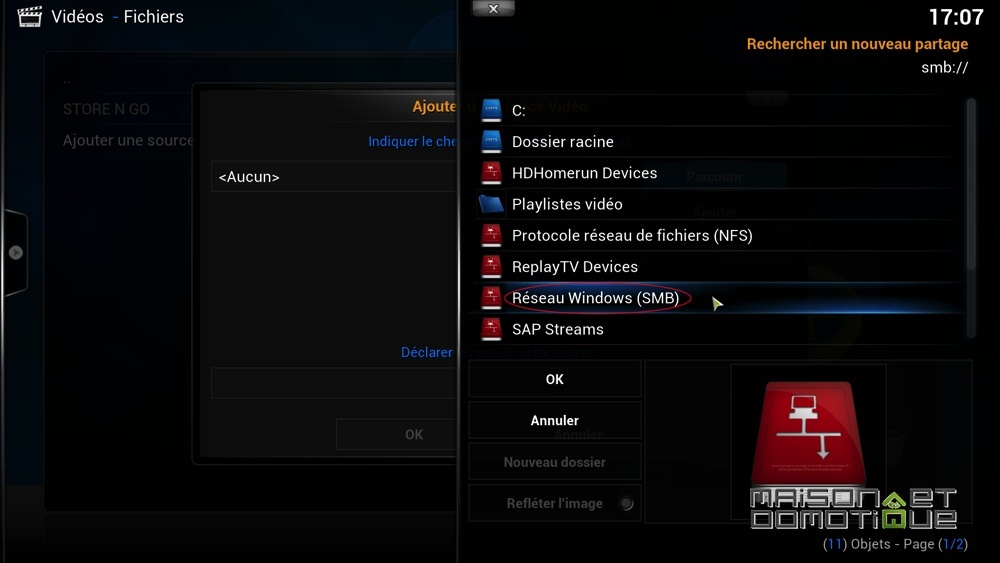 Je ne vous ré explique pas le fonctionnement de Kodi, nous l’avions vu en détail dans un précédent article.
Je ne vous ré explique pas le fonctionnement de Kodi, nous l’avions vu en détail dans un précédent article.
 L’éclairage Lightberry se met en marche automatiquement à la lecture d’un film, il n’y a rien à faire. L’effet est tout de suite très sympa :D
L’éclairage Lightberry se met en marche automatiquement à la lecture d’un film, il n’y a rien à faire. L’effet est tout de suite très sympa :D

 Grâce au boitier HDMI 4K, cela fonctionne également avec toute autre source vidéo connectée au boitier HDMI: lecteur Blu-ray, console de jeux, Apple TV, ordinateur, etc. Et la magie, c’est que c’est totalement automatique: le boitier détecte l’entrée vidéo et envoie le signal adéquat au Raspberry, qui va ensuite gérer l’éclairage en conséquence.
Grâce au boitier HDMI 4K, cela fonctionne également avec toute autre source vidéo connectée au boitier HDMI: lecteur Blu-ray, console de jeux, Apple TV, ordinateur, etc. Et la magie, c’est que c’est totalement automatique: le boitier détecte l’entrée vidéo et envoie le signal adéquat au Raspberry, qui va ensuite gérer l’éclairage en conséquence.
Petite démonstration sur quelques extraits de vidéo / jeux, avec Apple TV, lecteur Blu-Ray, et console Xbox One:
Nous voilà donc avec un éclairage type Ambilight plutôt très performant (avec ici près d’une centaine de leds), et relativement simple à mettre en place, grâce au branchement en USB et au plugin Kodi réalisé par le fabricant du Lightberry. Passé la mise en place sur la TV, on peut dire qu’on arrive aujourd’hui à un véritable système Plug and Play, ce qui est vraiment appréciable, les anciennes versions provoquant il est vrai quelques arrachages de cheveux par moment :p
A noter que pour faciliter encore tout ceci, Lightberry propose même un kit tout prêt, le « Instant Lightberry 4K Bundle » (235€), composé d’un Raspberry Pi préconfiguré, le ruban led, et boitier HDMI. Il suffira de tout brancher, lancer l’assistant de configuration, et le tour sera joué. Le kit porte d’ailleurs très bien son nom. Là je pense qu’il n’est plus possible de faire plus simple pour un tel système.
Sinon vous pourrez acheter les éléments séparés, et suivre le petit guide vu dans cet article:
Si vous êtes amateurs de bon films, le Lightberry est le kit qui vous permettra d’améliorer encore votre immersion. Et avec cette version, on atteint vraiment le top :D