Le robot aspirateur Xiaomi est actuellement mon modèle préféré: pour un prix très abordable (régulièrement aux alentours de 250€), il offre des performances excellentes ! Même madame l’a adopté, c’est dire :p La seule chose qui manquait à l’appel était son intégration dans mon système domotique, en l’occurrence Jeedom. Grâce à une mise à jour du plugin Xiaomi Home publié cet été, c’est aujourd’hui possible. Alléluia !
On doit cet excellent plugin à Lunarok et Sarakha, ce dernier ayant fait un gros travail de reverse engineering pour intégrer notamment la plupart des appareils Wifi: le robot aspirateur, bien sûr, mais également le purificateur d’air (dont je vous parlerai très prochainement), l’humidificateur d’air, le capteur de pollution d’air, le ventilateur, la lampe Philips, la prise Wifi, la multiprise, etc… Un grand merci à eux, car cela offre des possibilités immenses, le catalogue Xiaomi étant relativement conséquent.
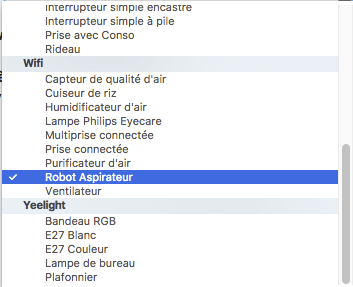 L’ajout de la plupart des périphériques se fait automatiquement, le plugin détectant notamment les détecteurs de présence, ampoules, etc… L’ajout du robot aspirateur Xiaomi est toutefois un peu plus complexe, car il nécessite un token, c’est à dire une clé d’utilisation. Je vous avais expliqué précédemment une première méthode, qui utilisait un utilitaire de Sarakha, mais qui n’est plus valable aujourd’hui. Voici donc la méthode mise à jour, qui a le gros avantage de ne pas nécessiter la réinitialisation du robot. En revanche il faudra posséder un smartphone ou tablette sous Android.
L’ajout de la plupart des périphériques se fait automatiquement, le plugin détectant notamment les détecteurs de présence, ampoules, etc… L’ajout du robot aspirateur Xiaomi est toutefois un peu plus complexe, car il nécessite un token, c’est à dire une clé d’utilisation. Je vous avais expliqué précédemment une première méthode, qui utilisait un utilitaire de Sarakha, mais qui n’est plus valable aujourd’hui. Voici donc la méthode mise à jour, qui a le gros avantage de ne pas nécessiter la réinitialisation du robot. En revanche il faudra posséder un smartphone ou tablette sous Android.
Pour commencer, il vous faudra donc installer le plugin Xiaomi Home (payant, 6€).
Ensuite, il vous faudra un pc, avec Java correctement installé dessus. Et un périphérique sous Android, accompagné d’un câble Usb.
Enfin, le logiciel MiToolKit disponible à cette adresse. Prenez bien le MiToolkit.zip, qui est la version compilée.
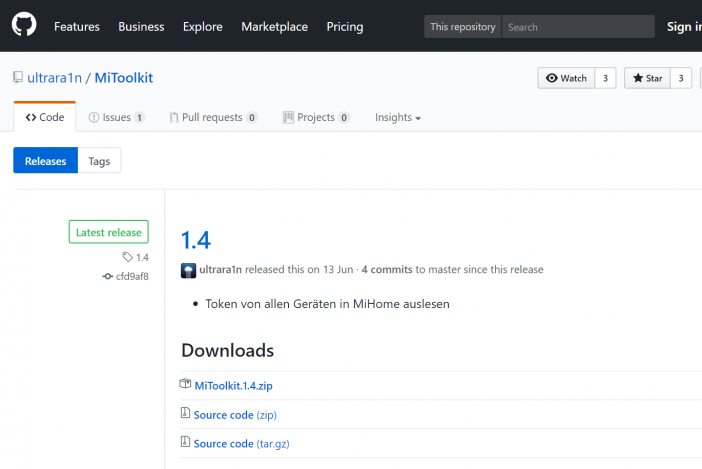 Décompressez le fichier zip, vous devriez obtenir ces fichiers, avec l’exécutable identifiable par son icône orange MiToolKit:
Décompressez le fichier zip, vous devriez obtenir ces fichiers, avec l’exécutable identifiable par son icône orange MiToolKit:
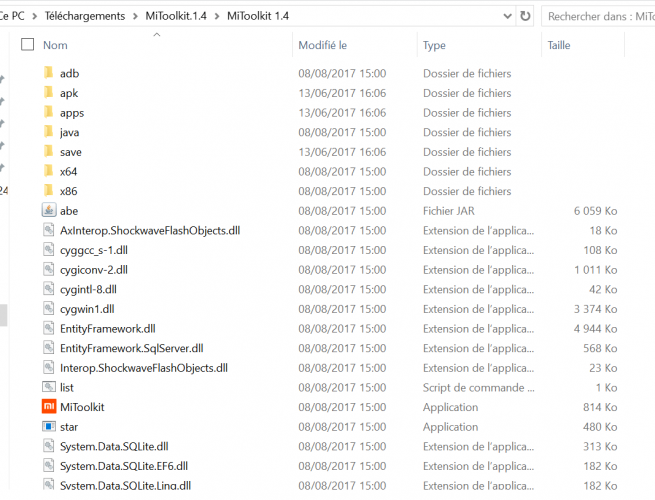 Maintenant que vous avez tout le nécessaire, il faut faire une petite manipulation sur le smartphone ou la tablette Android, sur lequel se trouve l’application MiHome contenant le robot aspirateur, pour le passer dans ce qu’on appelle le mode « ADB ».
Maintenant que vous avez tout le nécessaire, il faut faire une petite manipulation sur le smartphone ou la tablette Android, sur lequel se trouve l’application MiHome contenant le robot aspirateur, pour le passer dans ce qu’on appelle le mode « ADB ».
Il faut donc se rendre dans les paramètres du téléphone, menu « Options de Développement ». Activez l’option, puis plus loin en dessous, activez l’option « Débogage Usb ». Branchez votre smartphone ou tablette à l’ordinateur via le câble Usb. Le smartphone va être reconnu par l’ordinateur (possible qu’il faille installer les drivers nécessaires sur l’ordinateur). Là, autorisez le débogage Usb sur le smartphone, qui aura détecté le branchement:
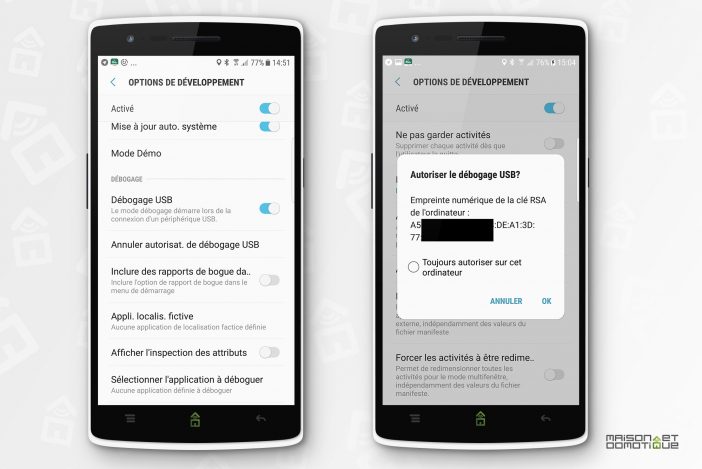 Maintenant, sur le pc, lancez MiToolkit en mode administrateur (clic droit sur le programme, exécuter en tant qu’administrateur).
Maintenant, sur le pc, lancez MiToolkit en mode administrateur (clic droit sur le programme, exécuter en tant qu’administrateur).
Faire « Verbindung prufen » pour détecter le téléphone et la version:
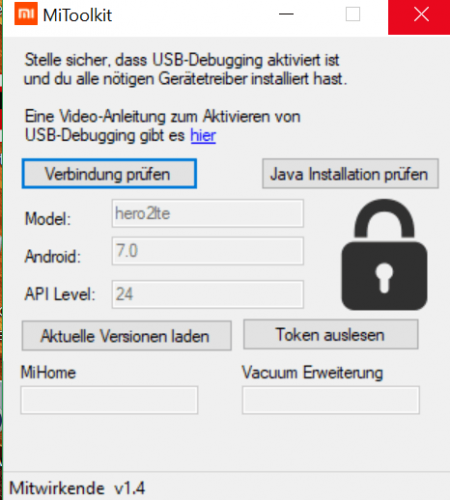 Attention, il est possible que le programme ne trouve pas Java, comme chez moi. Il suffit de lui indiquer le chemin où est installé Java, via la boite de dialogue qui s’ouvrira toute seule.
Attention, il est possible que le programme ne trouve pas Java, comme chez moi. Il suffit de lui indiquer le chemin où est installé Java, via la boite de dialogue qui s’ouvrira toute seule.
Le modèle de mon téléphone n’est pas correct, puisqu’il est reconnu comme un hero2 alors que c’est un Samsung S7. Mais pas grave, ça fonctionne ;-)
Il faut ensuite faire « Token auslesen », ce qui va lancer Mihome sur le smartphone puis lancer une sauvegarde de l’appli qui sera envoyée sur le pc. Surtout ne pas mettre de mot de passe.
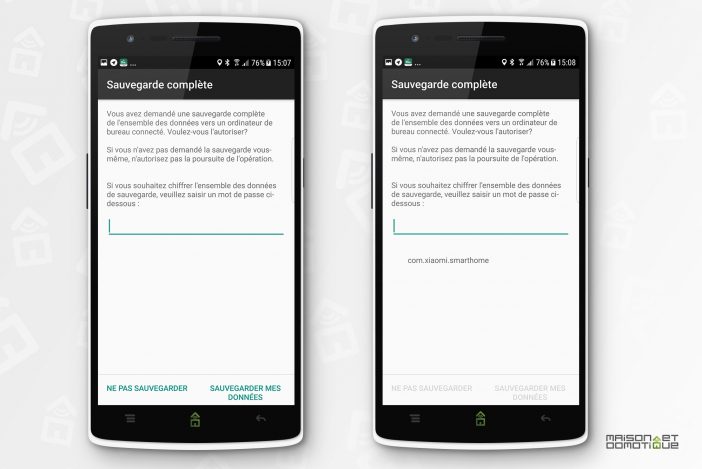 Une fois terminée, un popup vous prévient que c’est fini (il faut être un peu patient).
Une fois terminée, un popup vous prévient que c’est fini (il faut être un peu patient).
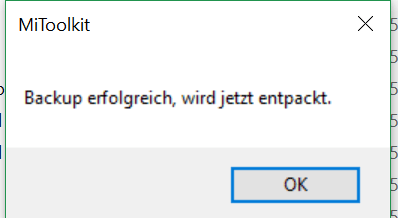 Puis une fenêtre s’ouvre et affiche tous vos tokens. Celui du robot aspirateur Xiaomi est facilement identifiable:
Puis une fenêtre s’ouvre et affiche tous vos tokens. Celui du robot aspirateur Xiaomi est facilement identifiable:
Dans l’application Mi Home officielle, récupérez l’adresse IP du robot dans le menu General Settings / Network Info:
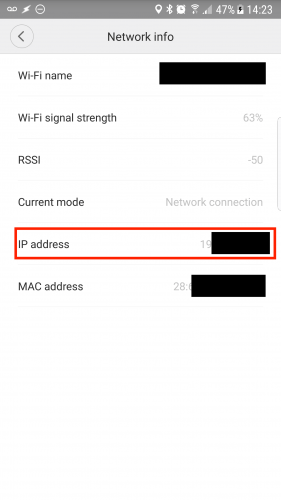 Nous avons maintenant toutes les informations. On peut alors ajouter le robot aspirateur Xiaomi à Jeedom. Sur la page du plugin, on demande à ajouter un nouvel équipement. Dans la liste déroulante à droite, on sélectionne « Robot Aspirateur ». On renseigne ensuite l’adresse IP du robot, puis le token récupéré plus haut. On lui donne un nom, on le place dans une pièce, et surtout on l’active et on le rend visible.
Nous avons maintenant toutes les informations. On peut alors ajouter le robot aspirateur Xiaomi à Jeedom. Sur la page du plugin, on demande à ajouter un nouvel équipement. Dans la liste déroulante à droite, on sélectionne « Robot Aspirateur ». On renseigne ensuite l’adresse IP du robot, puis le token récupéré plus haut. On lui donne un nom, on le place dans une pièce, et surtout on l’active et on le rend visible.
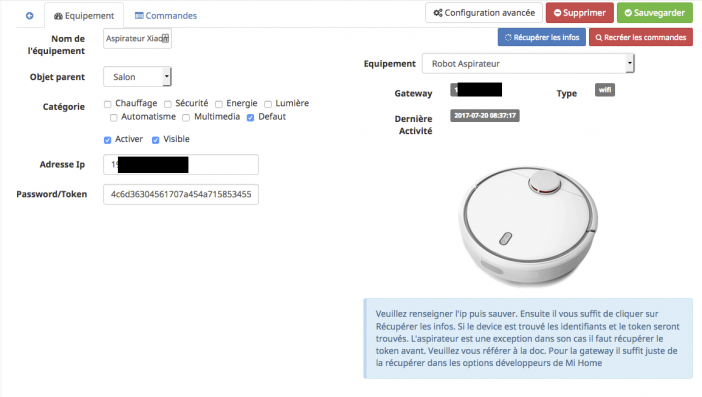 On enregistre: notre robot aspirateur est maintenant fonctionnel sous Jeedom ! On peut ainsi retrouver toutes les commandes via un widget très complet:
On enregistre: notre robot aspirateur est maintenant fonctionnel sous Jeedom ! On peut ainsi retrouver toutes les commandes via un widget très complet:
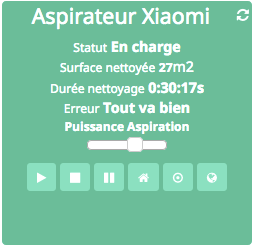 C’est royal, car on a absolument toutes les infos et contrôles du robot, mise en marche, retour à la station, faire sonner le robot pour le retrouver, contrôle de la puissance, et diverses informations sur le nettoyage effectué, etc…
C’est royal, car on a absolument toutes les infos et contrôles du robot, mise en marche, retour à la station, faire sonner le robot pour le retrouver, contrôle de la puissance, et diverses informations sur le nettoyage effectué, etc…
Le robot Xiaomi est maintenant bien sûr utilisable dans des scénarios ou des interactions. Une utilisation que j’apprécie particulièrement est notamment de lancer le nettoyage quand on part de chez nous. Pour cela j’utilise le plugin Modes, qui permet de définir des modes pour la maison (absent, vacances, présent, etc…). Pour chaque mode, on peut définir les actions à réaliser quand la maison entre ou sort de ce mode. Ici, par exemple, Jeedom effectue différentes actions quand on part de la maison, dont le lancement de l’aspirateur. Ainsi le robot ne nous dérange pas et fait son travail tranquillement:
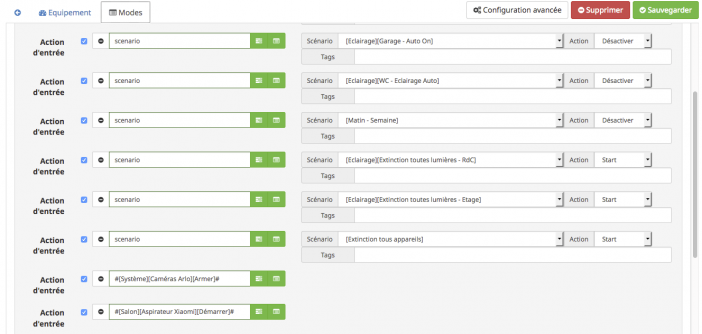 Quand on sort du mode Absent, par contre, on demande au robot de retourner à sa station de chargement, histoire de ne pas l’avoir dans les pieds :p
Quand on sort du mode Absent, par contre, on demande au robot de retourner à sa station de chargement, histoire de ne pas l’avoir dans les pieds :p
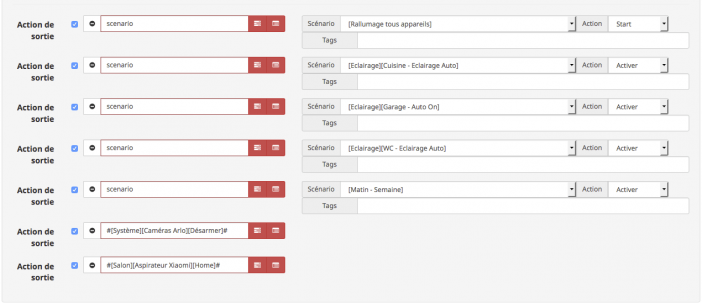 Ainsi le ménage se gère tout seul, en toute transparence ! Il faut juste penser à vider le bac à poussières de temps en temps ;-)
Ainsi le ménage se gère tout seul, en toute transparence ! Il faut juste penser à vider le bac à poussières de temps en temps ;-)
On peut également imaginer l’utiliser dans des interactions, pour piloter le robot via des ordres vocaux, par SMS, Slack, Telegram, etc…
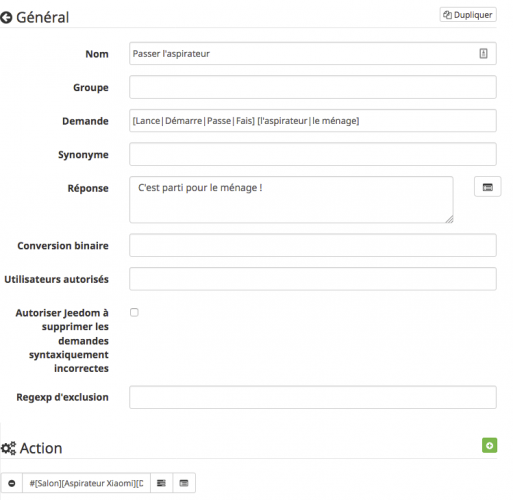 Bref, l’intégration est parfaite ! Si le support Jeedom était quelque chose qui vous bloquait pour acheter ce robot, n’hésitez plus ! D’autant qu’il est maintenant à aux alentours de 235€ (avec le code XIAOMIVAC). Pour ma part je vais sans doute en prendre un second, maintenant que cette intégration domotique est possible :)
Bref, l’intégration est parfaite ! Si le support Jeedom était quelque chose qui vous bloquait pour acheter ce robot, n’hésitez plus ! D’autant qu’il est maintenant à aux alentours de 235€ (avec le code XIAOMIVAC). Pour ma part je vais sans doute en prendre un second, maintenant que cette intégration domotique est possible :)

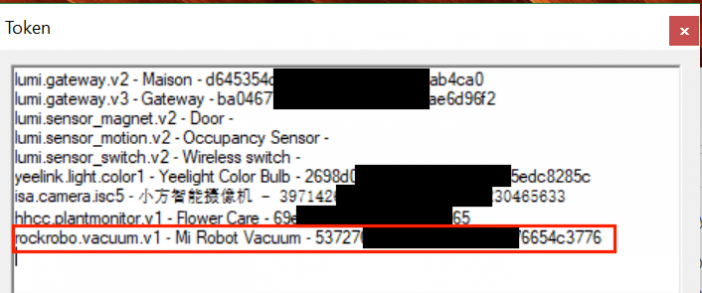




29 réactions
Très intéressant tout ça…
J’avais loupé ton test de ce robot, je vais le lire de ce pas !
Je vais peut-être en acheté un, merci pour l’article !
un robot astpirateur avec le meilleur rapport qualité prix actuellement. si en plus je peux l’intégrer dans mon Jeedom, nous approchons la perfection.
merci beaucoup pour ce tuto. je viens de le commander a 237€
Hate de le domotiser
merci pour le tuto! (calmes). Question: quid avec une alarme en marche ? le robot la fait déclencher?
Même question, qu’en est il des détecteurs de mouvement?
Attention,
des pb de connexion sur nos réseaux wifi français !
super tuto mais je n’ai pas les mêmes étapes que décris dans le tuto et comme je ne parle pas l’allemand …
Oui, le logiciel a un peu changé dans sa dernière version, faut que je mette à jour le guide. Tu peux suivre la procédure du plafonnier ici, qui utilise la nouvelle version du logiciel. Plafonnier ou aspirateur, c’est exactement la même procédure pour récupérer le token: https://www.maison-et-domotique.com/78108-xiaomi-philips-led-ceiling-jeedom/
merci pour ta réactivité
Bonjour,
Une grand merci pour le tuto.
Malheureusement cela ne fonctionne pas chez moi, le vacuum ne réagit a aucune commande et le widget ne semble récupérer aucune info du vacuum …
L’ip est correcte et le token aussi je pense.
Une idée ?
https://www.screencast.com/t/VmDSJIUiLb
Merci d’avance
Essaye de changer ton DNS
t’es bien en wifi 2.4ghz ?
Bonjour,
Problème résolu en resetant le xiaomi et générant un nouveau token.
Merci
Bonne nouvelle, la dernière mise à jour du firmware semble résoudre les pb de déconnexion wifi.
Bonjour à vous !
J’ai fait une mise à jour de mon aspi et depuis cela ne fonctionne plus. J’ai essayé de rechercher si le token a été mis à jour via l’appli MiToolkit, et maintenant j’ai l’IP de l’aspi mais plus le token dans les résultats…
Une idée ?
Merci par avance.
je vais attendre une réponse au dernier poste avant de me lancer dans l’aventure de l’intégration… surtout que je vais avoir des petits soucies en plus… y’a pas de windows à la maison, Ubuntu ou MacOS seulement !
:D
Idem, la colonne sensée contenir les tokens est vide dans la base de données. Surement un renforcement de la sécurité dans cette mise à jour.
Bonjour,
Super l’article, sur quel protocole communique jeedom avec l’aspirateur ? Il faut un clé blea (bluetooth) ?
Si wifi, jeedom n’ayant pas d’antenne wifi du coup, je ne comprends pas comment ça peut marcher.
Merci d’avance pour votre aide,
Swich
Hello ! Pour ma part impossible de récupérer le Token. Sur le S8, lorsqu’il faut valider la sauvegarde sur le téléphone, impossible, j’ai beau tenter de cliquer pour faire la sauvegarde, cela ne fonctionne pas… Une idée?
Bon ben marche plus…
Je viens de passer l’appli en réglage Hon Kong, récupérer le Token…. et la ça retombe en marche…je croise les doigts
Bonsoir, on a reçu notre mercredi dernier et un régal, je confirme que celui-ci fonctionne très bien avec les poils de chiens. Merci pour les guides et test.
Par ailleurs, j’ai un petit couac entre le mode absent et présent. Lorsque l’on passe en mode absent, l’aspirateur se met bien en marche. Mais quand je reviens en mode présent, celui-ci ne retourne pas à son dock !
Une piste ?
Autre point, que me conseillerez-vous comme module pour couper la prise du dock lorsque l’aspirateur est chargé ? Précision, module invisible. J’ai pensé au Qubino Micromodule commutateur 1 relai et consomètre Z-Wave+ ?
Bonjour à vous ! Je viens d’essayer à nouveau, je vois bien la liste des devices Xiaomi avec les IP, mais pas les token. J’ai essayé de passer le réglage sur Hong Kong également comme le suggère Denver, mais ça ne marche pas non plus (même résultat que Mainland China). Pour rappel, cela fonctionnait avec une mise à jour de l’aspi.
D’autres retours ?
Merci par avance.
Bonjour. Est ce que ca fonctionne avec le xiaomi V2 ? Notamment pour la récupération du token,?
j’ai essayé avec le mitoolkit mais impossible. (On ne doit pas rentrer de mot de passe pour sauvegarder et obtenir le token, mais mon S8 me laisse la case «sauvegarder» inutilisable sans mot de passe)
Lorsque vous recherchez le téléphone à été trouvé par l’outil, il y a un bouton supplémentaire qui apparaît, cliquer dessus, puis a nouveau sur celui qui apparaîtra ensuite.
Penser à brancher débrancher votre téléphone à la fin si besoin.
L’outil vous installera mi home dans une autre version et vous verrez vos token apparaître
Je viens de suivre à la lettre le tuto et ça ne fonctionne pas également chez moi. J’ai une erreur en fin de processus « unable to open database file ».
Si quelqu’un a une idée, je suis preneur… :-)
Ton jeedom est connecté à ton routeur et donc au reseau, cela passe de cette manière
Hello, depuis la version 5.0.31+ de l’app Mi Home, les tokens ne sont plus sauvegardés dans la database mais récupérés directement sur les serveurs xiaomi. A cause de cela l’application Mitoolkit ne fonctionne plus pour récupérer les tokens.
Info vue sur cette page : https://www.home-assistant.io/components/vacuum.xiaomi_miio/#retrieving-the-access-token
J’ai réussi chopper les tokens:
Il faut désinstaller la dernière app Mi Home du téléphone.
Récupérer une ancienne version ici : https://www.apkmirror.com/apk/xiaomi-inc/mihome/mihome-5-0-30-release/mihome-5-0-30-android-apk-download/download/
Se loguer avec son compte Xioami sur Mi Home version 5.0.3.
Refaire toute l’opération avec MiToolkit.
Bonjour, je redéterre un vieux post, est-il possible de gérer l’aspirateur par zone via Jeedom comme c’est le cas sur l’appli ? histoire de faire une routine « main » où l’aspi passerait uniquement dans la chambre…