NiPoGi me pidió recientemente que probara su mini PC NiPoGi GK3 Plus. Este tipo de equipos, tipo Nuc, cada vez están más extendidos, porque ofrecen buenas prestaciones a un precio muy reducido. Aquí este modelo se ofrece actualmente por 209 €, lo que es un precio muy agresivo para un mini PC muy completo, equipado con un procesador Intel N97 capaz de hasta 3,6 GHz, 16 GB de Ram y un disco NVMe de 512 GB. Si esta es una configuración más que suficiente para convertirlo en un ordenador de trabajo, también es una configuración muy interesante para convertirlo en una caja domótica o en un servidor tipo Proxmox o Docker, permitiendo así alojar numerosos servicios. Esta vez decidí fijarme en Frigate, una solución de videovigilancia muy completa, capaz de reconocer una gran cantidad de objetos. Este NiPoGi GK3 Plus se ha convertido así en mi sistema de videovigilancia, capaz incluso de interactuar con mi sistema domótico Home Assistant. Exploremos esto con más detalle.
Presentamos el NiPoGi GK3 Plus
En primer lugar, una presentación rápida de este NiPoGi GK3 Plus Mini, entregado en un embalaje muy minimalista.

El conjunto interior es sin embargo muy completo, ya que encontramos el mini PC, por supuesto, acompañado de su fuente de alimentación, un cable HDMI, un soporte Vesa, tornillos y un manual de usuario.


Este NiPoGi GK3 Plus es muy compacto, mide sólo 12,8 x 12,8 x 5,2 cm. Por lo tanto, encontrará muy fácilmente su lugar en el escritorio, en un armario, en un armario, etc. dependiendo del uso que se quiera darle.

Su carcasa está fabricada íntegramente en plástico gris, va a todas partes. En determinados lugares aparece una rejilla de color cobre, para dar un bonito toque de fantasía.

Este modelo tiene un puerto de vídeo VGA. Una conexión que cada vez es más rara, pero ¿por qué no? Podría resultar útil para reciclar una pantalla antigua, especialmente para monitorizar en un servidor, por ejemplo.

Pero ten por seguro que también cuenta con dos salidas HDMI 2.0 capaces de soportar 4K. Por tanto, será posible tener una pantalla triple si se desea. También hay un puerto Gigabit Ethernet, una salida para auriculares, dos puertos Usb 2 y dos puertos Usb 3 ¡Conectividad muy completa!


En la parte trasera, además de una rejilla de ventilación, también tenemos dos orificios para fijar el mini PC a una pared por ejemplo.


También puedes acoplar el adaptador VESA suministrado con él, para montarlo detrás de una pantalla, lo que ahorrará espacio en el escritorio:

Si su diseño sugiere una posición plana, nada impide colocarlo de lado para ahorrar un poco de espacio:

Último detalle importante: su tapa se puede quitar muy fácilmente (sin herramientas) para dar acceso a una ranura para un disco duro de formato 2,5″ con conectividad SATA.


Si retiramos los 3 tornillos de este compartimento podremos acceder a la memoria stick de 16GB DDR4 3200Mh y a la unidad de almacenamiento NVMe de 512GB:

Si los 16 GB de memoria son el máximo permitido por el procesador, el disco NVMe se puede actualizar si se desea, para aumentar el almacenamiento hasta 4 TB (entre NVMe y SSD). ¡Capacidad más que suficiente!


El corazón del NiPoGi GK3 Plus Mini se basa en un procesador Intel Alder Lake-N97 de 12.ª generación, equipado con 4 núcleos, capaz de alcanzar hasta 3,6 GHz, aproximadamente un 20% más eficiente que el anterior N95.
En el lado de la conexión, también tenemos Wifi 6 de doble banda (2,4Ghz y 5Ghz) y Bluetooth 5.2. En definitiva, este mini PC tiene todo lo que puedes esperar de un ordenador actual.
Viene de forma nativa con una versión de Windows 11 Home instalada.
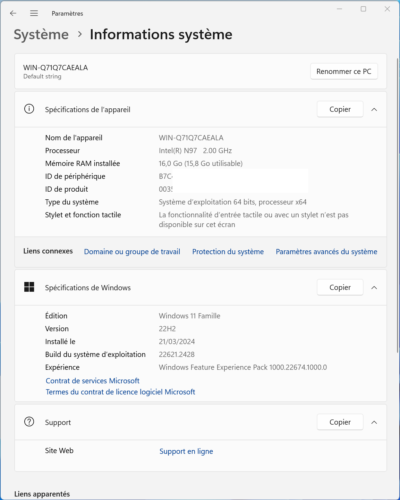
Lo usé durante varios días como PC de trabajo, conectado a mi Pantalla 4K de 40″, sin preocupaciones:
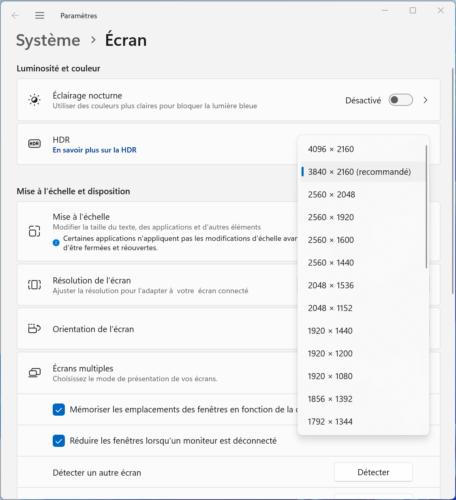
En cuanto al almacenamiento, quedan 475 GB disponibles en la unidad NVMe:
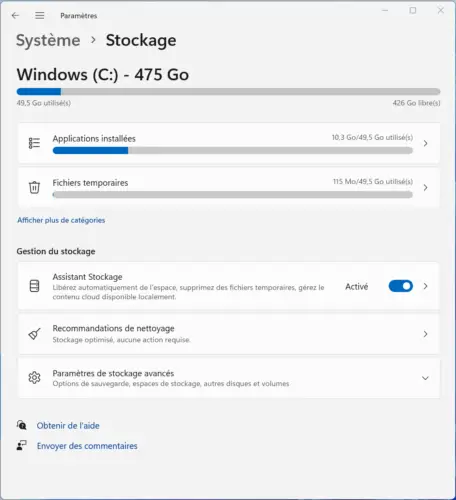
Y como se vio arriba, es muy sencillo agregar un segundo disco. pongo aquí un SSD Netac por menos de 65€, que ofrece muy buena relación calidad-precio para este tipo de uso (misma marca que el NVMe preinstalado):
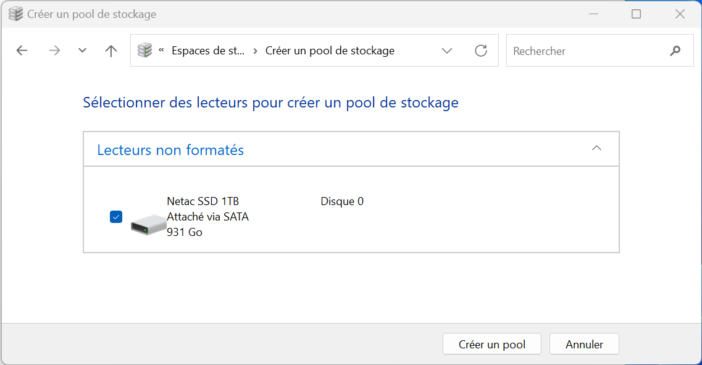
En ofimática, para procesamiento de textos, Excel (tablas grandes), navegación por Internet, gestión de blogs, etc. No te preocupes, el NiPoGi GK3 Plus Mini se sostiene perfectamente. Incluso procesé bastante imágenes allí, o incluso procesé objetos 3D para imprimir, particularmente usando el software Bambu con archivos muy complejos. Cortar requiere muchos recursos, pero la mini PC realizó su trabajo sin problemas.
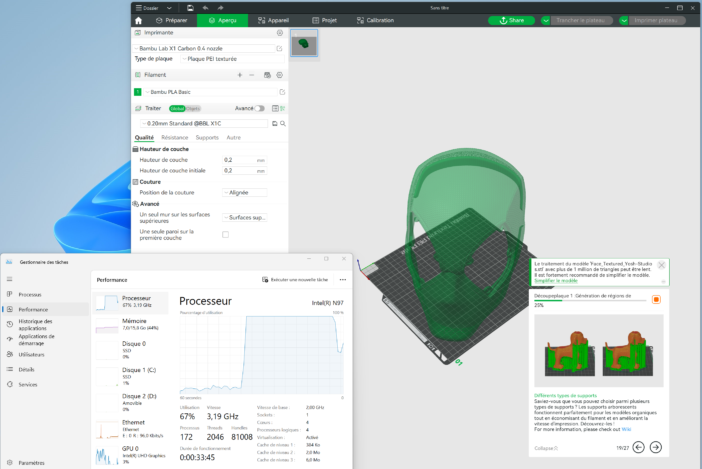
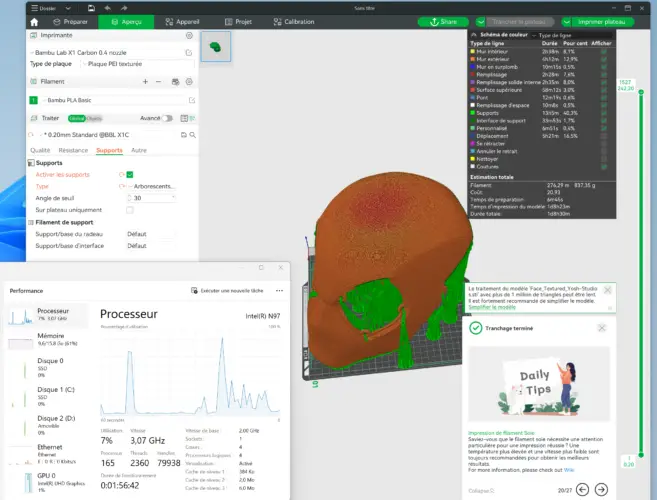
También podrá albergar algunos juegos, aunque no es un PC para juegos. No ejecutará el último Assassin Creed con la configuración completa, pero cambiará al modo «ligero».
En general, esta mini PC es rápida y tendrá muchos usos. a un precio cercano a 200€ (194€ sólo gracias a nuestro código MHED53H8, válido hasta el 6 de junio de 2024), tiene una excelente relación calidad-precio. En uso es suave, silencioso y sólo consume alrededor de 10w.
Mini PC NiPoGi GK3 Plus Mini
Además de utilizarse como PC de escritorio, también puede encontrar otros usos. Que sea una caja domótica, o un servidor Proxmox, como vimos por ejemplo con la última AceMagic S1. Hay que decir que con sus 16 GB de memoria y 512 GB de almacenamiento (ampliables) supera a todas las cajas domóticas del mercado, con un precio muchas veces más asequible. Incluso supera a una Raspberry Pi 5 si tenemos en cuenta que hay que añadirle una carcasa, una fuente de alimentación, una tarjeta SD, etc. (como este pack por ejemplo que también ronda los 200€).
En definitiva, es una elección muy interesante. Por mi parte aproveché de tener este modelo para instalar Fragata, una solución de videovigilancia muy de moda, completamente gratuita, compatible con nuestras soluciones domóticas y realmente potente.
Instalación de Frigate en el NiPoGi GK3 Plus Mini
Requisitos previos
Quien dice videovigilancia, dice grabaciones de vídeo y, por tanto, espacio en disco. Frigate da la posibilidad de guardar archivos en un servidor externo, como un NAS por ejemplo. Aquí opté por la grabación local, en el SSD Netac secundario mencionado anteriormente. Con 1 TB de almacenamiento, esto ya da cierta escala y permite que el mini PC sea completamente autónomo.
La videovigilancia también requiere mucha potencia informática, especialmente para el reconocimiento de objetos. Después de 2 o 3 cámaras, la potencia del mini PC claramente no será suficiente. Además, Frigate generalmente recomienda el uso de una clave Coral Google, independientemente del ordenador utilizado.

Es una plataforma desarrollada por Google que permite crear dispositivos inteligentes y de bajo consumo energético mediante aprendizaje automático. Integra aceleradores de hardware, como Tensor Processing Unit (TPU) Edge, para ejecutar modelos de aprendizaje automático de forma rápida y eficiente. El portafolio de Coral incluye varios productos, incluidos módulos, placas de desarrollo y accesorios, que facilitan el desarrollo de aplicaciones de IA en el borde de la red (edge computar).


Un modelo muy utilizado es la versión USB, que se puede utilizar en cualquier máquina con puerto USB, y que tiene la ventaja de costar menos de 60 dólares (olvídate de Amazon donde los precios suelen ser prohibitivos, yo pagué por el mío 60€ en Mouser, con envío gratuito por transportista).

Esta pequeña tecla realmente aumenta el rendimiento de cualquier computadora, hasta el punto de que incluso una Raspberry Pi puede usarse para Frigate, por ejemplo. Por este precio, es bastante impresionante y recomiendo encarecidamente su adquisición si desea utilizar Frigate en buenas condiciones con varias cámaras.
Para iniciar la instalación, necesitará una pantalla, un teclado, una conexión de red y una llave USB.
Aquí elegí instalar Frigate en un sistema Linux nativo. Debes saber que Frigate funciona únicamente como un contenedor Docker. Por lo tanto, instalarlo en Proxmox equivaldría a instalar una máquina virtual dentro de una máquina virtual. Por lo tanto, existe el riesgo de pérdida de rendimiento y de operación más complicada para comunicar la máquina con Google Coral. Sigue siendo posible, algunos lo han hecho, en particular, utilizando un contenedor LXC Proxmox. Tiene sus ventajas y desventajas. Por mi parte, preferí seguir simplemente el método preferido por los desarrolladores de Frigate.
Por lo tanto, debes comenzar creando una llave USB para instalar el sistema operativo Linux, aquí un Debian 12. Vamos a la sitio debian y descargamos la imagen para «cd pequeño o llave usb», versión amd64, ya que necesitamos un sistema muy ligero.
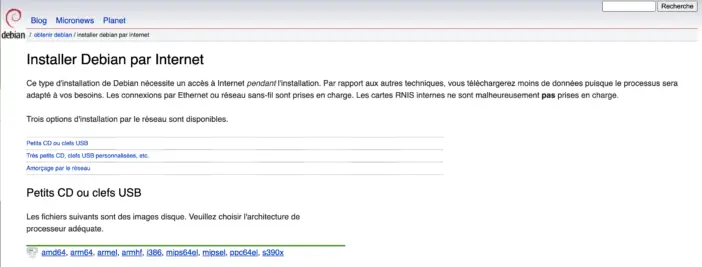
Usando el software Balena Etcher por ejemplo, creamos la clave de instalación. Simplemente indique la imagen del archivo Debian descargado anteriormente, luego indique la llave USB a utilizar. Hacemos clic en el botón “Flash” y listo.
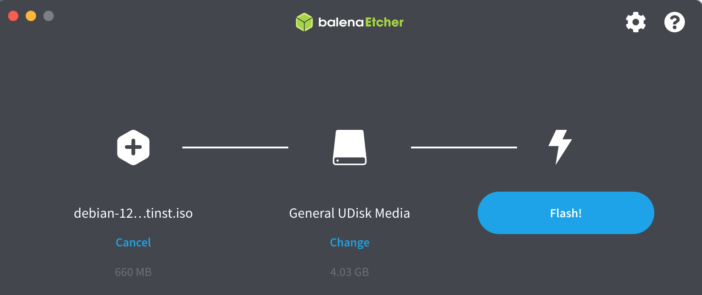
En tan sólo dos minutos obtenemos nuestra clave de instalación.
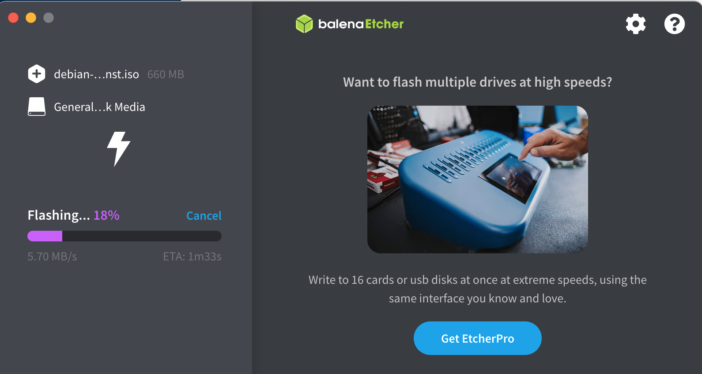
Ahora debe decirle a la mini PC NiPoGi GK3 que debe iniciarse con esta clave. Para hacer esto, conecte la llave USB a la mini PC, enciéndala y luego, cuando se inicie, vaya a la configuración del BIOS presionando la tecla «Eliminar» tan pronto como se inicie la computadora. En la pestaña “Boot” seleccionamos la llave USB como opción de arranque número 1:
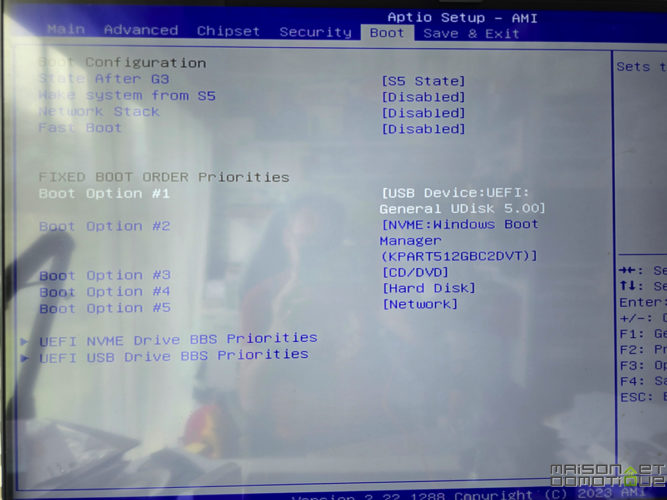
En la siguiente pestaña “Guardar y Salir”, guardamos y reiniciamos.
Instalación de Debian
Normalmente, la mini PC ahora debería arrancar desde la llave USB e iniciar la instalación de Debian:

Aquí podemos optar por la segunda opción “Instalar”. La primera opción en modo gráfico también es buena, aunque también necesitarás conectar un ratón.
Elegimos nuestro idioma y luego validamos el país.
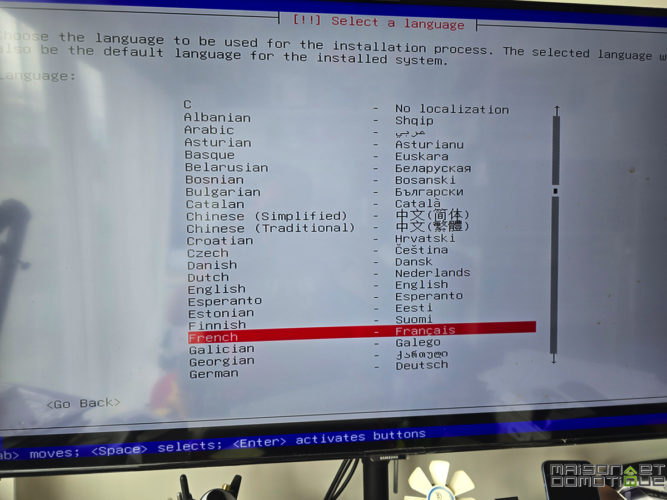
Le damos un nombre al mini PC, lo que facilitará su búsqueda en la red:
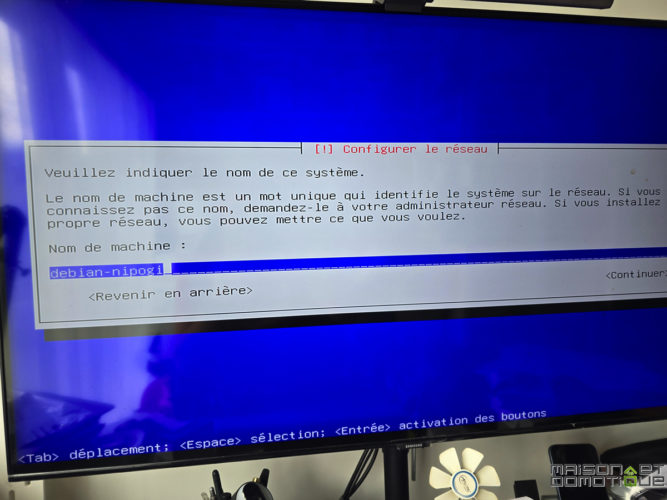
Definimos una contraseña “root” (administrador):
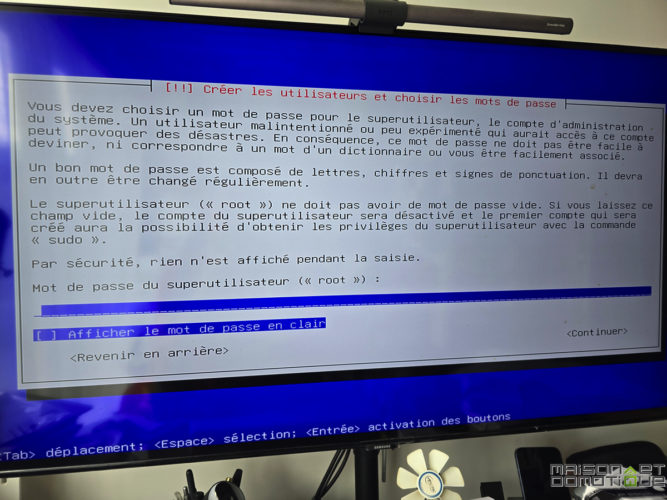
Luego creamos un usuario y su contraseña:
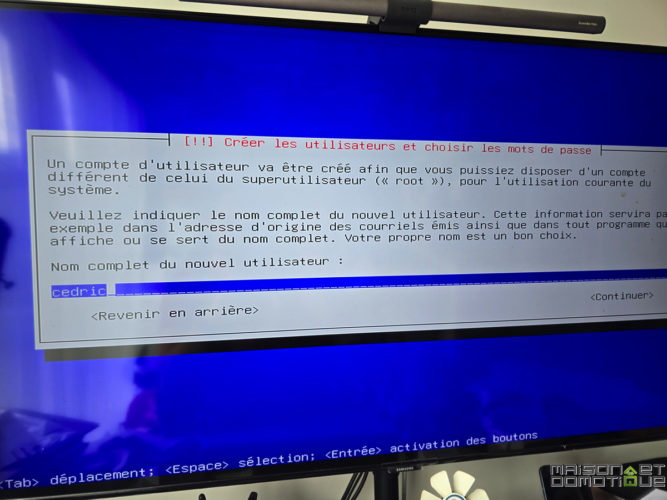
Ahora debes particionar el disco duro para instalar el sistema en él. Aquí opté por la opción número 2, «usar un disco completo».
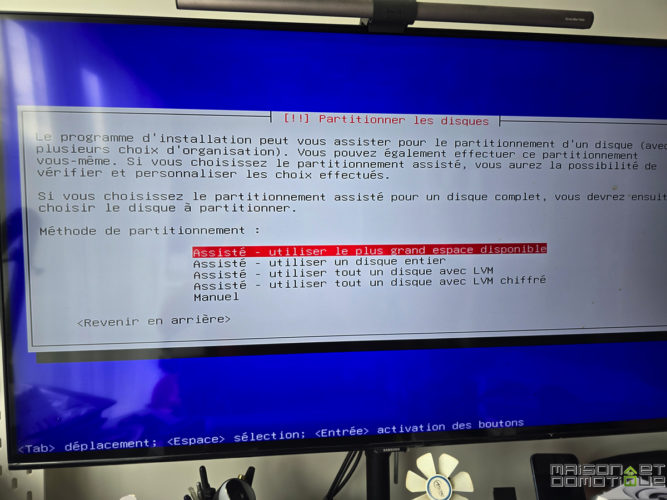
Y opté por el SSD Netac de 1TB que instalé. Es una elección personal, puede instalarlo en el disco NVME instalado de forma nativa en la mini PC. Pero al hacerlo, conservo el disco con la instalación de Windows, que puedo reutilizar si es necesario.
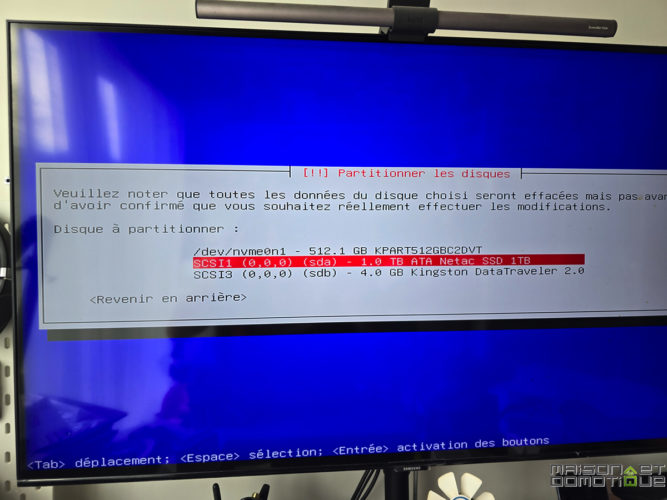
Puse todo en una sola partición, para facilitar:
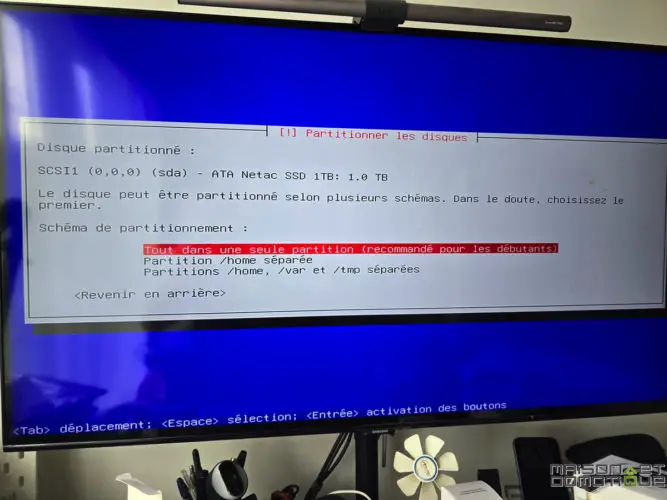
Ya sólo queda confirmar las opciones:
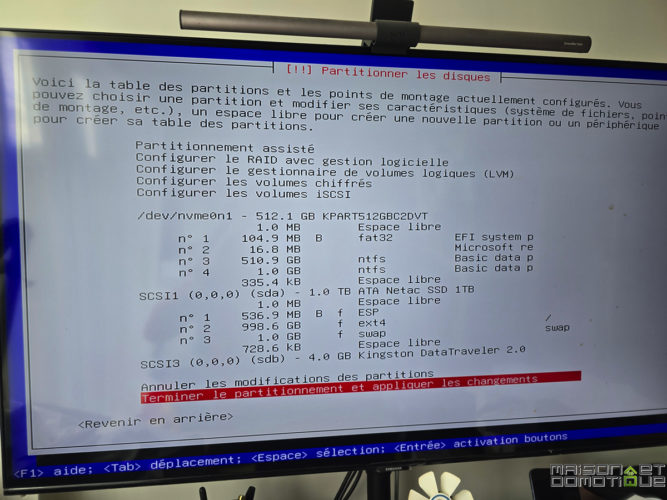
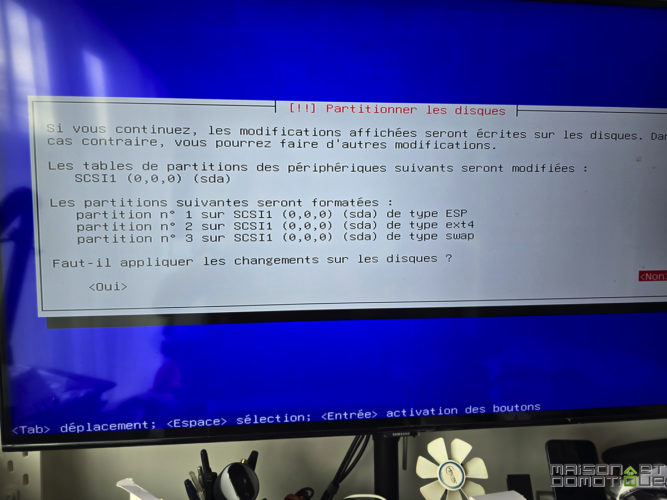
Luego viene la selección del software a instalar. Como necesitamos un sistema muy ligero, desmarcamos “entorno de escritorio Debian” y “Gnome”. Sólo necesitamos el servidor SSH y las utilidades habituales del sistema:
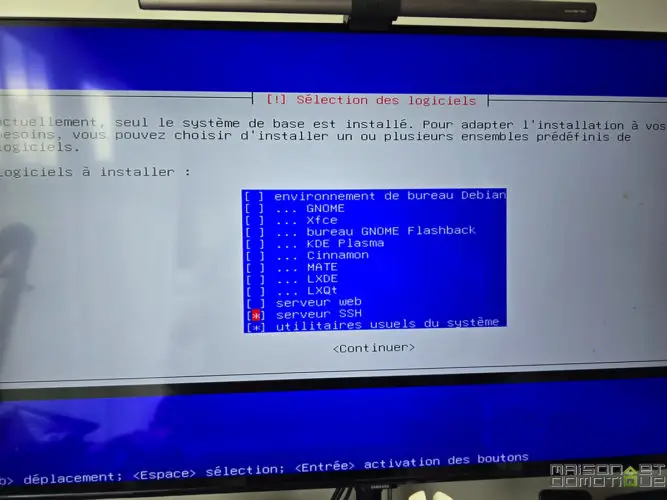
Validamos y se completa la instalación.
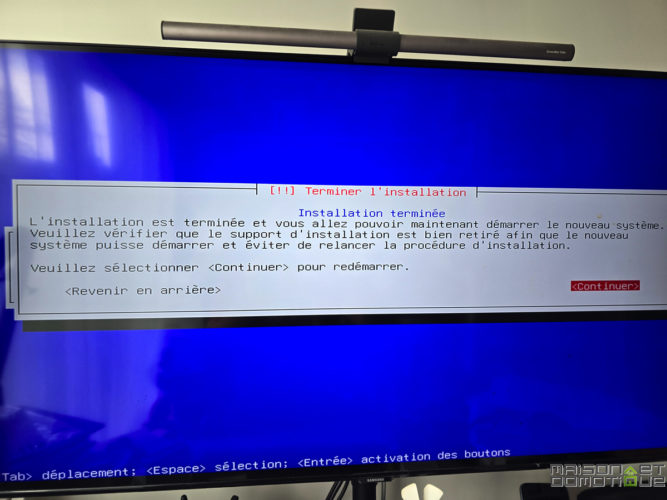
Podemos retirar la llave USB, y cuando el PC se reinicie, volvemos a la Bios para este momento indicar que debemos arrancar desde el disco donde se encuentra nuestro sistema Debian. De lo contrario, si te gustó, al instalar Debian en el SSD, el sistema se reiniciará en Windows ignorando por completo el otro disco.
Al reiniciar ahora tenemos una pantalla que nos pide que iniciemos Windows o Debian (que se iniciará de forma predeterminada si no se realiza ninguna elección).
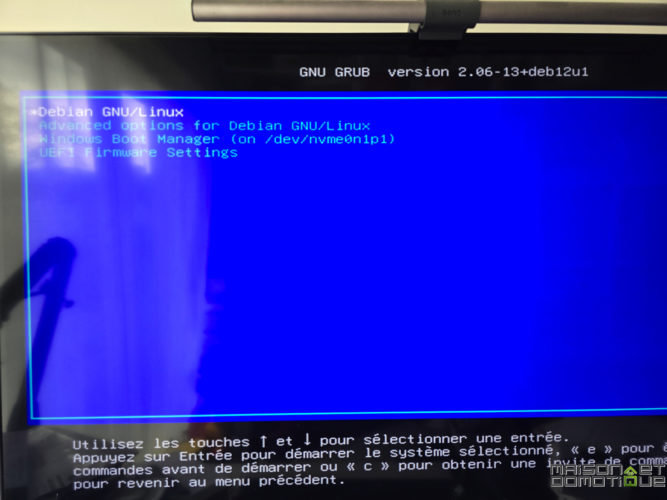
Nos identificamos con nuestra contraseña y ya estamos conectados a nuestro sistema Debian.
Ya sólo quedan unos pequeños ajustes para tener tranquilidad con nuestro sistema operativo. Empezaremos instalando Sudo:
actualización apta && instalación apta -y sudoY agregar nuestro usuario al grupo Sudo, lo que permitirá realizar acciones de «administrador» sin necesidad de iniciar sesión como «root»:
usermod -aG sudo cedricTambién desactivamos la solicitud de contraseña con cada comando sudo para mayor facilidad:
echo 'cedric TODOS=(TODOS) NOPASSWD:TODOS' | sudo tee /etc/sudoers.d/userFinalmente actualizamos todo el sistema si es necesario:
sudo apt actualización && sudo apt actualización -yY la implementación de actualizaciones automáticas. Esto es opcional, pero limitará el mantenimiento del sistema:
sudo apt install -y actualizaciones-desatendidas
echo actualizaciones-desatendidas actualizaciones-desatendidas/enable_auto_updates booleano verdadero | sudo debconf-set-selections
sudo dpkg-reconfigure -f actualizaciones desatendidas no interactivasEso es todo por esta parte. El mini pc ahora se puede colocar donde quieras, sin necesidad de pantalla ni teclado. Sólo una conexión de red, que te permitirá conectarte a ella de forma remota.
Instalación de ventana acoplable
Puede conectarse a la mini PC a través de ssh a través de un terminal como Masilla por ejemplo, o simplemente el terminal en Mac, utilizando la dirección IP del mini PC, y el nombre de usuario y contraseña definidos durante la instalación:
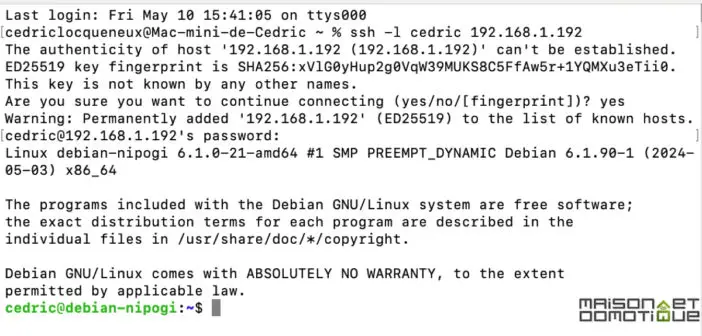
Frigate se ejecuta como un contenedor Docker. Por lo tanto, debes comenzar instalando este. No te preocupes, es muy sencillo. Para hacer esto, agregue la fuente de la instalación, escribiendo estas pocas líneas:
sudo apt-obtener actualización
sudo apt-get install ca-certificados curl
sudo instalar -m 0755 -d /etc/apt/keyrings
sudo curl -fsSL https://download.docker.com/linux/debian/gpg -o /etc/apt/keyrings/docker.asc
sudo chmod a+r /etc/apt/keyrings/docker.asc
eco
"deb [arch=$(dpkg --print-architecture) firmado-por=/etc/apt/keyrings/docker.asc] https://download.docker.com/linux/debian
$(. /etc/os-release && echo "$VERSION_CODENAME") estable" |
sudo tee /etc/apt/sources.list.d/docker.list > /dev/null
sudo apt-obtener actualizaciónLuego lanzamos la instalación:
sudo apt-get install docker-ce docker-ce-cli containerd.io docker-buildx-plugin docker-compose-pluginLuego creamos el grupo de usuarios de Docker:
ventana acoplable sudo groupaddY agregamos nuestro usuario a este grupo:
sudo usermod -aG ventana acoplable $USUARIOYa sólo queda desconectarnos (comando de salida) y volver a conectarnos para que se aplique la configuración a nuestro usuario.
Instalación de fragata
Ahora necesitamos crear la estructura de archivos necesaria para que Frigate funcione, mediante este comando:
Configuración de almacenamiento mkdir && toque docker-compose.yml config/config.ymlEsto creará esta estructura para nosotros:
.
├── docker-compose.yml
├──config/
│ └── config.yml
└── almacenamiento/Luego tenemos dos archivos de configuración para crear. Se pueden editar fácilmente mediante el comando
nano-docker-compose.ymlAllí podemos pegar estos comandos, que crearán el contenedor Frigate:
versión: "3.9"
servicios:
fragata:
nombre_contenedor: fragata
reiniciar: a menos que se detenga
imagen: ghcr.io/blakeblackshear/frigate:stable
privilegiado: verdadero
tamaño_shm: 1gb
volúmenes:
- ./config:/config
- ./almacenamiento:/media/fragata
- tipo: tmpfs # Opcional: 1 GB de memoria, reduce el desgaste de la tarjeta SSD/SD
destino: /tmp/cache
tmpfs:
tamaño: 1000000000
dispositivos:
- /dev/dri/renderD128
- /dev/bus/usb:/dev/bus/usb
puertos:
- "5000:5000"
- "8554:8554" # canales RTSPPuede personalizar «shm_size» según la cantidad de cámaras que planea administrar. El NiPoGi GK3 Plus tiene memoria suficiente para asignar 1GB sin problema.
El comando «- /dev/bus/usb:/dev/bus/usb» activará el puerto USB de Google Coral.
Guarde el archivo con Ctrl+O, luego ciérrelo con Ctrl+X.
Ahora necesitamos crear el archivo config.yml. Primero vamos al directorio de configuración con el comando “cd config”. Luego editamos el archivo con “nano config.yml”. Aquí comenzamos con un archivo mínimo solo para validar el lanzamiento:
mqtt:
habilitado: Falso
cámaras:
cámara_ficticia:
habilitado: Falso
ffmpeg:
entradas:
- ruta: rtsp://127.0.0.1:554/rtsp
roles:
- detectarGuardamos con «Ctrl+O» y salimos con «Ctrl+X».
Ahora podemos comenzar a crear nuestro contenedor Frigate mediante este comando:
ventana acoplable componer -dNuestro contenedor Docker se crea y lanza:
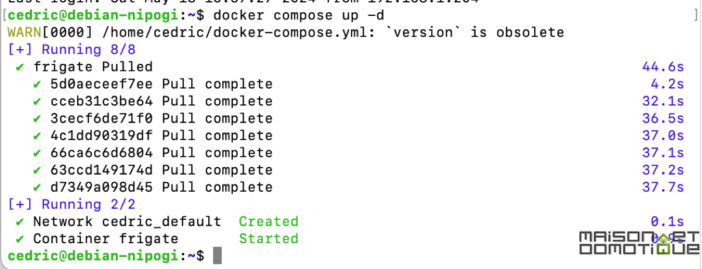
Después de unos segundos, podrá conectarse a Frigate a través de un navegador web, escribiendo la dirección IP de la mini PC seguida de:5000 (http://monip:5000). Llegamos a la página de inicio del sistema:
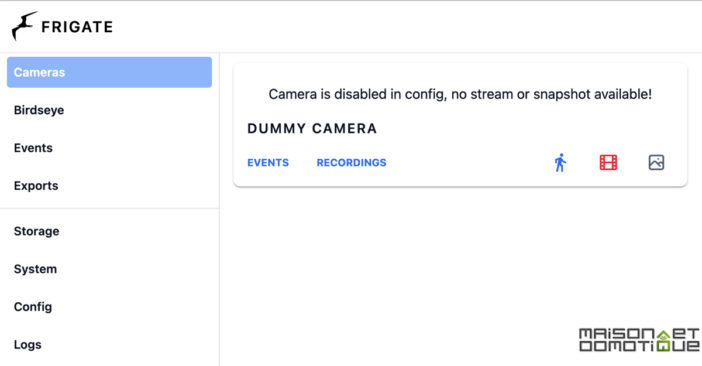
¡Bien hecho, el sistema funciona! Ya sólo queda añadir nuestras primeras cámaras.
Configurando fragata
La configuración de Frigate ahora se puede realizar a través de la interfaz web de Frigate, en la pestaña «Config», donde encontramos el archivo config.yml creado anteriormente:
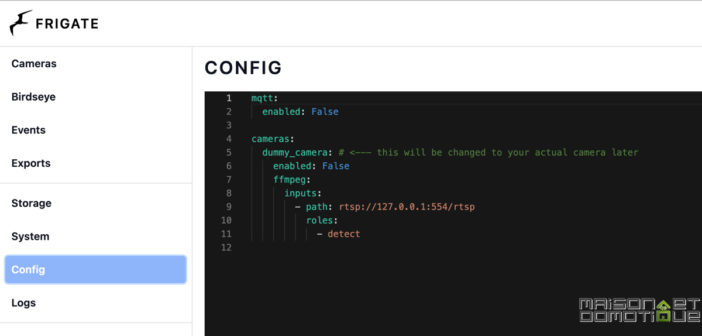
Aquí el resto dependerá mucho de tus cámaras, ya que tendrás que recuperar su flujo Rtsp. Generalmente se encuentra en la configuración de la cámara (puedes Encuentre instrucciones aquí según el modelo.).
En mi caso uso mis cámaras Unifi. Accediendo a la configuración de la cámara, es posible activar el flujo Rtsp, que está deshabilitado por defecto:
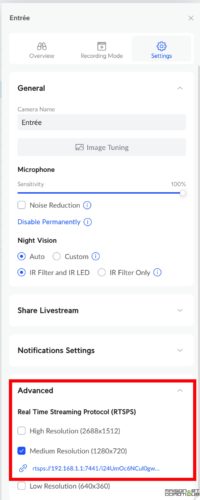
Debe recuperar la dirección Rtsp. Tenga en cuenta que, en el caso de las cámaras Unifi, hay una parte al final, «?enableSrtp» para eliminar.
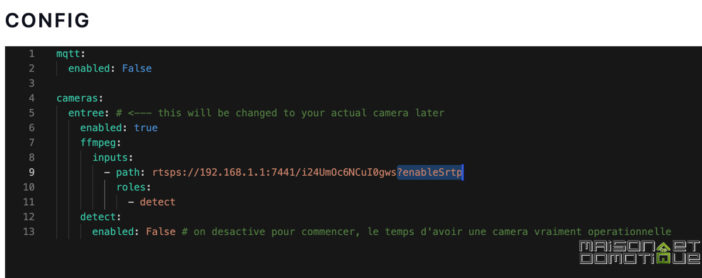
Le damos un nombre a nuestra cámara (aquí entrada), ingresamos la url de su flujo rtsp. Por el momento dejamos la detección de movimiento desactivada, primero intentamos asegurarnos de que la integración de la cámara funcione. Guardamos el archivo y reiniciamos Frigate, mediante el botón “Guardar y reiniciar”. Si volvemos a la página de inicio, deberíamos ver nuestra cámara:
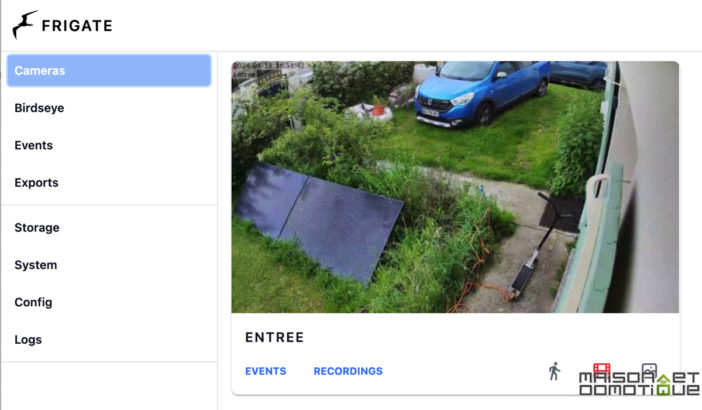
Si está bien, todo está bien, ¡podemos ponernos manos a la obra!
Primero, configurando la aceleración de hardware para mejorar el rendimiento de decodificación de video. Para hacer esto, deberá agregar las siguientes líneas al archivo de configuración:
ffmpeg:
hwaccel_args: preestablecido-vaapiTambién activaremos el uso de Google Coral, lo que potenciará claramente las capacidades de este mini PC, especialmente para el reconocimiento de objetos. Simplemente agregue estas líneas en el archivo de configuración:
detectores:
coral:
tipo: bordetpu
dispositivo: usbGuardamos y reiniciamos Fragata. Al ir a la página Sistema, debería ver estos dos detectores y GPUS ahora con datos:
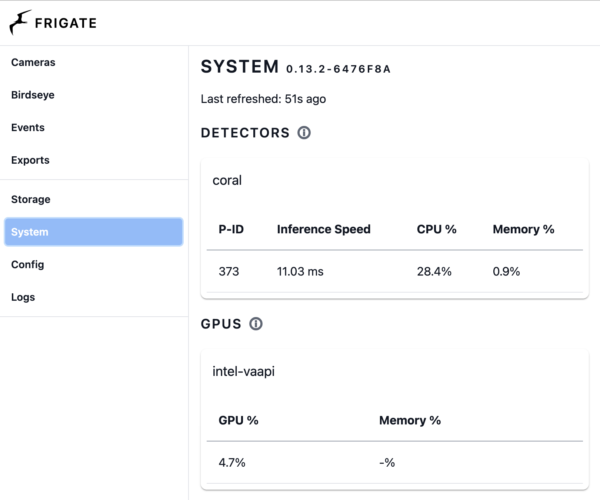
Nuestro Google Coral ya está funcionando y la aceleración de hardware (GPU) también está habilitada.
Ahora podemos habilitar el reconocimiento de objetos y la grabación de vídeo. Sobre las cámaras que quieras utilizar simplemente añade estas líneas para indicar que sirven como detector y grabador:
roles: #define el rol de la cámara
- detectar
- registro
detectar: # autorizar la detección
habilitado: verdadero
grabar: # permite la grabación de vídeo
habilitado: Verdadero
instantáneas: # permite guardar fotos
habilitado: VerdaderoGuardamos y reiniciamos Fragata. A partir de ahí el sistema tomará una foto y grabará un vídeo automáticamente ante la más mínima detección de una persona. Este es el «objeto» definido por defecto. Entonces es posible determinar qué tipos de objetos provocan una grabación. Hay muchos, desde el coche hasta el perro o el gato, pasando por la botella de agua o la mochila del colegio. ¡El reconocimiento es bastante impresionante!
Con esta cámara quiero, por ejemplo, detectar personas, pero también perros, gatos y mochilas. Agregué estos objetos en la configuración de la cámara:
objetos:
pista:
-persona
- gato
- perro
- mochilaPuedes encontrar el lista de artículos disponibles aquí. Tenga en cuenta que al suscribirse Fragata+ ($50/año) podrás beneficiarte de una detección aún mayor, para leer matrículas, reconocer a un repartidor de Amazon o UPS, etc. Pero sinceramente la versión gratuita es más que suficiente. Sigue siendo interesante crear una cuenta Frigate+ de forma gratuita para participar en la mejora de la detección: de hecho, podrá enviar capturas tomadas por su sistema para confirmar (o no) la detección de un objeto en particular y así ayudar a mejorar el reconocimiento general del sistema. Esto no es en absoluto obligatorio, pero ayuda al sistema a mejorar constantemente en el reconocimiento de objetos.
Finalmente, la última posibilidad muy importante: la de crear máscaras o zonas. Particularmente práctico para impedir la detección de objetos en determinadas zonas, o por el contrario controlar la detección en determinadas zonas concretas. Para ello simplemente dirígete a una de las cámaras, y en la parte superior derecha haz clic en “Depurar”. Allí, debajo de la imagen de la cámara, una opción «Mostrar opciones» permite mostrar varias opciones para la cámara actual, incluida la posibilidad de crear máscaras o zonas:

Elegimos el tipo de máscara o zona que queremos mediante el botón “Añadir”. Luego simplemente coloque puntos en la imagen para delimitar el área a tener en cuenta (haga clic izquierdo para agregar un punto, haga clic derecho para eliminar uno). Damos clic en “Guardar” para guardar al final y listo.
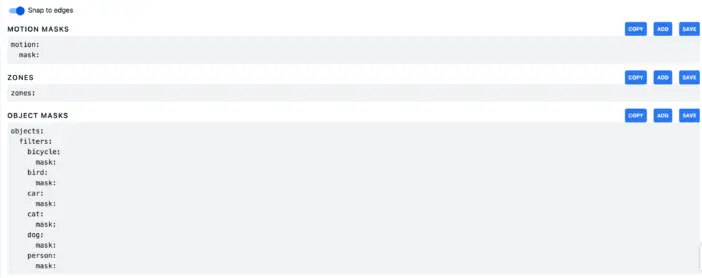
Estas funciones son muy potentes, porque te permiten recibir alertas sólo si se detecta un determinado tipo de objeto en una zona determinada. Un ejemplo concreto: creé una zona en mi sofá del salón. Si detectan un perro en el sofá, ¡recibo una notificación con una foto!
filtros:
perro:
mascarilla:
- 169.295.111.331Lo mismo ocurre con la detección de pájaros en el jardín, que me permite recibir un aviso si una de mis gallinas se ha escapado del gallinero (los otros pájaros del jardín son demasiado pequeños para ser reconocidos) :p También es posible hacer reconocimiento de audio, pudiendo el sistema reconocer una alarma, un ladrido, un llanto de bebé, etc. Como podemos ver, la detección puede llegar muy, muy lejos y supera todo lo que existe en otros sistemas típicos. cuidador de zonas por ejemplo (e incluso mi sistema Unifi, que ya es completísimo).
También es posible activar grabaciones sólo si la puntuación supera un determinado porcentaje. De hecho, para cada detección, el sistema muestra el porcentaje de probabilidad de que sea el objeto correcto. Esta es otra forma de eliminar los falsos positivos, reduciendo así las alertas innecesarias y también ahorrando espacio en el disco (porque se activan menos grabaciones).

Frigate ofrece muchas otras funciones, como la vista Birdseye, que permite tener una visión general de todas sus cámaras en una sola pantalla, o la creación de una secuencia de vídeo que se puede utilizar en otras aplicaciones, como su sistema domótico, por ejemplo, sin tener que realizar varias llamadas al dispositivo original (cámara u otro NVR).
Frigate también es capaz de realizar un seguimiento automático si la cámara está motorizada o tiene zoom: ¡el vídeo sigue automáticamente el objeto detectado! Ejemplo aquí con este repartidor:
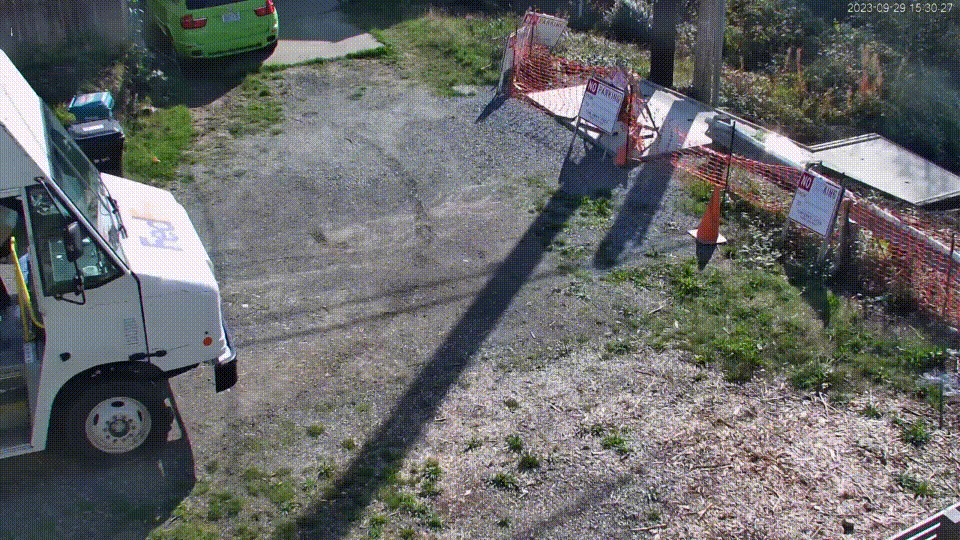
Le invito encarecidamente a consultar el Documentación de fragata, realmente muy completo, para explotar todas las posibilidades del sistema. También es muy útil para configurar el sistema según sus cámaras. En mi caso por ejemplo, con las cámaras Unifi, fue necesario pasar por una configuración go2rtc un poco especial. Aquí por ejemplo está mi archivo de configuración para que te hagas una idea (no todas las cámaras aparecen ahí para aligerar el archivo). Por supuesto, es personalizable para cada instalación:
mqtt:
habilitado: Verdadero
anfitrión: core.mosquitto
puerto: 1883
usuario: mqtt_user
contraseña: mqttcontraseña
detectores:
coral:
tipo: bordetpu
dispositivo: usb
ffmpeg:
hwaccel_args: preestablecido-vaapi
ojo de pájaro:
habilitado: verdadero
modo: continuo
ancho: 1920
altura: 1080
calidad: 5
registro:
habilitado: verdadero
retener:
días: 30
modo: objetos_activos
eventos:
pre_captura: 5
post_captura: 5
retener:
predeterminado: 30
modo: objetos_activos
instantáneas:
habilitado: verdadero
clean_copy: verdadero
marca de tiempo: verdadero
cuadro_limitante: verdadero
cultivo:falso
retener:
predeterminado: 15
go2rtc:
corrientes:
entrada_rtsp:
- rtspx://192.168.1.1:7441/i24UmOc6NCuI0gws
- ffmpeg:rtsp_entree#audio=opus
rtsp_estacionamiento:
- rtspx://192.168.1.1:7441/F3LuQ9miwOVBz92X
- ffmpeg:rtsp_parking#audio=opus
rtsp_sejour:
- rtspx://192.168.1.1:7441/iDnrJ42Sg4Eloq07
- ffmpeg:rtsp_sejour#audio=opus
cámaras:
entrada:
habilitado: verdadero
ffmpeg:
entradas:
- ruta: rtsp://127.0.0.1:8554/rtsp_entree
input_args: preestablecido-rtsp-restream
roles:
- detectar
- registro
detectar:
habilitado: verdadero
vivir:
nombre_corriente: rtsp_entry
ojo de pájaro:
habilitado: verdadero
objetos:
pista:
-persona
- porque
- gato
- perro
- bicicleta
- pájaro
aparcamiento:
habilitado: verdadero
ffmpeg:
entradas:
- ruta: rtsp://127.0.0.1:8554/rtsp_parking
input_args: preestablecido-rtsp-restream
roles:
- detectar
- registro
detectar:
habilitado: verdadero
vivir:
nombre_corriente: rtsp_parking
ojo de pájaro:
habilitado: verdadero
objetos:
pista:
-persona
- porque
- gato
- perro
- bicicleta
- pájaro
permanecer:
habilitado: verdadero
ffmpeg:
entradas:
- ruta: rtsp://127.0.0.1:8554/rtsp_sejour
input_args: preestablecido-rtsp-restream
roles:
- detectar
- registro
detectar:
habilitado: verdadero
vivir:
nombre_transmisión: rtsp_sejour
ojo de pájaro:
habilitado: verdadero
objetos:
pista:
-persona
- gato
- perro
- mochila
- zapato
- bolso
filtros:
perro:
mascarilla:
- 169.295.111.331
áreas:
sofá:
coordenadas: 288.452.358.399.368.327.167.289.107.332.134.403
Por supuesto, esto es sólo para darles un ejemplo, especialmente porque todavía estoy optimizando todo esto después de un mes de uso.
Integración con Home Assistant
Frigate es compatible de forma nativa con MQTT, lo que hace que sea muy fácil de integrar con un sistema de terceros como Jeedom o Home Assistant, por ejemplo.
Simplemente agregue estas líneas al archivo de configuración de Frigate:
mqtt:
habilitado: Verdadero
anfitrión: core-mosquitto
puerto: 1883
usuario: mqtt_user
contraseña: contraseña mqttIndicando por supuesto la información de su broker MQTT.
Luego debes instalar elintegración oficial de fragata en Home Assistant, que te permite aprovechar al máximo las posibilidades que ofrece Frigate. Luego podremos visualizar en directo las cámaras, las detecciones realizadas, visualizar las grabaciones, etc.
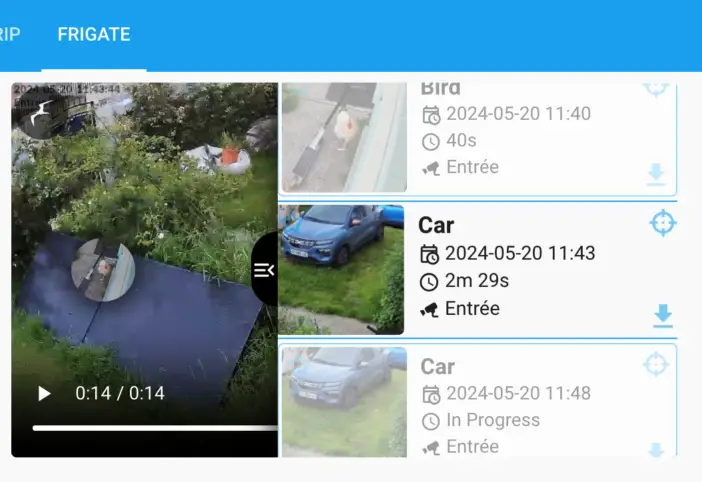
Y, por supuesto, desencadenar escenarios o enviar notificaciones a los usuarios, con capturas de pantalla de apoyo. Por poner el ejemplo anterior, si el sistema detecta a mi perro en el sofá, transmito un mensaje de audio pidiéndole que baje y recibo una notificación en el móvil con la foto. (él sabe que no tiene derecho, pero lo intenta de todos modos cuando estamos ausentes ;-) De este modo podemos activar el encendido de las luces si se detecta una persona en una zona del salón, validar la presencia de un vehículo en el patio, etc. Las cámaras se convierten en verdaderos detectores de presencia, o más simplemente en cámaras que graban vídeo al menor movimiento. De este modo es posible explotarlos plenamente.
Entraré en más detalles sobre las posibilidades en una guía futura si estás interesado, ¡porque las posibilidades son enormes!
Conclusión
Tuve que investigar Frigate durante bastante tiempo, y la prueba de esta mini PC NiPoGi GK3 Plus fue la oportunidad para comenzar. Este mini PC ofrece una configuración interesante para este tipo de uso: formato compacto, bajo consumo energético, memoria suficiente y almacenamiento ampliable. El procesador es un poco liviano si desea utilizar muchas cámaras con reconocimiento de objetos, pero la adición de un dongle Google Coral resuelve rápidamente este problema. En casa, Frigate funciona con una docena de cámaras sin ningún problema, todas con detección de diversos objetos según sea necesario y todas con grabación de vídeo y toma de fotografías. De esta forma tengo una detección casi perfecta de los elementos que realmente hay que tener en cuenta, lo que limita las falsas alarmas y las grabaciones innecesarias. Entonces, a pesar de esta docena de cámaras, el sistema requiere apenas 10 GB de almacenamiento por día, lo que debería proporcionar alrededor de 3 meses de historial con mi SSD de 1 TB, ¡lo cual es bastante cómodo!
Todavía necesito ajustar algunas configuraciones de detección y, especialmente, perfeccionar mis escenarios en Home Assistant. Pero Frigate es claramente impresionante. Si buscas un sistema de videovigilancia de alto rendimiento (¡y gratuito!), ¡adelante!







Por favor, sea cortés: ¡un hola y un gracias no cuestan nada! Estamos aquí para mantener debates constructivos. Los trolls serán eliminados.