NiPoGi mi ha recentemente chiesto di testare il loro mini PC NiPoGi GK3 Plus. Questo tipo di attrezzature, tipo Nuc, sono sempre più diffuse, perché offrono buone prestazioni ad un prezzo molto contenuto. Qui questo modello viene attualmente proposto a 209€, un prezzo molto aggressivo per un mini PC molto completo, dotato di un processore Intel N97 fino a 3,6 GHz, 16 GB di Ram e un disco NVMe da 512 GB. Se questa è una configurazione più che sufficiente per renderlo un computer da lavoro, è anche una configurazione molto interessante per trasformarlo in un box domotico o in un server di tipo Proxmox o Docker, permettendo così di ospitare numerosi servizi. Questa volta ho deciso di guardare a Frigate, una soluzione di videosorveglianza molto completa, in grado di riconoscere un gran numero di oggetti. Questo NiPoGi GK3 Plus è così diventato il mio sistema di videosorveglianza, capace di interagire anche con il mio sistema domotico Home Assistant. Esploriamo questo in modo più dettagliato.
Presentazione del NiPoGi GK3 Plus
Innanzitutto una veloce presentazione di questo NiPoGi GK3 Plus Mini, consegnato in un packaging molto minimalista.

Il set al suo interno è comunque molto completo, poiché troviamo ovviamente il mini PC, accompagnato dal suo alimentatore, un cavo HDMI, un supporto Vesa, viti e un manuale utente.


Questo NiPoGi GK3 Plus è molto compatto, misura solo 12,8 x 12,8 x 5,2 cm. Troverà quindi molto facilmente il suo posto sulla scrivania, in un armadio, in un mobiletto, ecc. a seconda dell'uso che se ne vuole fare.

La sua custodia è interamente realizzata in plastica grigia, va ovunque. In alcuni punti appare una griglia color rame, per dare un grazioso tocco di fantasia.

Questo modello è dotato di una porta video VGA. Un legame che sta diventando sempre più raro, ma perché no? Potrebbe essere utile per riciclare un vecchio schermo, in particolare per il monitoraggio su un server, ad esempio.

Ma stai tranquillo, ha anche due uscite HDMI 2.0 in grado di supportare il 4K. Volendo sarà quindi possibile avere un triplo schermo. C'è anche una porta Gigabit Ethernet, un'uscita per le cuffie, due porte Usb 2 e due porte Usb 3 Connettività molto completa!


Sul retro, oltre ad una griglia di ventilazione, abbiamo anche due fori per fissare il mini PC ad esempio ad una parete.


Puoi anche collegare l'adattatore VESA fornito con esso, per il montaggio dietro uno schermo, risparmiando spazio sulla scrivania:

Se il suo design suggerisce un posizionamento piatto, nulla vieta di posizionarlo su un fianco per risparmiare un po' di spazio:

Ultimo dettaglio importante: il coperchio può essere rimosso molto facilmente (senza attrezzi) per accedere ad uno slot per un disco rigido in formato 2,5″ con connettività SATA.


Se rimuoviamo le 3 viti da questo scomparto, possiamo accedere alla memory stick da 16 GB DDR4 3200 Mh e all'unità di archiviazione NVMe da 512 GB:

Se i 16GB di memoria sono il massimo consentito dal processore, il disco NVMe può comunque essere aggiornato, se lo si desidera, per aumentare lo storage fino a 4TB (tra NVMe e SSD). Capacità più che sufficiente!


Il cuore del NiPoGi GK3 Plus Mini si basa su un processore Intel Alder Lake-N97 di 12a generazione, dotato di 4 core, in grado di arrivare fino a 3,6 GHz, che è circa il 20% più efficiente rispetto al precedente N95.
Lato connessioni abbiamo anche Wifi 6 dual-band (2.4Ghz e 5Ghz) e Bluetooth 5.2. In breve, questo mini PC ha tutto ciò che puoi aspettarti da un computer oggi.
Viene fornito nativamente con una versione di Windows 11 Home installata.
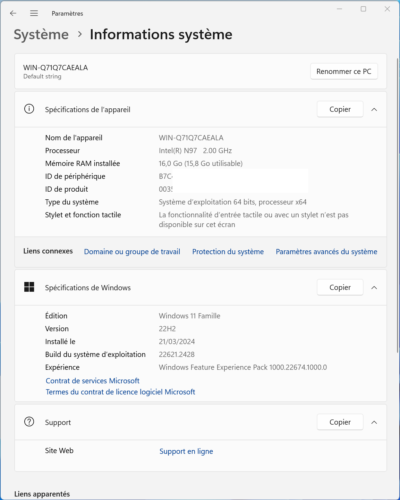
L'ho utilizzato per diversi giorni come PC da lavoro, collegato al mio Schermo 4K da 40 pollici, senza alcuna preoccupazione:
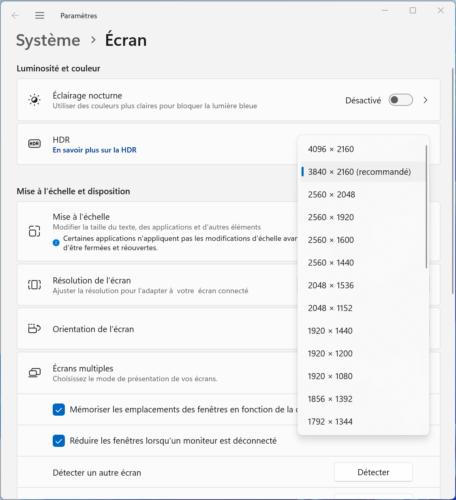
Per quanto riguarda lo storage, restano disponibili 475 GB sull'unità NVMe:
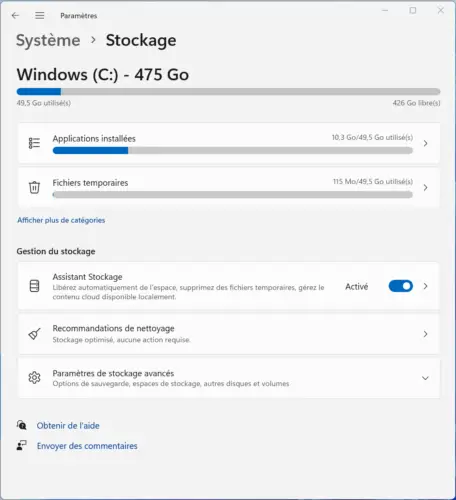
E come visto sopra, aggiungere un secondo disco è molto semplice. Metto qui a SSD Netac a meno di 65€, che offre un ottimo rapporto qualità prezzo per questo tipo di utilizzo (stessa marca dell'NVMe preinstallato):
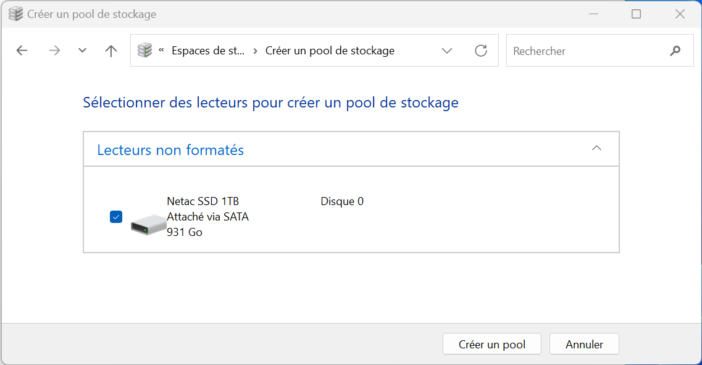
In burotica, per l'elaborazione testi, Excel (tabelle di grandi dimensioni), navigazione internet, gestione blog, ecc. niente paura, il NiPoGi GK3 Plus Mini regge perfettamente. Lì ho anche elaborato un bel po' di immagini, o addirittura elaborato oggetti 3D per la stampa, in particolare utilizzando il software Bambu con file molto complessi. Lo slicing richiede molte risorse, ma il mini pc ha svolto il suo lavoro senza problemi.
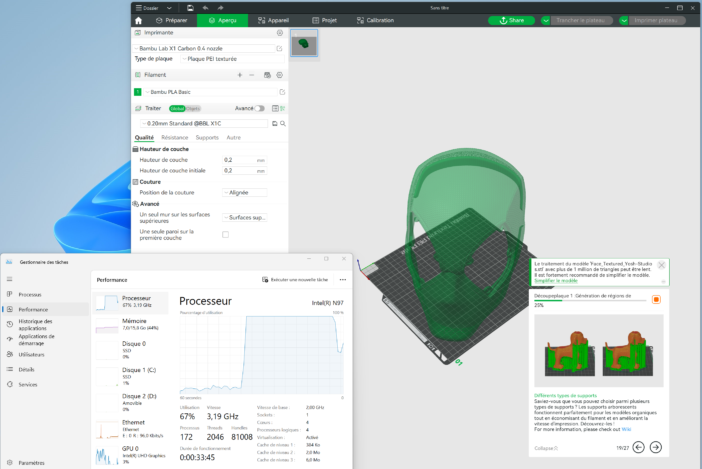
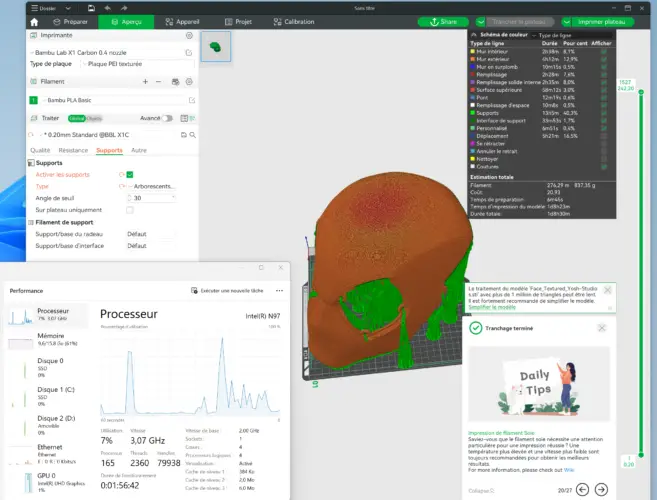
Potrà ospitare anche alcuni giochi, nonostante non sia un PC da gaming. Non eseguirà l'ultimo Assassin Creed con le impostazioni complete, ma passerà alla modalità “leggera”.
Nel complesso, questo mini PC è veloce e soddisferà molti usi. Ad a prezzo vicino ai 200€ (194€ solo grazie al nostro codice MHED53H8, valido fino al 6 giugno 2024), ha un ottimo rapporto qualità prezzo. Durante l'uso è fluido, silenzioso e consuma solo circa 10w.
Mini PC NiPoGi GK3 Plus Mini
Oltre all'utilizzo come PC desktop, può trovare anche altri usi. Per farne un box domotico, oppure un server Proxmox, come abbiamo visto ad esempio con l'ultimo AceMagic S1. C'è da dire che con i suoi 16GB di memoria e 512GB di storage (espandibili) supera tutti i box domotici presenti sul mercato, con un prezzo spesso più abbordabile. Supera anche un Raspberry Pi 5 se consideriamo che devi aggiungere una custodia, un alimentatore, una scheda SD, ecc. (COME questo pacchetto ad esempio che si avvicina anche lui ai 200€).
Insomma, è una scelta molto interessante. Da parte mia, ho approfittato di avere questo modello da installare Fregata, una soluzione di videosorveglianza molto attuale, completamente gratuita, compatibile con le nostre soluzioni domotiche e davvero potente.
Installazione di Frigate sul NiPoGi GK3 Plus Mini
Prerequisiti
Chi dice videosorveglianza, dice registrazioni video, e quindi spazio su disco. Frigate offre la possibilità di salvare file su un server esterno, come ad esempio un NAS. Qui ho optato per la registrazione in locale, sull'SSD secondario Netac citato sopra. Con 1 TB di spazio di archiviazione, questo dà già una certa scala e consente al mini PC di essere completamente autonomo.
Anche la videosorveglianza richiede molta potenza di calcolo, in particolare per il riconoscimento degli oggetti. Dopo 2 o 3 fotocamere, la potenza del mini PC chiaramente non sarà sufficiente. Inoltre, Frigate consiglia generalmente l'uso di una chiave Google Corallo, indipendentemente dal computer utilizzato.

Si tratta di una piattaforma sviluppata da Google che permette di creare dispositivi intelligenti a basso consumo energetico sfruttando il machine learning. Integra acceleratori hardware, come Tensor Processing Unit (TPU) Edge, per eseguire modelli di machine learning in modo rapido ed efficiente. Il portafoglio Coral comprende vari prodotti, tra cui moduli, schede di sviluppo e accessori, facilitando lo sviluppo di applicazioni AI ai margini della rete (edge computing).


Un modello molto utilizzato è la versione USB, che può essere utilizzata su qualsiasi macchina dotata di porta USB, e che ha il vantaggio di costare meno di 60$ (lasciamo perdere Amazon dove i prezzi sono spesso proibitivi, io ho pagato la mia 60€ da Mouser, con consegna gratuita tramite corriere).

Questa piccola chiave aumenta davvero le prestazioni di qualsiasi computer, tanto che anche un Raspberry Pi può essere utilizzato, ad esempio, per Frigate. Per questo prezzo è davvero impressionante e ne consiglio vivamente l'acquisto se si desidera utilizzare Frigate in buone condizioni con diverse fotocamere.
Per avviare l'installazione avrai quindi bisogno di uno schermo, una tastiera, una connessione di rete e una chiavetta USB.
Qui ho scelto di installare Frigate su un sistema Linux nativo. Dovresti sapere che Frigate funziona solo come contenitore Docker. Installarlo su Proxmox equivarrebbe quindi di fatto ad installare una macchina virtuale all'interno di una macchina virtuale. Quindi rischio di perdita di prestazioni e operazione più complicata per far comunicare la macchina con Google Coral. Resta possibile, alcuni lo hanno fatto in particolare utilizzando un contenitore LXC Proxmox. Ha i suoi vantaggi e svantaggi. Da parte mia, ho preferito seguire semplicemente il metodo preferito dagli sviluppatori di Frigate.
Bisogna quindi iniziare creando una chiavetta USB per installare il sistema operativo Linux, in questo caso Debian 12. Andiamo alla Sito Debian e scarichiamo l'immagine per “piccolo cd o chiavetta usb”, versione amd64, poiché abbiamo bisogno di un sistema molto leggero.
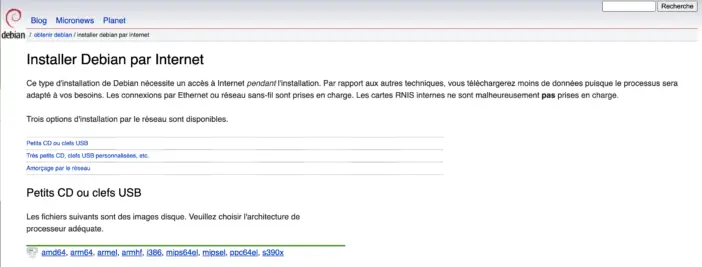
Utilizzando il software Acquaforte di Balena ad esempio, creiamo la chiave di installazione. È sufficiente indicare l'immagine del file Debian scaricato in precedenza, quindi indicare la chiavetta USB da utilizzare. Facciamo clic sul pulsante “Flash” e partiamo.
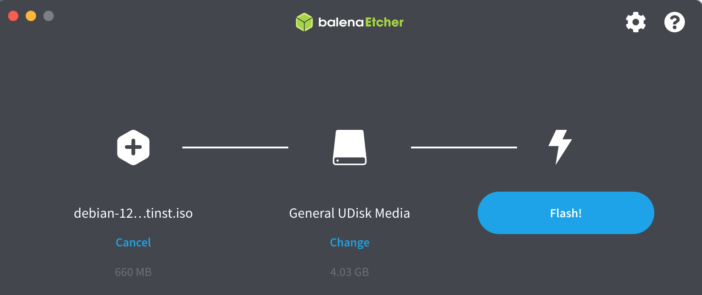
In soli due minuti otteniamo la nostra chiave di installazione.
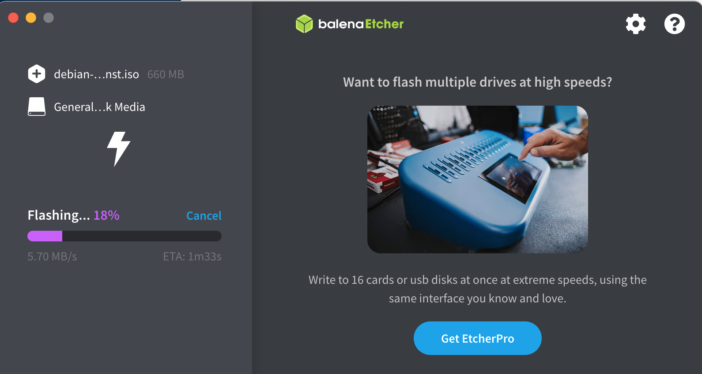
Ora devi dire al mini pc NiPoGi GK3 che deve avviarsi con questo tasto. Per fare ciò collegate la chiavetta USB al mini PC, accendetelo, poi all'avvio andate nelle impostazioni del bios premendo il tasto “Canc” non appena il computer si avvia. Nella scheda “Boot” selezioniamo la chiave USB come opzione di avvio numero 1:
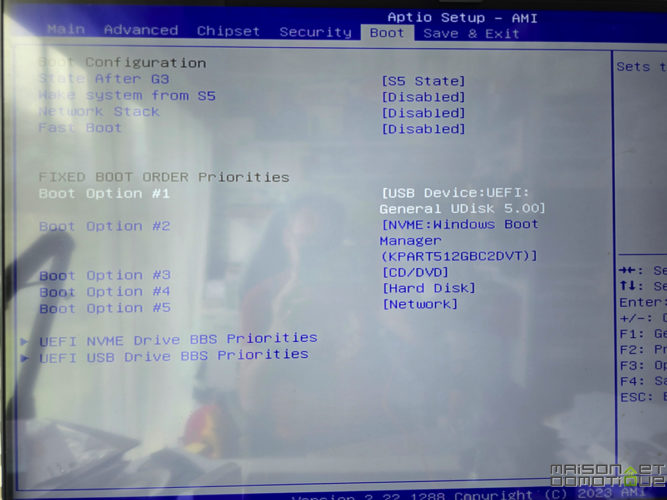
Nella scheda successiva “Salva ed esci”, salviamo e riavviamo.
Installazione di Debian
Normalmente, il mini PC dovrebbe ora avviarsi dalla chiavetta USB e avviare l'installazione di Debian:

Qui possiamo optare per la seconda scelta “Installa”. Anche la prima scelta in modalità grafica è buona, tuttavia dovrai collegare anche un mouse.
Scegliamo la nostra lingua e poi convalidiamo il paese.
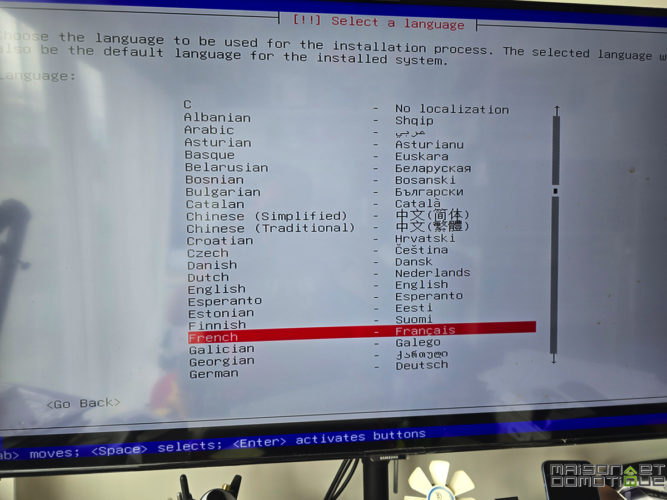
Diamo un nome al mini PC, che lo renderà più facile da trovare in rete:
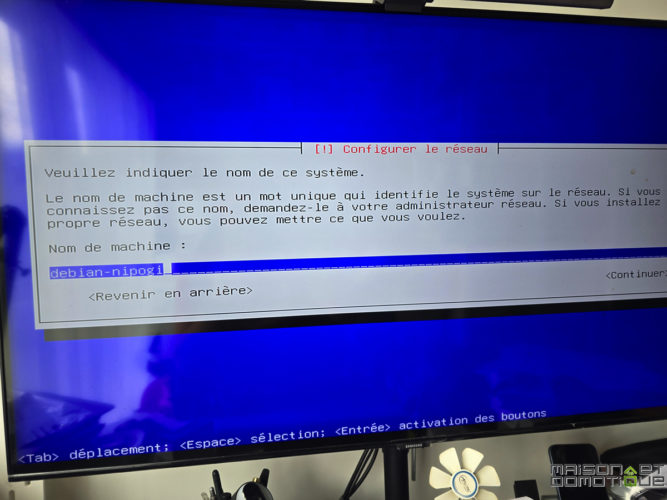
Definiamo una password “root” (amministratore):
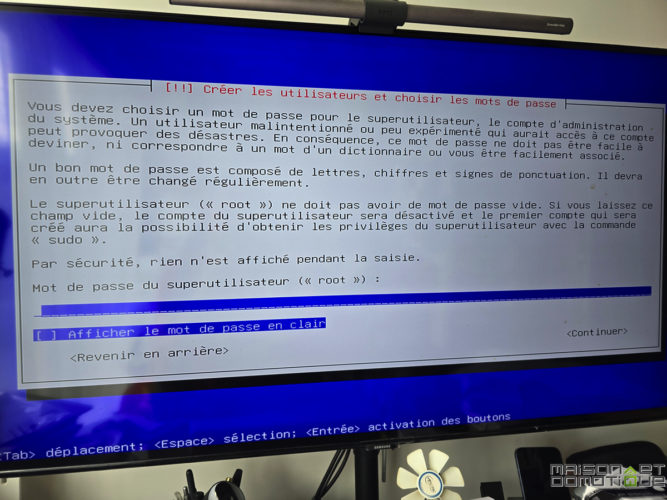
Quindi creiamo un utente e la sua password:
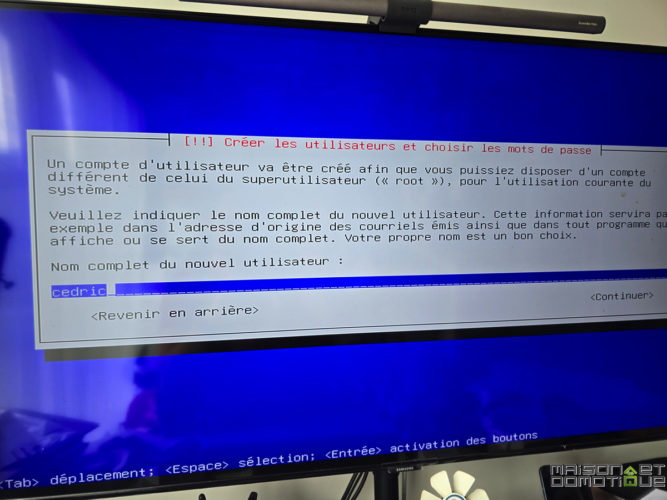
Ora è necessario partizionare il disco rigido per installarvi il sistema. Qui ho optato per la scelta numero 2, “usa un intero disco”.
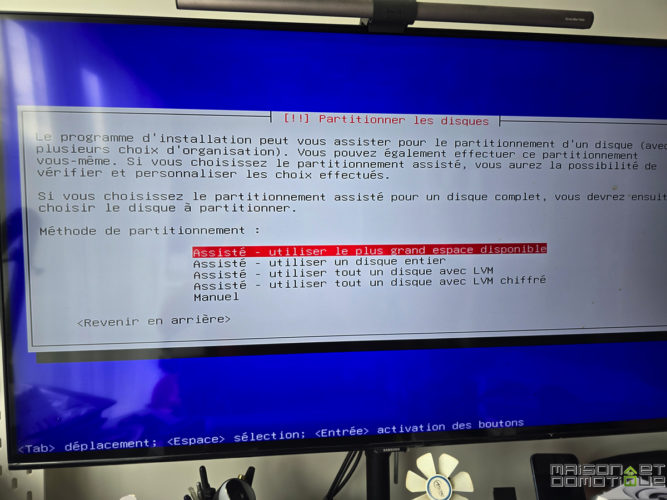
E ho optato per l'SSD Netac da 1 TB che ho installato. E' una scelta personale, potete installarlo sul disco NVME installato nativamente nel mini PC. Ma così facendo conservo il disco con l'installazione di Windows, che posso riutilizzare se necessario.
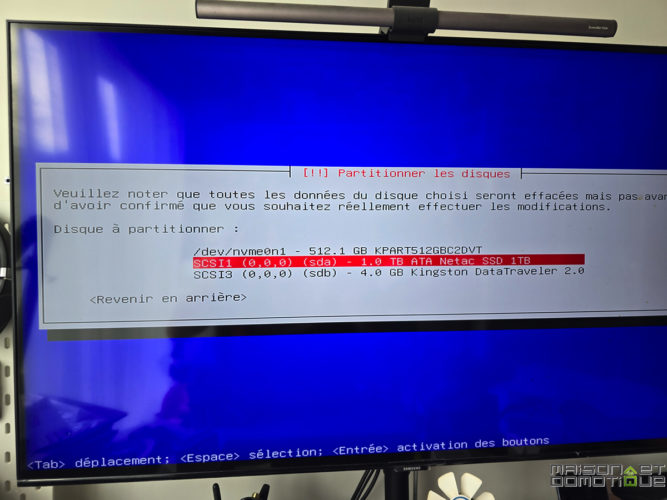
Ho messo tutto in un'unica partizione, per comodità:
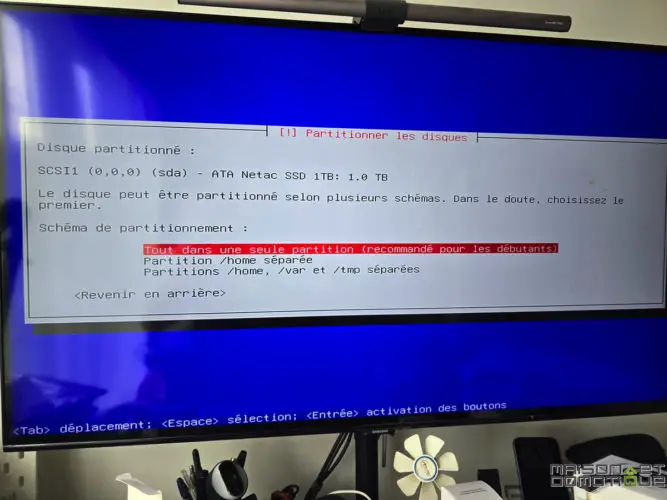
Non resta che confermare le scelte:
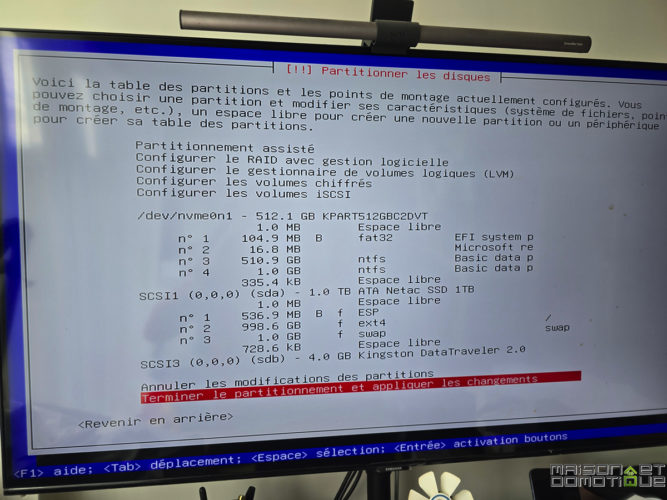
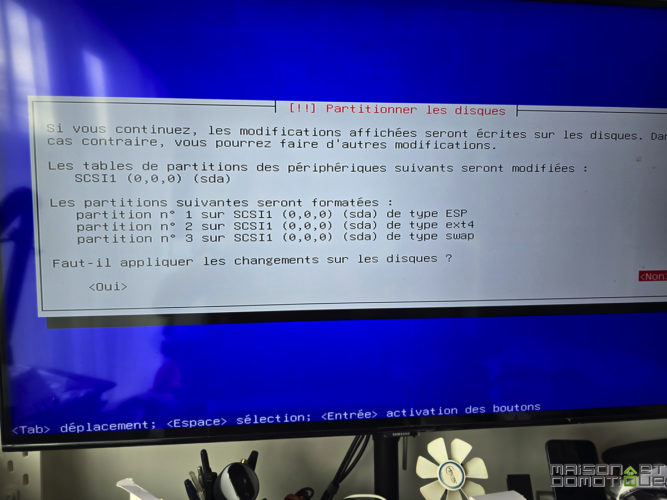
Poi arriva la selezione del software da installare. Poiché abbiamo bisogno di un sistema molto leggero, deselezioniamo “Ambiente desktop Debian” e “Gnome”. Abbiamo solo bisogno del server SSH e delle solite utilità di sistema:
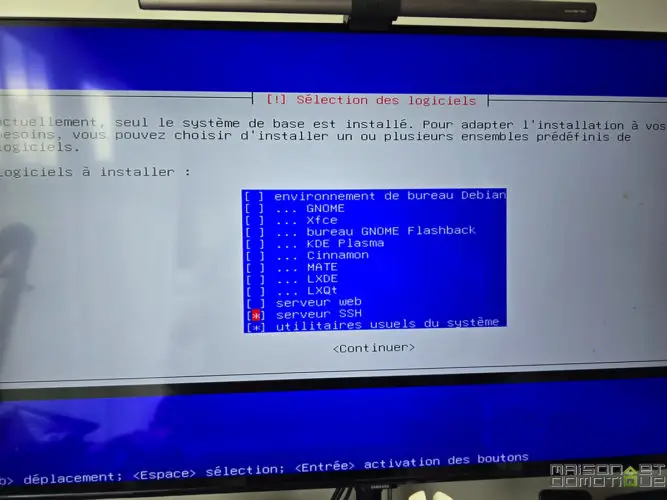
Convalidiamo e l'installazione viene completata.
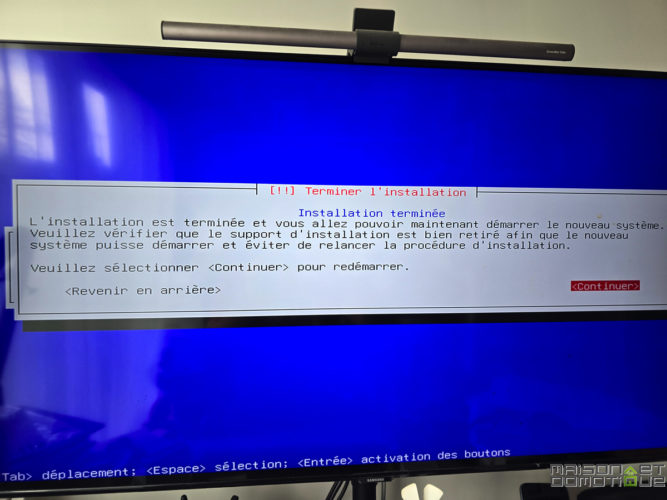
Possiamo rimuovere la chiave USB e, al riavvio del PC, torniamo al Bios per indicare questa volta che dobbiamo eseguire l'avvio dal disco su cui si trova il nostro sistema Debian. Altrimenti, se hai fatto come me, installando Debian sull'SSD, il sistema si riavvierà su Windows ignorando completamente l'altro disco.
Al riavvio ora abbiamo una schermata che ci chiede di avviare Windows o Debian (che si avvierà per impostazione predefinita se non viene effettuata alcuna scelta).
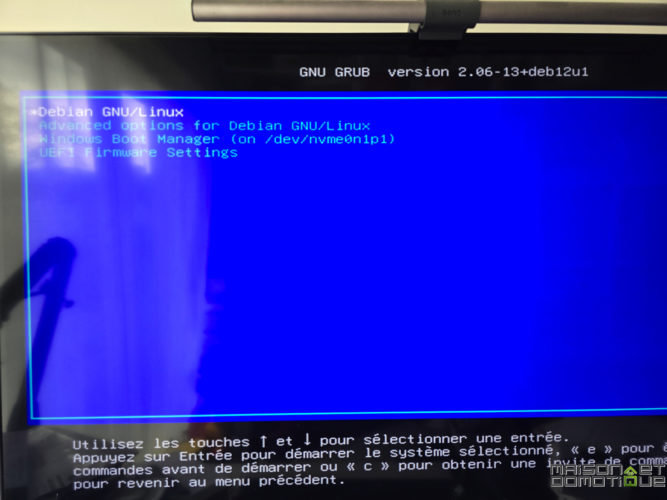
Ci identifichiamo con la nostra password e ora siamo connessi al nostro sistema Debian.
Restano solo alcuni piccoli aggiustamenti per stare tranquilli con il nostro sistema operativo. Inizieremo installando Sudo:
apt update && apt install -y sudoE aggiungiamo il nostro utente al gruppo Sudo, che consentirà di eseguire azioni di “amministratore” senza dover accedere come “root”:
usermod -aG sudo cedricPer comodità disattiviamo anche la richiesta della password con ciascun comando sudo:
echo 'cedric ALL=(TUTTI) NOPASSWD:ALL' | sudo tee /etc/sudoers.d/userInfine aggiorniamo l'intero sistema se necessario:
sudo apt update && sudo apt upgrade -yE l'implementazione degli aggiornamenti automatici. Questo è facoltativo, ma limiterà la manutenzione del sistema:
sudo apt install -y aggiornamenti automatici
echo aggiornamenti-automatici aggiornamenti-automatici/enable_auto_updates booleano true | sudo debconf-set-selections
sudo dpkg-reconfigure -f aggiornamenti automatici non interattiviPer questa parte è tutto. Il mini pc ora può essere posizionato dove vuoi, senza bisogno di schermo o tastiera. Basta una connessione di rete, che ti permetterà di connetterti ad esso da remoto.
Installazione di Docker
Puoi connetterti al mini pc tramite ssh tramite un terminale come Mastice ad esempio, o semplicemente dal terminale su Mac, utilizzando l'indirizzo IP del mini PC, e il nome utente e la password definiti durante l'installazione:
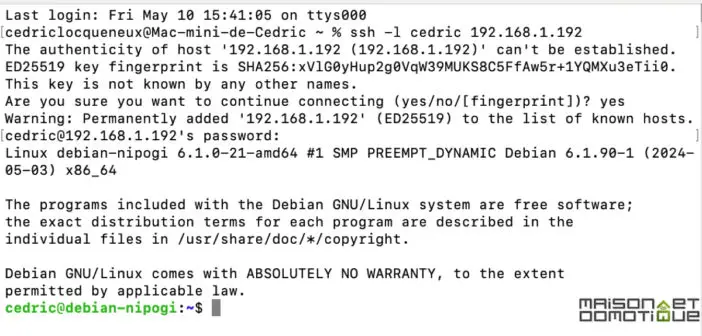
Frigate funziona come un container Docker. È quindi necessario iniziare installando questo. Non preoccuparti, è molto semplice. Per fare ciò, aggiungi il sorgente per l'installazione, digitando queste poche righe:
sudo apt-get update
sudo apt-get install ca-certificates curl
sudo install -m 0755 -d /etc/apt/keyrings
sudo curl -fsSL https://download.docker.com/linux/debian/gpg -o /etc/apt/keyrings/docker.asc
sudo chmod a+r /etc/apt/keyrings/docker.asc
eco
"deb [arch=$(dpkg --print-architecture) Signed-by=/etc/apt/keyrings/docker.asc] https://download.docker.com/linux/debian
$(. /etc/os-release && echo "$VERSION_CODENAME") stabile" |
sudo tee /etc/apt/sources.list.d/docker.list > /dev/null
sudo apt-get updateQuindi lanciamo l'installazione:
sudo apt-get install docker-ce docker-ce-cli containerd.io docker-buildx-plugin docker-compose-pluginCreiamo quindi il gruppo utenti Docker:
sudo groupadd finestra mobileE aggiungiamo il nostro utente a questo gruppo:
sudo usermod -aG docker $USERNon resta che disconnettersi (comando di uscita) e riconnettersi in modo che le impostazioni vengano applicate al nostro utente.
Installazione della fregata
Dobbiamo ora creare la struttura dei file necessaria al funzionamento di Frigate, tramite questo comando:
Configurazione archiviazione mkdir && tocca docker-compose.yml config/config.ymlQuesto creerà questa struttura per noi:
.
├── docker-compose.yml
├──config/
│ └── config.yml
└── deposito/Dobbiamo quindi creare due file di configurazione. Possono essere facilmente modificati tramite il comando
nano docker-compose.ymlLì possiamo incollare questi comandi, che creeranno il contenitore Fregata:
versione: "3.9"
servizi:
fregata:
nome_container: fregata
riavvio: a meno che non venga interrotto
immagine: ghcr.io/blakeblackshear/frigate:stable
privilegiato: vero
dimensione_shm: 1 GB
volumi:
- ./config:/config
- ./storage:/media/fregata
- digitare: tmpfs # Opzionale: 1 GB di memoria, riduce l'usura della scheda SSD/SD
destinazione: /tmp/cache
tmpfs:
dimensione: 1000000000
dispositivi:
- /dev/dri/renderD128
- /dev/bus/usb:/dev/bus/usb
porti:
- "5000:5000"
- "8554:8554" # Feed RTSPPuoi personalizzare “shm_size” in base al numero di telecamere che intendi gestire. Il NiPoGi GK3 Plus ha memoria sufficiente per allocare 1 GB senza problemi.
Il comando “- /dev/bus/usb:/dev/bus/usb” attiverà la porta USB per Google Coral.
Salva il file con Ctrl+O, quindi chiudi con Ctrl+X.
Ora dobbiamo creare il file config.yml. Per prima cosa andiamo alla directory di configurazione con il comando “cd config”. Quindi modifichiamo il file con “nano config.yml”. Qui iniziamo con un file minimo solo per convalidare il lancio:
mqtt:
abilitato: falso
telecamere:
dummy_camera:
abilitato: falso
ffmpeg:
ingressi:
- percorso: rtsp://127.0.0.1:554/rtsp
ruoli:
- rilevareSalviamo con “Ctrl+O” e usciamo con “Ctrl+X”.
Ora possiamo iniziare a creare il nostro container Fregata tramite questo comando:
la finestra mobile compone -dIl nostro contenitore Docker viene creato e lanciato:
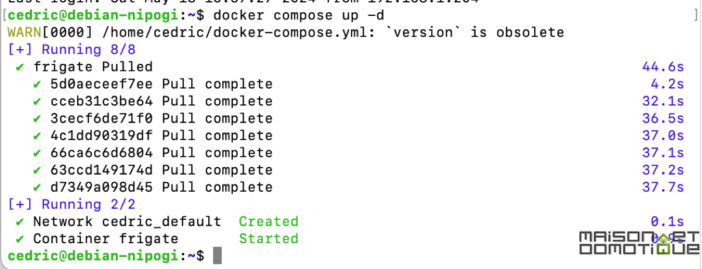
Dopo qualche secondo potrete connettervi a Frigate tramite browser web, digitando l'indirizzo IP del mini PC seguito da:5000 (http://monip:5000). Arriviamo alla home page del sistema:
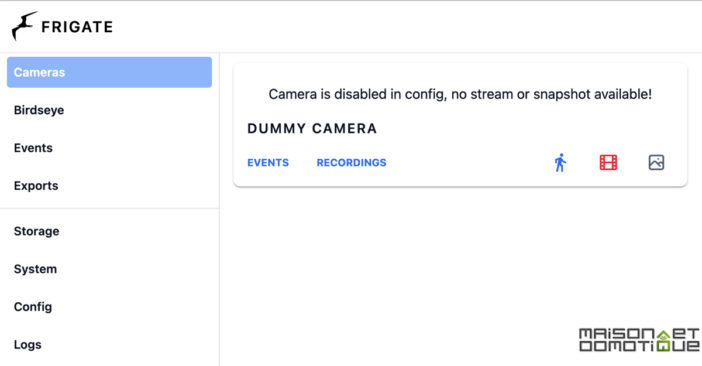
Bravo, il sistema funziona! Non resta che aggiungere le nostre prime fotocamere.
Configurazione della fregata
La configurazione di Frigate ora può essere effettuata tramite l'interfaccia web di Frigate, nella scheda “Config”, dove troviamo il file config.yml creato sopra:
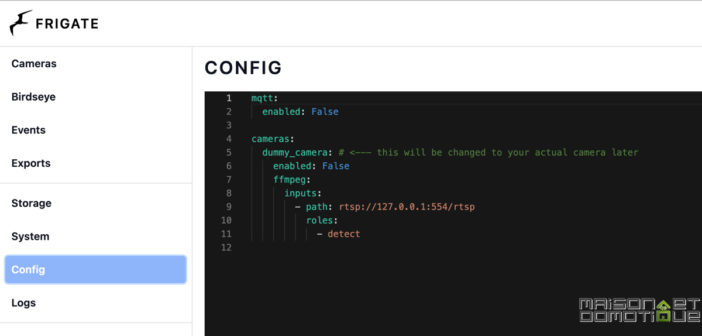
Qui il resto dipenderà molto dalle vostre telecamere, visto che dovrete recuperare il loro flusso Rtsp. Di solito si trova nella configurazione della fotocamera (è possibile trovi le istruzioni qui a seconda del modello).
Nel mio caso utilizzo le mie fotocamere Unifi. Accedendo alla configurazione della telecamera è possibile attivare lo streaming Rtsp, che di default è disabilitato:
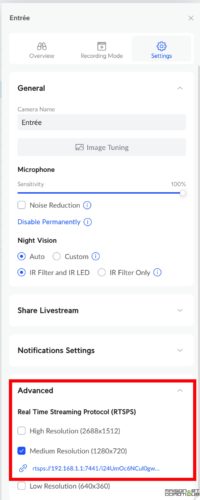
È necessario recuperare l'indirizzo Rtsp. Tieni presente che nel caso delle fotocamere Unifi c'è una parte alla fine, “?enableSrtp”, da rimuovere.
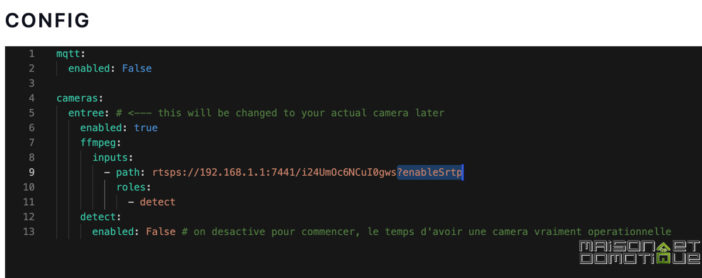
Diamo un nome alla nostra telecamera (qui voce), inseriamo l'url del suo stream rtsp. Per il momento lasciamo il rilevamento del movimento disabilitato, proviamo innanzitutto a garantire che l'integrazione della fotocamera funzioni. Salviamo il file e riavviamo Frigate, tramite il pulsante “Salva e riavvia”. Se torniamo alla home page, dovremmo vedere la nostra fotocamera:
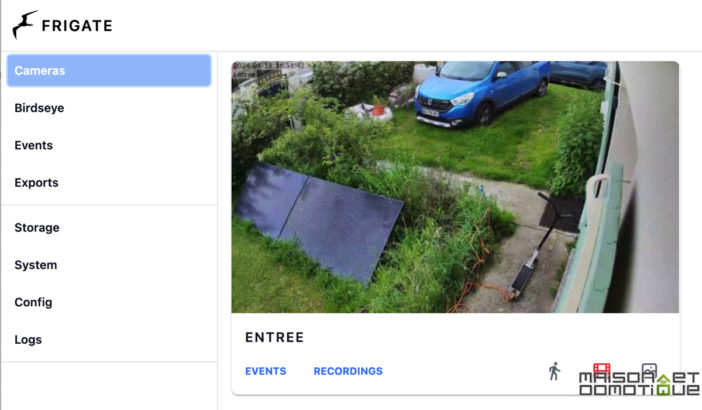
Se va bene, va tutto bene, possiamo metterci al lavoro!
Innanzitutto configurando l'accelerazione hardware, per migliorare le prestazioni di decodifica video. Per fare ciò, dovrai aggiungere le seguenti righe al file di configurazione:
ffmpeg:
hwaccel_args: preset-vaapiAttiveremo anche l'utilizzo di Google Coral, che aumenterà nettamente le capacità di questo mini PC, in particolare per quanto riguarda il riconoscimento degli oggetti. Basta aggiungere queste righe nel file di configurazione:
rilevatori:
corallo:
tipo: edgepu
dispositivo: usbSalviamo e riavviamo Frigate. Andando alla pagina Sistema dovresti vedere questi due rilevatori e inserti GPUS ora con i dati:
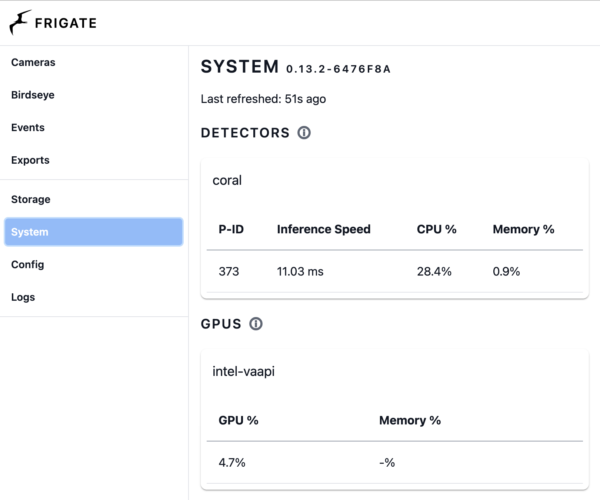
Il nostro Google Coral è ora al lavoro e anche l'accelerazione hardware (GPU) è abilitata.
Ora possiamo abilitare il riconoscimento degli oggetti e la registrazione video. Sulle telecamere che desideri utilizzare, aggiungi semplicemente queste righe per indicare che fungono da rilevatore e registratore:
ruoli: #definisce il ruolo della telecamera
- rilevare
- documentazione
rilevare: # autorizza il rilevamento
abilitato: vero
record: # consente la registrazione video
abilitato: vero
istantanee: # consente di salvare le foto
abilitato: veroSalviamo e riavviamo Frigate. Da lì il sistema scatterà una foto e registrerà un video automaticamente al minimo rilevamento di una persona. Questo è l'”oggetto” definito per impostazione predefinita. È quindi possibile determinare quali tipi di oggetti provocano una registrazione. Sono tanti, dall'auto al cane o al gatto, passando per la borraccia o lo zaino per la scuola. Il riconoscimento è davvero impressionante!
Su questa fotocamera voglio ad esempio rilevare persone, ma anche cani, gatti e zaini. Ho aggiunto questi oggetti nella configurazione della telecamera:
oggetti:
traccia:
-persona
- gatto
- cane
- zainoPuoi trovare il elenco degli articoli disponibili qui. Tieni presente che iscrivendoti Fregata+ ($50/anno) puoi beneficiare di un rilevamento ancora maggiore, per leggere le targhe, riconoscere un corriere Amazon o UPS, ecc. Ma onestamente la versione gratuita è più che sufficiente. È comunque interessante creare gratuitamente un account Frigate+ per partecipare al miglioramento del rilevamento: potrai infatti inviare le catture effettuate dal tuo sistema per confermare (o meno) il rilevamento di un particolare oggetto e contribuire così a migliorare il riconoscimento complessivo del sistema. Questo non è affatto obbligatorio, ma aiuta il sistema a migliorare costantemente nel riconoscimento degli oggetti.
Infine l'ultima importantissima possibilità: quella di creare maschere o zone. Particolarmente pratico per impedire la rilevazione di oggetti in determinate zone, o al contrario monitorarne la rilevazione in determinate zone. Per fare ciò, basta andare su una delle telecamere e in alto a destra fare clic su “Debug”. Lì, sotto l'immagine della telecamera, l'opzione “Mostra opzioni” consente di visualizzare varie opzioni per la telecamera corrente, inclusa la possibilità di creare maschere o zone:

Scegliamo il tipo di maschera o zona che desideriamo tramite il pulsante “Aggiungi”. Successivamente è sufficiente posizionare dei punti sull'immagine per delimitare l'area da prendere in considerazione (click sinistro per aggiungere un punto, click destro per eliminarne uno). Facciamo clic su “Salva” per salvare alla fine, e il gioco è fatto.
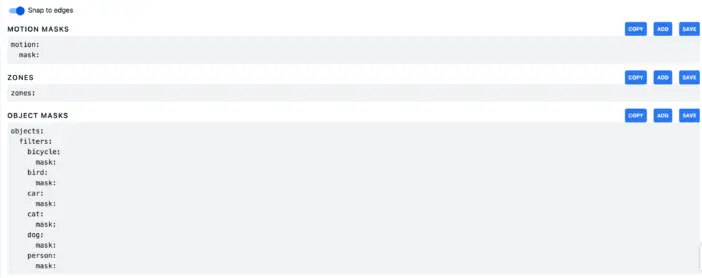
Queste funzioni sono molto potenti, perché permettono di essere avvisati solo se viene rilevato un certo tipo di oggetto in una determinata zona. Un esempio concreto: ho creato una zona sul mio divano in soggiorno. Se viene rilevato un cane sul divano, ricevo una notifica con una foto!
filtri:
cane:
maschera:
- 169.295.111.331Lo stesso vale per il rilevamento degli uccelli nel giardino, che mi permette di essere avvisato se una delle mie galline è scappata dal pollaio (gli altri uccelli nel giardino sono troppo piccoli per essere riconosciuti) :p È anche possibile effettuare il riconoscimento audio, il sistema è in grado di riconoscere un allarme, un abbaio, un pianto di bambino, ecc. Come possiamo vedere, il rilevamento può andare molto, molto lontano e supera tutto ciò che esiste su altri sistemi tipici. Minderzona per esempio (e anche il mio sistema Unifi, che è già completissimo).
È anche possibile attivare le registrazioni solo se il punteggio supera una certa percentuale. Infatti, per ogni rilevamento, il sistema visualizza la probabilità percentuale che si tratti dell'oggetto corretto. Questo è un altro modo per eliminare i falsi positivi, riducendo così gli avvisi non necessari e anche risparmiando spazio su disco (perché vengono attivate meno registrazioni).

Frigate offre molte altre funzioni, come la visualizzazione Birdseye, che permette di avere una panoramica di tutte le sue telecamere in un'unica schermata, o la creazione di un flusso video che può essere utilizzato in altre applicazioni, come ad esempio il proprio sistema domotico, senza dover effettuare più chiamate al dispositivo originale (telecamera o altro NVR).
Frigate è anche in grado di eseguire l'autotracking se la telecamera è motorizzata o dotata di zoom: il video segue automaticamente l'oggetto rilevato! Esempio qui con questo fattorino:
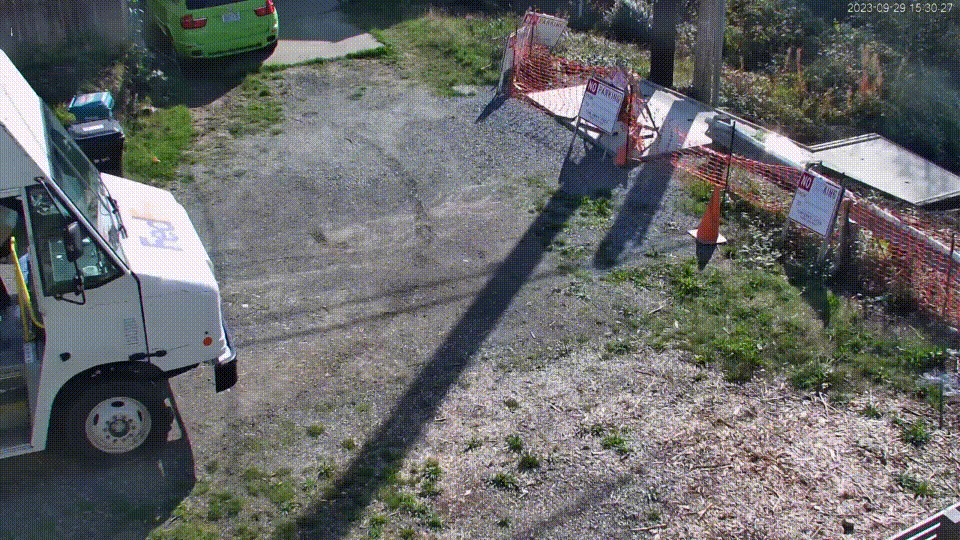
Vi invito caldamente a consultare il Documentazione della fregata, davvero molto completo, per sfruttare tutte le possibilità del sistema. È anche molto utile per configurare il sistema in base alle sue telecamere. Nel mio caso ad esempio, con le telecamere Unifi, è stato necessario effettuare una configurazione go2rtc un po' speciale. Ecco ad esempio il mio file di configurazione per darti un'idea (non tutte le fotocamere compaiono lì per rendere il file più leggero). Naturalmente è personalizzabile per ogni installazione:
mqtt:
abilitato: vero
host: core.mosquitto
porto: 1883
utente: mqtt_utente
password: mqttpassword
rilevatori:
corallo:
tipo: edgepu
dispositivo: usb
ffmpeg:
hwaccel_args: preset-vaapi
a volo d'uccello:
abilitato: vero
modalità: continua
larghezza: 1920
altezza: 1080
qualità: 5
documentazione:
abilitato: vero
conservare:
giorni: 30
modalità: oggetti_attivi
eventi:
pre_cattura: 5
post_cattura: 5
conservare:
predefinito: 30
modalità: oggetti_attivi
istantanee:
abilitato: vero
copia_pulita: vero
timestamp: vero
bounding_box: vero
ritaglio: falso
conservare:
predefinito: 15
go2rtc:
flussi:
voce_rtsp:
-rtspx://192.168.1.1:7441/i24UmOc6NCuI0gws
- ffmpeg:rtsp_entree#audio=opus
rtsp_parking:
-rtspx://192.168.1.1:7441/F3LuQ9miwOVBz92X
- ffmpeg:rtsp_parking#audio=opus
rtsp_sejour:
-rtspx://192.168.1.1:7441/iDnrJ42Sg4Eloq07
- ffmpeg:rtsp_sejour#audio=opus
telecamere:
Entrata:
abilitato: vero
ffmpeg:
ingressi:
- percorso: rtsp://127.0.0.1:8554/rtsp_entree
input_args: preset-rtsp-restream
ruoli:
- rilevare
- documentazione
rilevare:
abilitato: vero
vivere:
nome_stream: voce_rtsp
a volo d'uccello:
abilitato: vero
oggetti:
traccia:
-persona
- Perché
- gatto
- cane
- bicicletta
- uccello
parcheggio:
abilitato: vero
ffmpeg:
ingressi:
- percorso: rtsp://127.0.0.1:8554/rtsp_parking
input_args: preset-rtsp-restream
ruoli:
- rilevare
- documentazione
rilevare:
abilitato: vero
vivere:
nome_stream: rtsp_parking
a volo d'uccello:
abilitato: vero
oggetti:
traccia:
-persona
- Perché
- gatto
- cane
- bicicletta
- uccello
rimanere:
abilitato: vero
ffmpeg:
ingressi:
- percorso: rtsp://127.0.0.1:8554/rtsp_sejour
input_args: preset-rtsp-restream
ruoli:
- rilevare
- documentazione
rilevare:
abilitato: vero
vivere:
nome_stream: rtsp_sejour
a volo d'uccello:
abilitato: vero
oggetti:
traccia:
-persona
- gatto
- cane
- zaino
- scarpa
- borsetta
filtri:
cane:
maschera:
- 169.295.111.331
aree:
divano:
coordinate: 288.452.358.399.368.327.167.289.107.332.134.403
Questo è solo per darti un esempio ovviamente, soprattutto perché sto ancora ottimizzando il tutto dopo un mese di utilizzo.
Integrazione con Home Assistant
Frigate è nativamente compatibile con MQTT, il che rende molto semplice l'integrazione con un sistema di terze parti come, ad esempio, Jeedom o Home Assistant.
Basta aggiungere queste righe al file di configurazione di Frigate:
mqtt:
abilitato: vero
ospite: core-zanzara
porto: 1883
utente: mqtt_utente
password: password mqttIndicando ovviamente le informazioni del tuo broker MQTT.
È quindi necessario installare il fileintegrazione ufficiale di Fregata in Home Assistant, che permette di sfruttare appieno le possibilità offerte da Frigate. Potremo quindi visualizzare le telecamere in diretta, le rilevazioni effettuate, visionare le registrazioni, ecc.
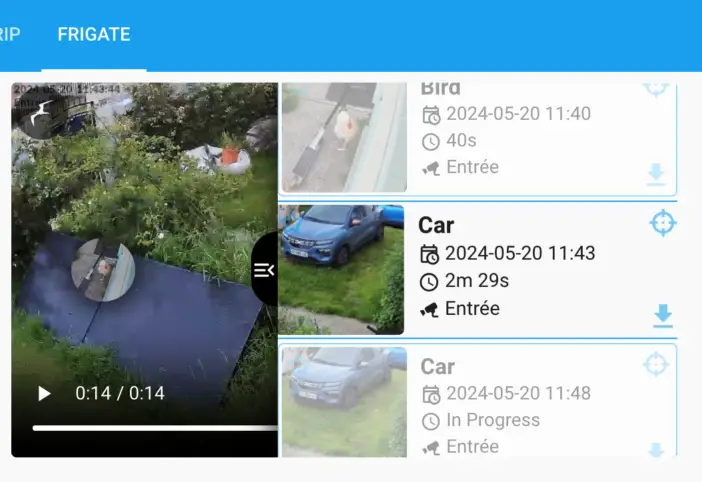
E ovviamente attiva scenari o invia notifiche agli utenti, con il supporto delle acquisizioni di schermate. Per riprendere l'esempio sopra, se il sistema rileva il mio cane sul divano, trasmetto un messaggio audio chiedendogli di scendere e ricevo una notifica sul cellulare con la foto! (sa che non ne ha diritto, ma ci prova comunque quando siamo assenti ;-) Possiamo così attivare l'accensione delle luci se viene rilevata una persona in una zona del soggiorno, validare la presenza di un veicolo nel cortile, ecc. Le telecamere diventano veri e propri rilevatori di presenza, e più semplicemente telecamere che registrano video al minimo movimento. Diventa così possibile sfruttarli appieno.
Se sei interessato, entrerò più in dettaglio sulle possibilità in una guida futura, perché le possibilità sono vaste!
Conclusione
Ho dovuto esaminare Frigate per un bel po' di tempo e il test di questo mini pc NiPoGi GK3 Plus è stata l'occasione per iniziare. Questo mini PC offre una configurazione interessante per questo tipo di utilizzo: formato compatto, basso consumo energetico, memoria sufficiente e spazio di archiviazione espandibile. Il processore è un po' leggero se si desidera utilizzare molte fotocamere con riconoscimento di oggetti, ma l'aggiunta di un dongle Google Coral risolve rapidamente questo problema. A casa Frigate funziona con una dozzina di telecamere senza problemi, tutte con il rilevamento di vari oggetti secondo necessità, e tutte con registrazione video e scatto di foto. Ho così un rilevamento quasi perfetto degli elementi di cui bisogna veramente tenere conto, limitando così i falsi allarmi e le registrazioni non necessarie. Quindi, nonostante questa dozzina di fotocamere, il sistema richiede appena 10 GB di spazio di archiviazione al giorno, che dovrebbero fornire circa 3 mesi di cronologia con il mio SSD da 1 TB, il che è abbastanza comodo!
Devo ancora regolare alcune impostazioni di rilevamento e soprattutto perfezionare i miei scenari in Home Assistant. Ma Frigate è chiaramente impressionante, se stai cercando un sistema di videosorveglianza ad alte prestazioni (e gratuito!), fallo!






