Si en determinados sitios dejo pasar los anuncios porque me parecen legítimos para remunerar a su autor, hay que admitir que en otros sitios se abusa de ello. Por no hablar de la publicidad inapropiada que podría afectar a nuestros hijos. Por tanto, en ocasiones un bloqueador de publicidad puede resultar útil, siendo lo ideal un bloqueador centralizado, que evita tener que instalarlo y gestionarlo en cada dispositivo. Descubrimos hace varios años PiHole, instalado en una máquina virtual. Desde hacía algún tiempo leía muchas cosas buenas sobre un competidor, y decidí estudiarlas más detenidamente. Llevo ya unos meses jugando en casa, admito que tiene grandes argumentos, entre ellos el control parental integrado. Así que te sugiero que descubras hoy cómo instalar guardia en Docker Synology en unos minutos, para beneficiarse rápidamente de un bloqueador de anuncios centralizado y un control parental en Internet.
Requisitos previos
Antes de pasar a la instalación real, necesitaremos ciertos requisitos previos.
En primer lugar, para instalar Adguard en Synology, necesitará tener Docker instalado en su NAS. Finalmente, «Container Manager», ya que recientemente se cambió el nombre del paquete durante una actualización de Synology. Docker te permite ejecutar muchos servicios con muy pocos recursos. Es como tener muchas computadoras pequeñas ejecutándose en nuestro NAS. ¡Esto es extremadamente práctico, como ya hemos visto al instalar otras soluciones! Si aún no lo ha instalado, instálelo con dos clics desde el Centro de paquetes de Synology:
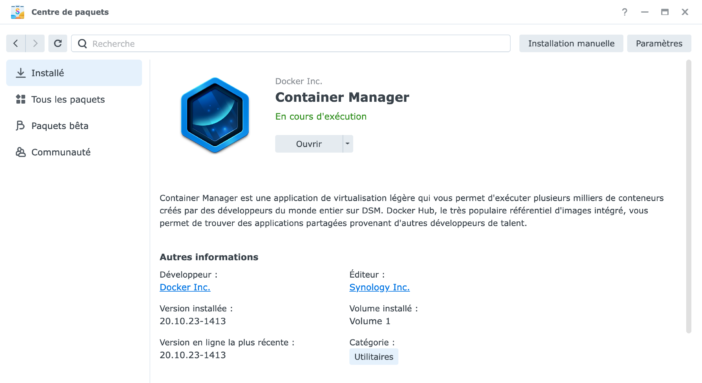
La instalación no requiere ninguna intervención especial. Ojo, eso sí, debes tener un NAS con procesador Intel (lista de NAS compatibles aquí).
Adguard necesitará entonces dos directorios para poder funcionar. Por lo tanto, debe ir al administrador de archivos “File Station”, luego al directorio Docker y crear allí un nuevo directorio “adguard”. Luego creamos una carpeta “config” y “data” dentro:
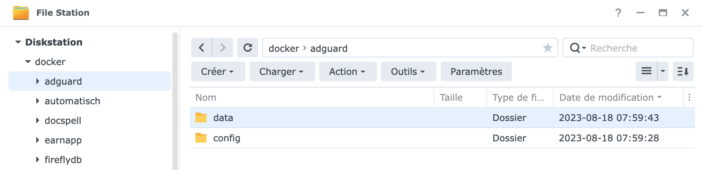
¡Estamos listos para instalar Adguard en Docker Synology!
Instale Adguard en Docker Synology
En «Administrador de contenedores», pestaña «Registro», busque la imagen «adguard». Haga doble clic en él para descargarlo.
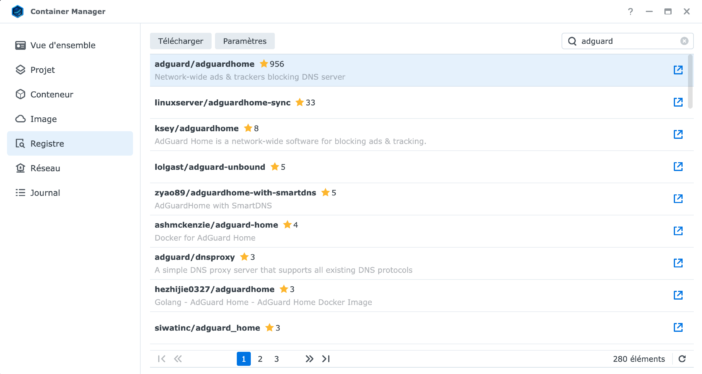
Lo dejamos en «Último» para recuperar la última versión:
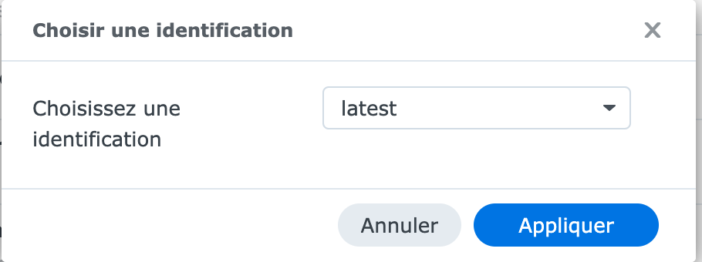
La distribución es muy ligera, ya que como vemos sólo pesa 64MB.
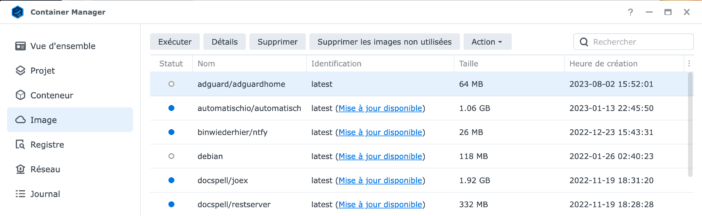
Luego hacemos clic en “Ejecutar” para comenzar a crear nuestra instancia. Le damos un nombre y marcamos “Habilitar reinicio automático”. Este será un servicio muy importante en la red, por lo que debes asegurarte de que esté funcionando todo el tiempo.
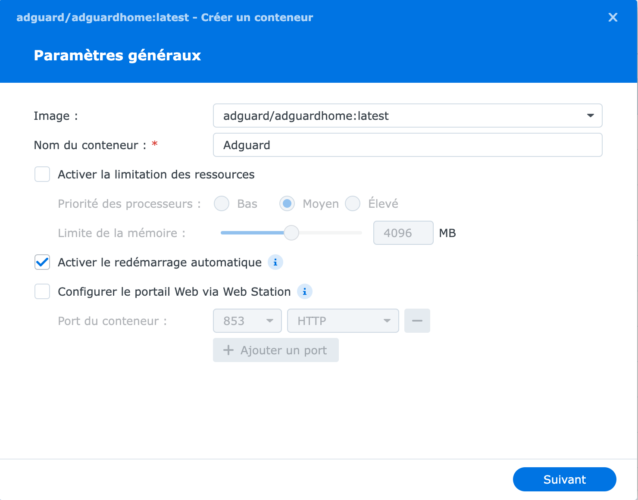
En la siguiente pantalla ingresamos los puertos que queramos. Personalmente dejo 3000 para el acceso a la interfaz de Adguard, 53/67 y 68 para el servicio DNS. Los demás puertos los dejo en automático, aquí no me interesan (pero podéis tener los detalles de su utilidad en esta página, ciertas funciones que pueden interesarle, como DNS sobre TLS o HTTPS/DNS sobre HTTPS, por ejemplo para los que lo saben).
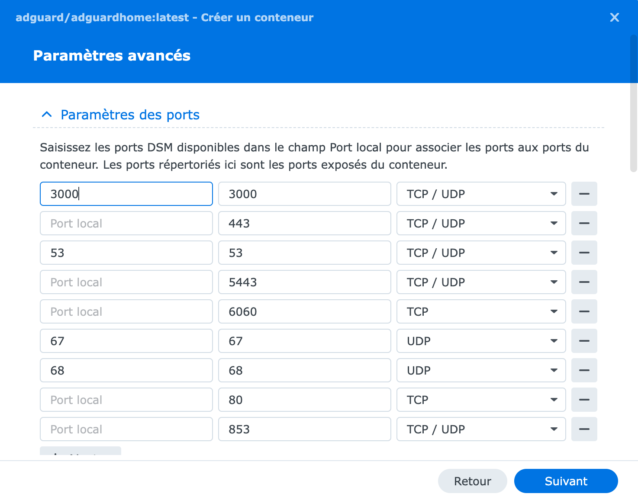
A continuación, ingresamos a los dos directorios creados al principio, vinculándolos a las rutas necesarias para Adguard, a saber /opt/adguardhome/trabajo Y /opt/adguardhome/conf:
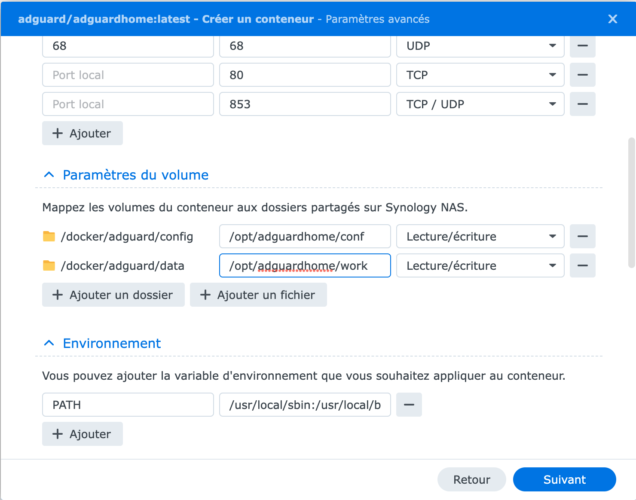
Finalmente, seleccionamos «host» para la red, de modo que la máquina virtual use la misma red que todas las demás máquinas, y no una red virtual dedicada a instancias de Docker. Aquí nuestra máquina debe estar en la misma red que todas las máquinas de nuestra red.
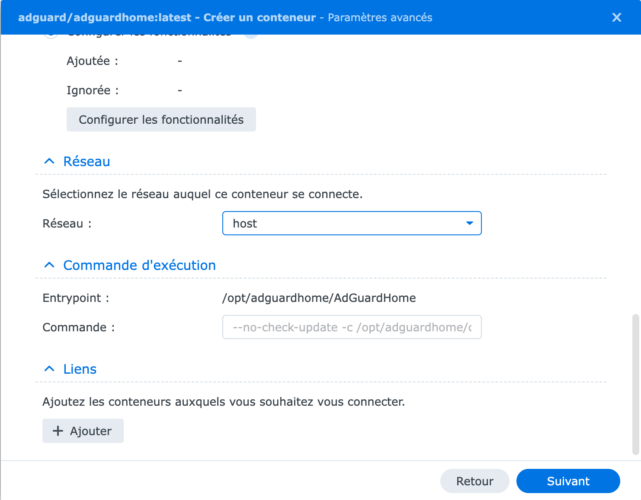
En la siguiente pantalla, verificamos los parámetros, marcamos «Ejecutar» y ¡comenzamos a crear nuestra máquina Adguard!
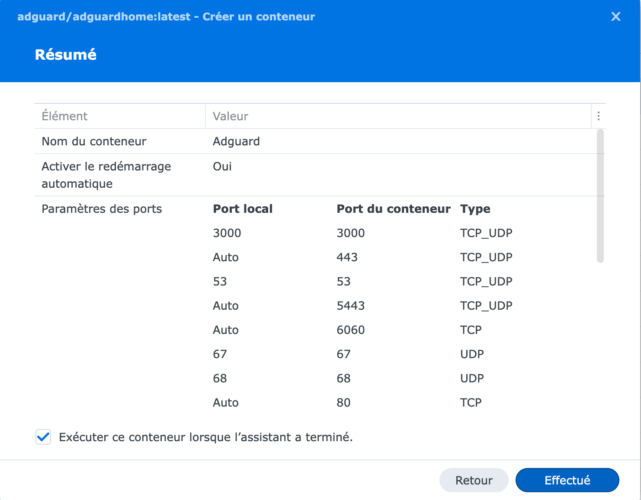
Después de unos segundos, una vez iniciada correctamente nuestra instancia Docker, podremos conectarnos mediante un navegador web a la dirección Synology Nas, seguida del puerto: 3000. Debes acceder a la página de inicio del servicio:
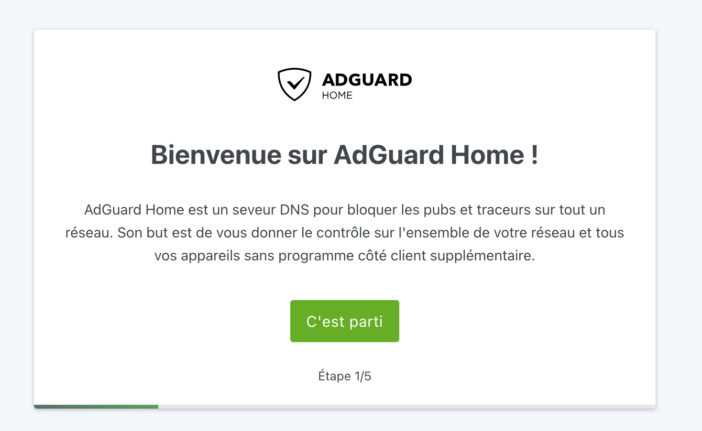
Configurando Adguard
Al inicio una pantalla nos invitará a ingresar algunos parámetros para configurar Adguard.
Aquí siempre uso el puerto 3000 para acceder a la interfaz de administración (mi puerto 80 ya se usa en otros lugares).
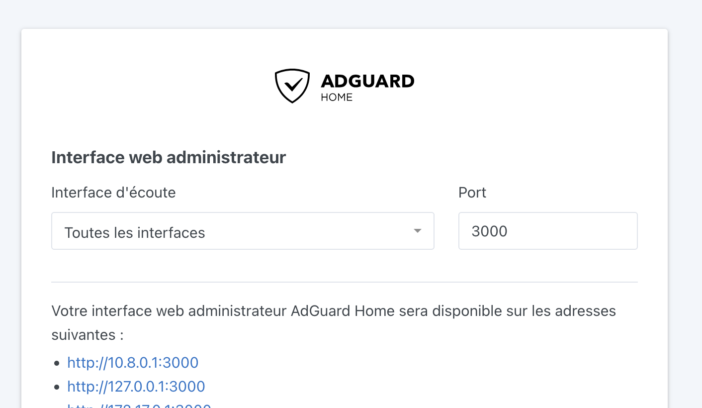
Respecto al servidor DNS no tocamos las configuraciones, son muy buenas:
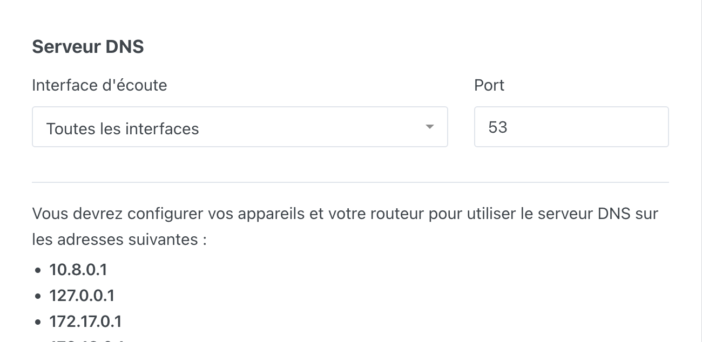
Adguard nos recuerda que para funcionar correctamente el servicio debe tener una IP fija. De hecho, todas las máquinas de la red deberán poder encontrarla fácilmente, por lo que será imposible cambiar de dirección cuando lo deseen. Pero normalmente su Synology Nas ya debería tener una IP fija asignada, por lo que Adguard hereda la misma ;-)
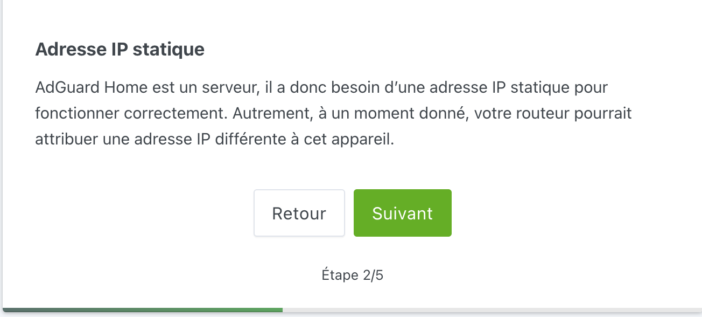
Luego creamos un nombre de usuario y contraseña:
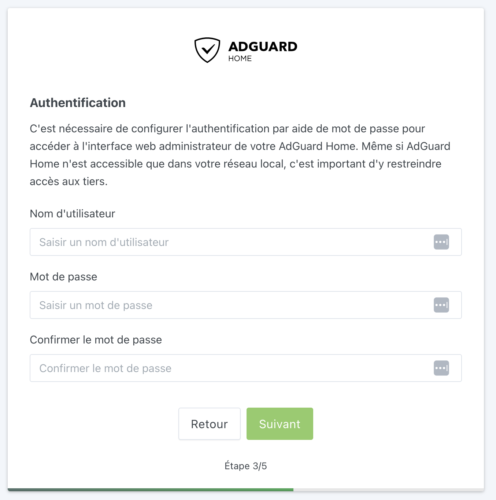
Adguard luego nos recuerda cómo configurar nuestros dispositivos.
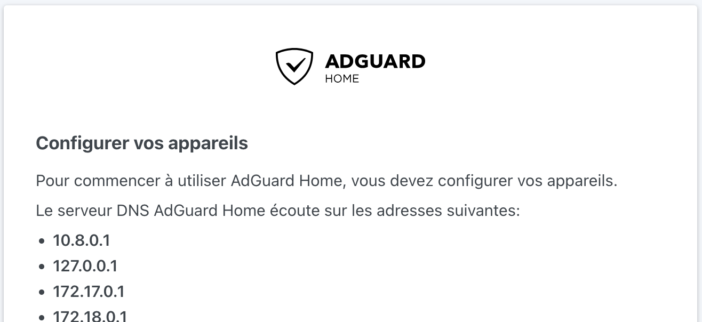
Podemos «simplemente» reemplazar la dirección del servidor DNS en cada dispositivo. Adguard explica el procedimiento a seguir para cada tipo de dispositivo, ya sea Windows, MacOS, Android, iOS, etc.
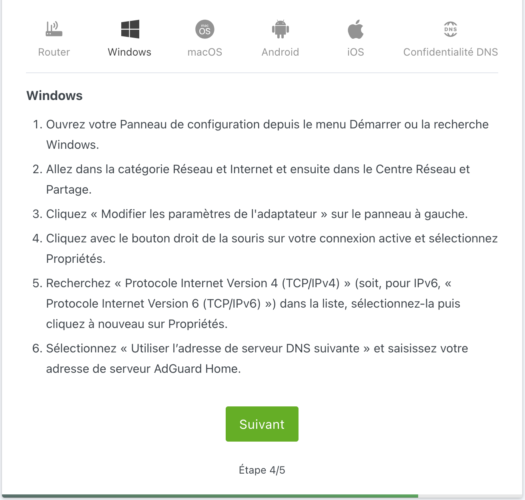
Pero lo más efectivo es modificar la dirección del servidor DNS directamente en el router, lo que permitirá que todos los dispositivos de la red se conecten a él sin tener que modificarlos uno por uno.
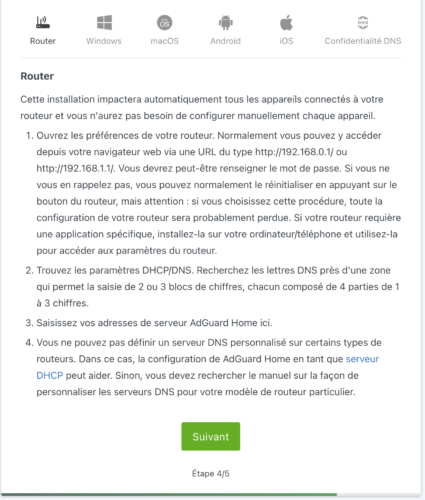
Esto es lo que hice, por ejemplo, en mi enrutador Unifi. Debes ir aquí a Configuración/Internet/Wan, e introducir la IP del Synology Nas en el servidor DNS:
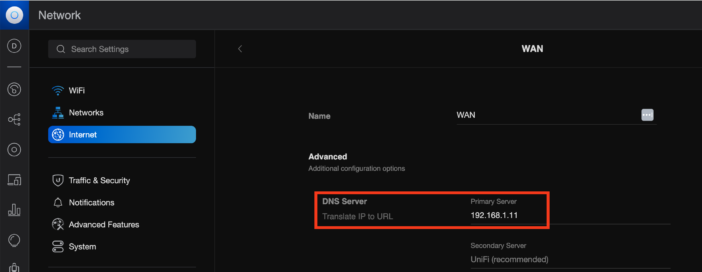
Tenga en cuenta que también le aconsejo que haga una modificación en Configuración / Redes / Avanzado: cambie el Servidor de nombres DHCP a manual, y también indique la IP del Nas:
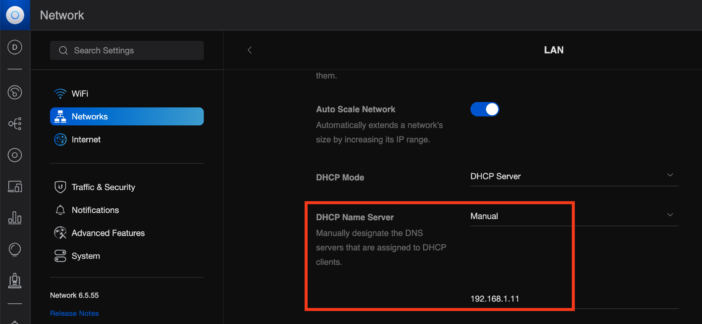
Sin este cambio, todas las entradas en Adguard aparecerán como provenientes del enrutador, sin forma de saber qué dispositivo en la red realmente realizó la solicitud. Al modificar este parámetro, cada dispositivo quedará claramente identificado y será más sencillo aplicar reglas separadas por dispositivo si se desea.
Esta modificación puede ser diferente de un enrutador o caja de Internet a otro.
¡Listo, la instalación de Adguard está completa! Ahora podemos acceder a su panel de control.
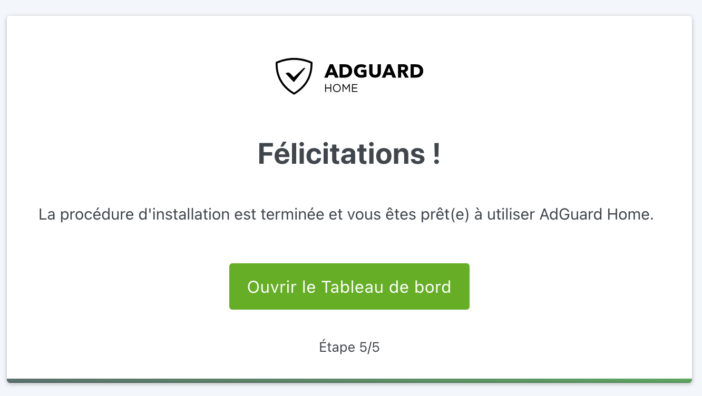
Al principio, el panel estará vacío, pero muy rápidamente mostrará numerosas solicitudes tan pronto como se realice la modificación de DNS en el enrutador o en cada dispositivo. De forma predeterminada, el panel muestra estadísticas de las últimas 24 horas, pero el período se puede modificar en la configuración. Podemos ver de un vistazo la cantidad de solicitudes realizadas al servicio DNS, la cantidad de solicitudes bloqueadas, intentos de fraude y sitios para adultos bloqueados por controles parentales. A continuación, podemos ver la lista de dispositivos que realizan más solicitudes, las solicitudes más utilizadas, así como las solicitudes bloqueadas con mayor frecuencia:
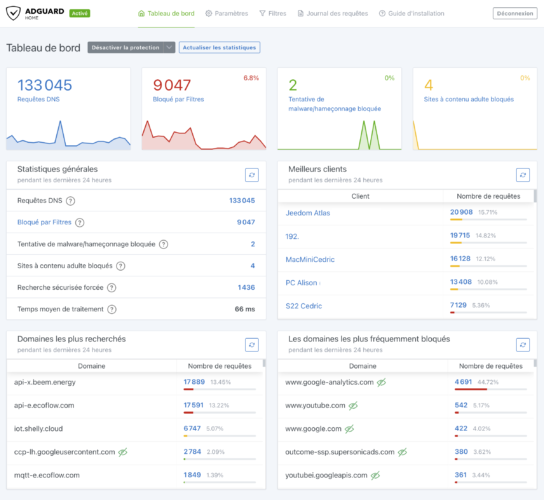
La configuración general le permite perfeccionar la configuración, en particular activando el control parental si lo desea, activando la búsqueda segura, etc.
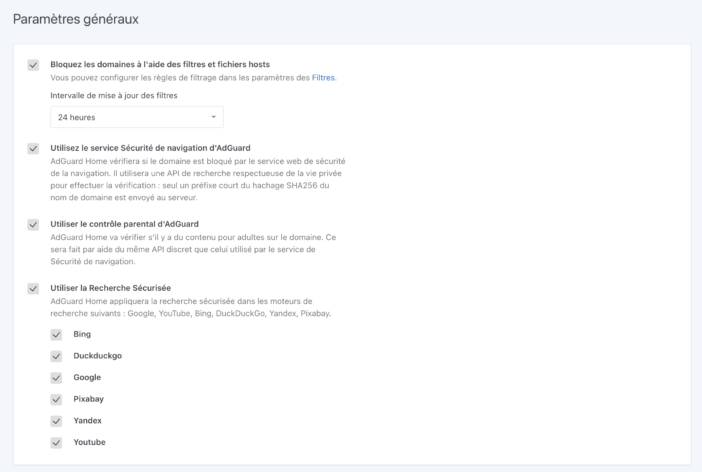
En el menú de filtros es posible gestionar las listas de bloqueo. Adguard viene con su propia lista constantemente actualizada, con más de 55.000 reglas registradas hasta la fecha. Pero puedes crear otra lista personalizada si quieres bloquear ciertos dominios específicos.
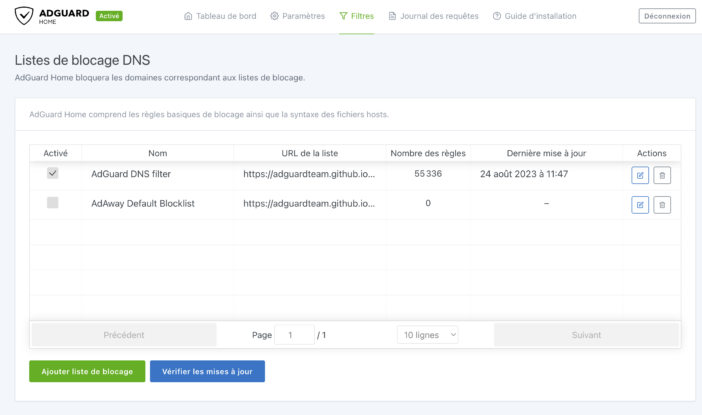
Por el contrario, es totalmente posible crear una lista de dominios específicamente autorizados. Estas listas anularán las listas de prohibición.
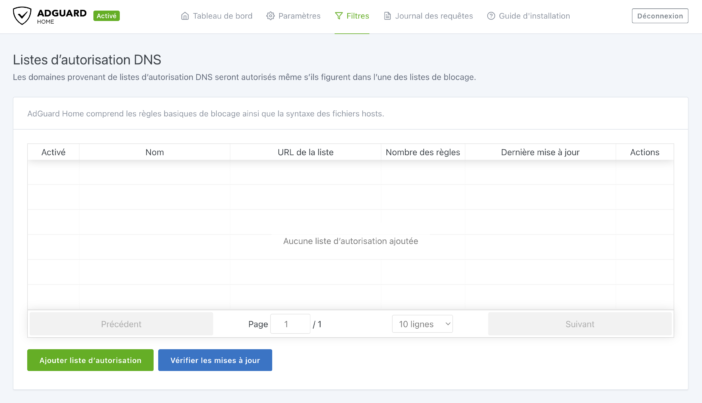
Para los más exigentes, también es posible crear sus propias reglas de filtrado personalizadas, incluso con expresiones REGEX si lo desean:
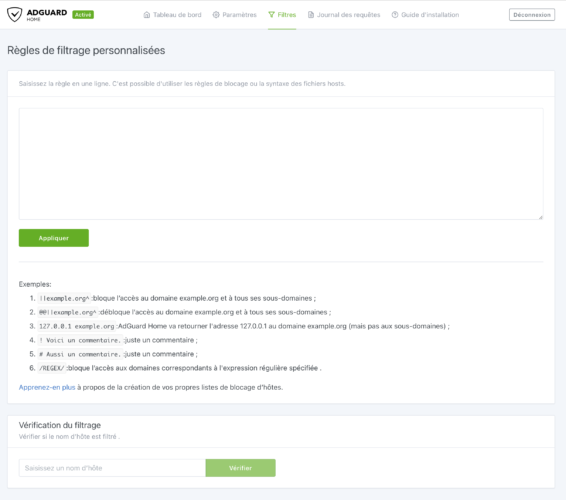
Si prefieres bloquear determinados servicios directamente, sin tener que introducir las direcciones, simplemente activa el bloqueo en el servicio que desees, con un simple clic: Amazon, Apple, Deezer, Epic Games, Instagram, etc. ¡Hay muchas opciones!
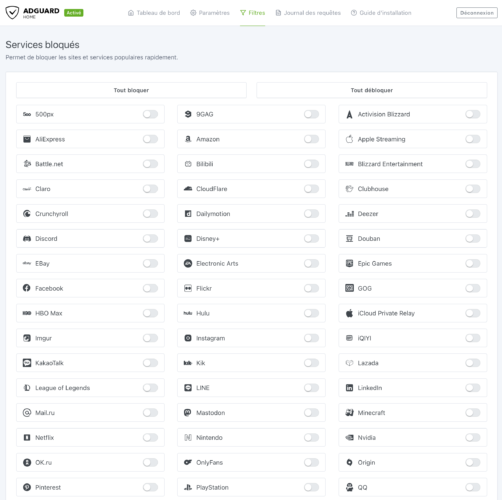
Una configuración que me gusta mucho: la configuración del cliente. Aquí es donde es posible indicar qué IP corresponde a qué nombre, para que el panel sea más claro, mostrando el nombre de los dispositivos en lugar de su dirección IP:
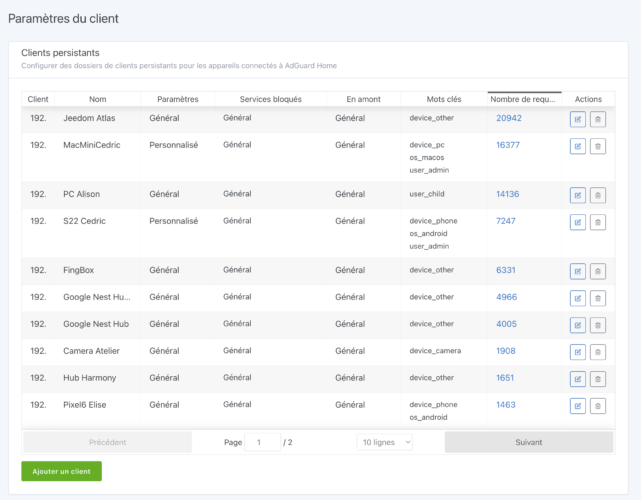
Todo lo que tienes que hacer es ingresar un nombre significativo y la dirección IP del dispositivo. También puedes asignar ciertas palabras clave allí, lo que te permitirá crear reglas para un conjunto de dispositivos. Pero también puedes aplicar configuraciones específicas al dispositivo en cuestión. Útil para crear excepciones fácilmente o aplicar filtrado solo a dispositivos de niños.
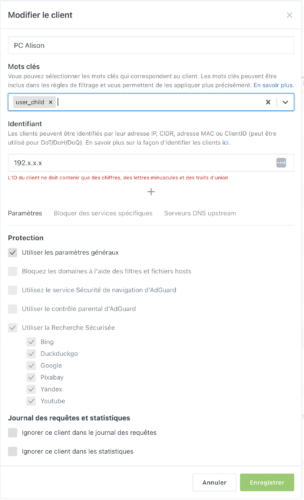
También verán aparecer este tipo de pantalla cuando intenten visitar un sitio inapropiado. Esto sin tener que intervenir en su dispositivo para realizar ajustes, ya sea en una computadora, tableta o teléfono inteligente. Sólo necesitan estar conectados a la red doméstica. ¡Es realmente muy práctico de usar!
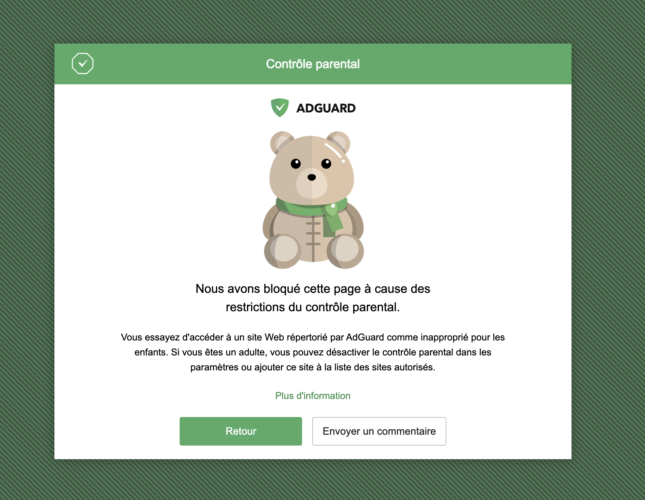
Otra configuración muy interesante: reescribir DNS. Esto hace que sea más fácil acceder a un dispositivo de red escribiendo un nombre de dominio en lugar de una dirección IP, que es más difícil de recordar. Ejemplo si escribo aquí mi-nas.com en mi navegador, accedo a mi Synology Nas. No es necesario tener un nombre de dominio aquí, puedes escribir lo que quieras, todo funciona internamente en casa. También es muy práctico en su uso, para conectar tu caja domótica, cámaras, etc.
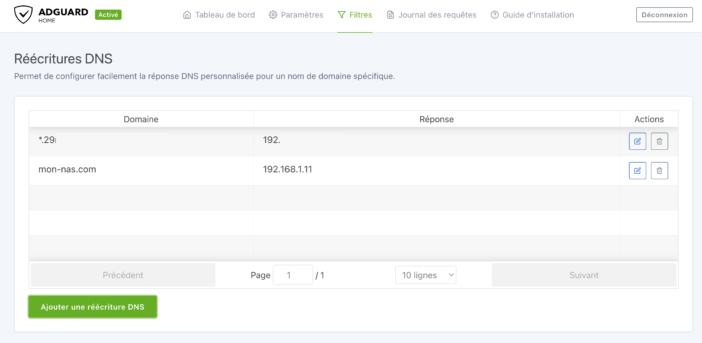
Finalmente, el registro de solicitudes le permite ver todas las solicitudes realizadas por todos los dispositivos de la red. Esto es muy interesante, porque es posible filtrar por dispositivo, por tipo de consulta, etc. Esto permite ver que ciertos dispositivos realizan muchas solicitudes externas, como ciertas cámaras chinas por ejemplo ;-)
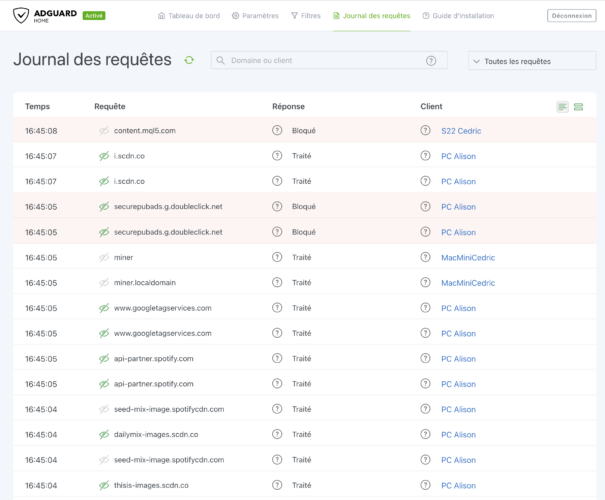
Conclusión
guardia es un servicio que ahora es muy conocido, ya que la empresa ofrece software con licencia, o incluso un servicio DNS permitiéndole bloquear anuncios sin ninguna instalación en casa. Según la empresa, ¡más de 70 millones de personas utilizan su solución! Pero también ofrece una versión gratuita de Docker igual de completa y realmente práctica, ya que tenemos control total sobre la configuración. Es muy liviano, por lo que puede funcionar sin problemas incluso en un dispositivo de bajo consumo, y en un Synology Nas, realmente no tiene ningún impacto en el rendimiento del Nas, a pesar de que se procesan más de 130.000 solicitudes diarias en mi casa. En cuanto al rendimiento del bloqueo de anuncios, es excelente. La ventaja de realizar la configuración a nivel del enrutador también permite eliminar anuncios en dispositivos algo específicos (como un Android TV) o dentro de determinadas aplicaciones. Cosas que las habituales extensiones del navegador para bloquear anuncios no pueden manejar.
Instalado en mi casa desde hace unos meses, Adguard gestiona absolutamente todo el tráfico de la casa, sin pérdida de rendimiento. Con 5 usuarios en casa, entre ellos 3 adolescentes, el más mínimo problema me habría sido informado rápidamente :p En resumen, ¡aquí se adopta!
Una última cosa: para aquellos que quieran controlar Adguard a través de su sistema domótico, sepan que existe un complemento para Jeedom o para Asistente de hogar (y quizás otras soluciones). ¿No es hermosa la vida?
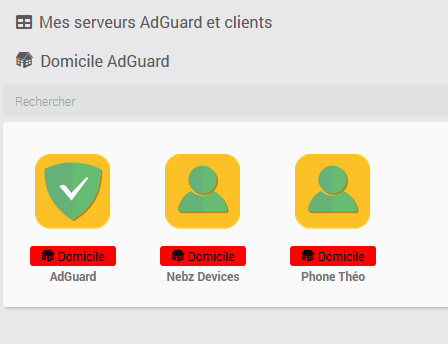






Por favor, sea cortés: ¡un hola y un gracias no cuestan nada! Estamos aquí para mantener debates constructivos. Los trolls serán eliminados.