J’utilisais jusqu’ici un NAS de chez Synology pour stocker tous mes fichiers, le 207+, qui est un excellent produit. Bien plus qu’un simple disque réseau, ce NAS peut héberger des sites internet, enregistrer des caméras de surveillance, télécharger des bittorents, faire office de serveur FTP, et diffuser différents médias (vidéo, musique, photo) vers d’autres appareils comme une PS3 par exemple.
Malheureusement ce boitier ne peut accueillir que deux disques durs, je commencais donc à être à l’étroit, notamment avec mon projet de stockage de DVD en réseau (dont je vous parlerai bientot). Il existe bien sûr des boitiers plus gros, comme le modèle 407, par exemple, pouvant accueillir 4 disques dur, mais qui tape dans les 500€…
Après avoir parcouru le web, j’ai donc décidé de monter mon propre NAS.
Nous allons donc voir les différentes étapes:
[toc]
Bon, tout d’abord, pour ceux qui ne connaissent pas bien, qu’est ce qu’un NAS ?
Système de stockage connectable directement sur le réseau local et utilisable, en principe, par tous les serveurs et postes de travail de ce même réseau. Un serveur NAS n’est autre qu’un serveur de fichiers.
Voilà, tout est dit. Ensuite, des fonctions spécifiques peuvent être ajoutées au serveur, comme un serveur Sql, un client bittorent, etc…
Donc, à la base, il s’agit d’un petit pc qui partage des fichiers. Ensuite, si je fais le tour des fonctions dont j’ai besoin (que j’utilisais sur le Synology), il y a:
- le partage de fichiers, bien entendu
- le serveur FTP pour accéder à mes fichiers à distance
- le serveur Upnp pour le partage de vidéos et musique avec des appareils comme la PS3
- le serveur iTunes (qui permet de partager sa bibliothèque entre les différents pc du réseau)
- un client bittorent pour l’échange de fichiers
- un serveur MySQL pour le stockage des infos du serveur domotique, et accessoirement l’hébergement de sites internet.
Il existe plusieurs solutions logicielles toutes faites, mais je me suis arrêté sur Freenas, basé sur le système Freebsd, car d’abord il est gratuit, ensuite il rassemble toutes les fonctions dont j’ai besoin (et même plus), et enfin il est utilisé par beaucoup de monde et sa communauté est donc très vivante (ce qui permet d’avoir de nouveaux plugins assez sympas).
Ce système a été spécialement développé pour monter un NAS: très très léger (32Mo), ne nécessitant pas un pc puissant, et entièrement gérable par interface web (une fois installé, le pc n’a plus besoin de clavier ni d’écran pour y accéder).
Voici donc un tutorial sur le montage de ce boitier NAS.
I. Le matériel.
Comme je l’ai dit précédemment, Freenas ne nécessite pas une bête de course, il peut être installé sur un vieux pc qui traine chez vous. Malheureusement, je n’en ai plus en stock, j’ai donc acheté quelques composants pour l’assembler, et aujourd’hui il devient difficile de trouver des composants « dépassés » et peu puissants.
La question s’est donc posée concernant la taille, mon but étant de faire un boitier suffisamment petit pour tenir dans mon armoire de brassage. J’ai alors étudié les possibilités avec une carte mini Itx: minuscule, ne consomme pas beaucoup, idéale pour un NAS ! Sauf que trop limitée pour accueillir suffisamment de disques durs. En effet, il n’y a souvent qu’un port d’extension sur ce type de carte, à moins d’acheter une carte RAID très couteuse pouvant accueillir 8 disques durs, on ne pourra pas y brancher facilement plusieurs disques durs.
Son opposée, le format ATX, elle, n’était pas envisageable, cela nécessitant obligatoirement un boitier volumineux. J’ai donc finalement opté pour une carte au format micro ATX. Ce NAS va ainsi s’appuyer sur une carte mère micro ATX Gigabyte GA-G31M-ES2L (40€) et un processeur Intel® Pentium® E5300 (60€), équipée d’1 Go de Ram PC5300 (récupérée dans mes tiroirs). Une petite configuration pour une centaine d’Euros, largement suffisante pour ce que je veux faire. J’aurai par la suite la possibilité d’y ajouter plusieurs cartes RAID afin d’ajouter des disques durs, mais cette carte mère me permet dès le départ d’y connecter 4 disques Sata, ce qui est déjà un très bon début.
J’ai ensuite cherché un boitier à la fois compact, et disposant de suffisamment d’espace pour y loger plusieurs disques durs. Là le choix n’a pas été facile. Mais je me suis fait « plaisir » avec le boitier M-CUBE B289CA de chez Maxinpower. Assez compact (L 28 x P 38 x H 23), bien fini, et disposant d’un petit écran digital affichant la température d’une sonde intérieure, qu’on peut disposer où on souhaite (CPU, HDD, etc…). Génial pour surveiller la température de son boitier en un coup d’oeil :D Par contre, 75€ le boitier…
Ce boitier dispose à la base de deux emplacements 5″ 1/4, et 3 emplacements 3″ 1/2. Soit 5 emplacements utilisables pour les disques durs, ce boitier n’ayant pas besoin de lecteur CD (enfin, juste une fois au démarrage pour l’installation de Freenas).
Mais il existe des petits accessoires sympas, comme cette « cage » qui se loge dans deux emplacement 5″ 1/4 et qui permet d’accueillir 3 disques durs, qui sont de surcroit bien refroidis grace à un ventilateur intégré (25€):
Ce qui nous permet finalement de loger 6 disques durs. Enfin, comme il reste encore de l’espace à l’avant du boitier, il sera possible de bricoler une autre cage pour y loger, je pense, 4 autres disques.
Ce qui nous fera en tout 10 disques durs, dont 4 branchés sur la carte mère, et 6 qui seront branchés sur deux cartes d’extension RAID (rendues possible grace à l’utilisation d’une Carte Micro ATX).
Il suffit de libérer les deux emplacements 5″ 1/4
Et d’y insérer la cage.
On voit ici la place qu’il reste en dessous des logements 5″ 1/4, qui permettra le stockage de disques durs supplémentaires plus tard.
Si je me base sur des disques dur de 1 To (les 2 To étant encore trop chers), ca permettra déjà de monter à 5 To de stockage en Raid 1, ce qui n’est déjà pas si mal :D
L’assemblage se fait comme n’importe quel autre ordinateur, en prenant soin d’assembler d’abord la carte mère sur son berceau, car la compacité du boitier fait qu’elle est difficilement accessible après montage.
Pour le stockage du système Freenas, ce dernier peu être installé en version « embebded » sur une clé Usb, par exemple. L’avantage de cette installation, c’est que le système est « intouchable »: au démarrage il est chargé en mémoire, et c’est là qu’il s’exécute. S’il y a un plantage, on redémarre, le système d’origine est rechargé en mémoire à partir de la clé Usb, et tout rentre dans l’ordre. L’inconvénient, c’est qu’on ne peut donc pas ajouter de modules et customiser l’installation, les réglages étant effacés à chaque fois
Du coup, j’ai prévu de procéder à une installation complète sur une carte Compact Flash, connectée au port IDE de la carte mère, à la place d’un disque dur. D’abord je trouvais dommage d’utiliser un disque dur pour un système aussi léger, je voulais séparer le système des disques de données, et puis les compact flash ont l’avantage de ne pas chauffer, de n’avoir aucune partie mécanique, et ne coutent plus très chères aujourd’hui. Ainsi, l’adaptateur Compact Flash / IDE et la carte CF de 4 Go ont couté respectivement 21€ et 12€.
II. Le Logiciel
Il faut commencer par télécharger l’ISO de Freenas disponible ici, puis le graver sur un CD.
J’ai ensuite dû connecter un lecteur CD sur l’un des ports SATA de la carte mère, juste le temps de faire l’installation de Freenas.
On insère donc le CD et on boote dessus (vérifier dans le bios que le lecteur CD est bien en première position).
Là on sélectionne l’option 9, pour installer le système sur un disque dur.
Puis on sélectionne l’option 3 pour installer le système complet.
On sélectionne ensuite le lecteur CD où se trouve le CD d’installation de Freenas, puis on indique le disque dur sur lequel installer le système. On voit ici clairement la carte Compact Flash de 4 Go:
Et on indique la taille de la partition sur la carte Compact Flash:
Je n’ai utilisé ici qu’1Go, cela étant largement suffisant pour Freenas. J’ai créé ensuite une autre partition de Swap:
L’installation commence alors:
Après quelques minutes, l’installation est terminée ! On peut maintenant retirer le CD, voire même démonter le lecteur CD, puisqu’il ne sera plus utile. Et on redémarre.
Il ne reste plus qu’à configurer l’adresse IP pour cette partie. On sélectionne donc l’option 2.
Pour ma part j’ai utilisé une adresse IP fixe, je préfère controler moi même la répartition des IP:
On indique donc l’adresse IP que devra avoir le serveur NAS:
Puis la passerelle à utiliser (votre routeur, ou Box):
Et enfin les DNS:
La configuration en local est terminée !
On peut donc maintenant débrancher écran, clavier, souris, pour ne laisser que l’unité centrale. Tout le système est maintenant accessible via une interface web très complète. Pour s’y connecter il suffit de saisir dans votre navigateur Web l’adresse IP que vous avez affectée à votre NAS.
III. Configuration de Freenas
Pour configurer Freenas, il suffit donc d’ouvrir votre navigateur web et d’entrer l’adresse IP que vous avez assignée à votre NAS.
Là, entrez « admin » puis « freenas » en mot de passe, qui sont les logins par défaut.
On peut ensuite aller dans le menu Système, Avancé, pour modifier le login administrateur, passer l’interface en francais, et modifier le port de connexion (par défaut 80):
Dans le même menu, vous pouvez activer le controle de l’alimentation en énergie, ce qui permet de moduler la vitesse du processeur automatiquement. Chez moi le CPU tourne souvent aux alentours de 650 Mhz, donc une consommation plus faible en énergie, et un dégagement de chaleur moins important.
Vient ensuite la partie la plus importante: la déclaration des disques durs !
Un peu complexe quand on ne connait pas, mais ce n’est à faire qu’une fois.
Il faut d’abord aller dans le menu Disques, Gestion, et cliquer sur le « + » pour ajouter les disques. On arrive sur cet écran:
Dans la liste déroulante, il faut sélectionner le disque dur souhaité. Attention à ne pas sélectionner la carte Compact Flash sur laquelle est installée le système.
Il faut indiquer un nom pour reconnaitre le disque dur. Régler la gestion d’énergie comme vous le souhaitez, sachant que la mise en veille dégrade les performances. Je n’ai pas activé ce mode, le serveur NAS faisant également office de serveur MySQL pour le serveur domotique, qui enregistre des données régulièrement. En revanche je conseille d’activer la surveillance SMART: cela permettra d’être averti par email lors d’une défaillance prévisible d’un disque dur.
Comme il s’agit ici de disques durs neufs, j’ai sélectionné le système de fichiers « Unformated ».
On ajoute de cette facon tous les disques durs qui composent le système:
Il faut ensuite formater les disques durs. Ca se passe dans le menu Disques, Formater:
Il est possible de choisir entre différents formats, tels que UFS, FAT32, etc… ou Software Raid. Ce mode de formatage est intéressant, car il permet de créer un RAID logiciel, sans carte RAID couteuse. Ainsi, Freenas permet même, si on le souhaite, de faire du RAID avec des disques durs USB…
Le RAID matériel est bien sûr meilleur, mais pour une utilisation personnelle, le RAID logiciel fera parfaitement l’affaire. Il consommera un peu plus de CPU, mais avec les puissances atteintes aujourd’hui, ce n’est pas franchement un problème.
Pour l’exemple, j’ai donc choisi le RAID logiciel. Je formate mes deux disques durs de cette facon, pour ensuite créer mon RAID.
Ca se passe toujours dans le menu Disques, puis RAID. Vous avez le choix entre plusieurs systèmes RAID. Je ne vais pas tous les expliquer, mais les deux les plus utilisés sont le RAID 0 et le RAID 1.
Le RAID 0, appelé aussi stripping, permet d’augmenter la performance des disques durs en faisant travailler deux disques en parallèle. Les accès sont alors plus rapides. Le gros inconvénient, à mon sens, est que si l’un des deux disques durs lache, toutes vos données sont perdues, car l’un des disques ne peut pas fonctionner sans l’autre.
Le RAID 1, appelé aussi mirroring, utilise deux disques redondants. Le second disque est la copie exacte du premier à tout moment. Autant dire que niveau sécurité, à moins d’avoir deux disques qui lachent en même temps, c’est le top. En revanche c’est plus couteux: pour avoir 1 To de disponible, il faut avoir deux disque d’1 To…
Pour ma part j’ai donc utilisé une combinaison des deux, soit le RAID 10 (ou 1+0). On profite des temps d’accès du RAID 0, en ayant la sécurité du RAID 1. Pour cela, j’ai donc créé deux RAID 1, puis créé un RAID 0 en utilisant les deux RAID 1 comme disques.
De très bonnes explications sur le RAID figurent sur Wikipédia.
Pour en revenir à Freenas, il suffit donc de sélectionner le format de RAID souhaité, puis de sélectionner les disques durs devant le composer. On le nomme, et on valide pour créer le RAID.
Une fois le RAID créé, il faut le formater:
Là, deux possibilités:
- pour un RAID classique (0 ou 1), votre RAID a été précédemment créé, il ne reste plus qu’à le formater en UFS, qui est le format standart de beaucoup de NAS.
- pour mon RAID 1+0, j’ai formaté mes deux RAID 1 en RAID Logiciel. Je suis ensuite retourné dans la création des RAID, puis j’ai créé un RAID 0 à partir de mes deux RAID 1. Une fois cela fait, il n’y a plus qu’à formater le RAID 0 final en UFS.
Enfin, les utilisateurs de Linux connaissent bien, il faut créer un point de montage pour « monter » le disque et y accéder. Encore une fois dans le menu Disques, donc, il faut maintenant aller dans « Point de Montage ».
L’opération est assez simple: on sélectionne le RAID (ou disque) précédemment créé, on lui donne un nom, et on valide, les autres paramètres étant suffisants pour notre utilisation. Le disque est maintenant monté ! Enfin, ce n’est pas tout à fait fini, puisqu’il faut autoriser l’accès à ce nouveau volume…
On va donc changer de menu et jeter un oeil dans le menu Services, puis CIF/SMB.
Ce service va permettre aux différents ordinateurs de votre réseau d’accéder aux fichiers du NAS. Il faut donc l’activer en cochant la case en haut à droite. On lui donne un nom, et pour le moment on laisse les autres réglages tels quels.
Il faut ensuite aller dans l’onglet Partages:
On donne ici un nom au partage, et on indique le disque à partager, ici notre « Volume1 ». Je vous conseille d’activer la poubelle, ce qui permettra d’avoir une poubelle « réseau » et donc de récupérer des fichiers effacés par accident sur le NAS (car ils ne seront pas dans votre corbeille Windows !).
Voilà, notre disque est (enfin) accessible à tous les ordinateurs du réseau :D Si vous allez jeter un oeil dans le voisinage réseau, le NAS est accessible !
Pour mon utilisation, j’ai activé également les services FTP (pour l’accès à mes fichiers à distance), UPnP (pour la diffusion des vidéos et photos sur la PS3 par exemple), iTunes (pour le partage de ma bibliothèque musicale sur mon réseau), SNMP (pour le monitoring du NAS), Serveur Web (pour l’hébergement de sites web), et Bittorent (pour le téléchargement de fichiers en P2P).
Ces services sont assez simples à configurer, je n’expliquerais donc pas tout ici, Freenas pouvant largement faire l’objet de plusieurs tutoriels. J’en écrirai d’ailleurs un prochainement sur l’installation de MySQL sur Freenas, cette installation n’étant pas automatique et peu documentée.
IV. Conclusion
Voilà, peut être un peu rapidement, mais en essayant d’être exhaustif, l’installation de son propre NAS sous Freenas.
Freenas est un système très léger, disposant de toutes les fonctions qu’on peut attendre d’un tel système, des services proposés, à la gestion des utilisateurs, en passant par le monitoring. Ce dernier n’est pas à négliger, la sécurité de nos données pouvant être en cause. On peut ainsi consulter des graphiques sur l’utilisation mémoire et CPU:
Ou recevoir automatiquement par email l’état de ses disques durs en cas de défaillance:
Au final, j’ai donc un NAS fait maison, disposant de toutes les fonctions dont j’ai besoin, évolutif, et pour un cout tout à fait raisonnable par rapport aux NAS tout fait.
Après plusieurs semaines d’utilisation, la seule chose qui serait à améliorer serait sa consommation électrique: là où mon Synology consommait 25w, celui ci en consomme près de 60 (à relativiser toutefois, celui ci utilisant 4 disques durs alors qu’il n’y en avait que 2 sur le Synology). Pour le reste, c’est du tout bon: parfaitement reconnu par mes PC sous Windows, mon Hackintosh sous Snow Leopard, ou ma PS3 pour la lecture de vidéos.
Bref, je ne regrette pas cette petite expérience :D











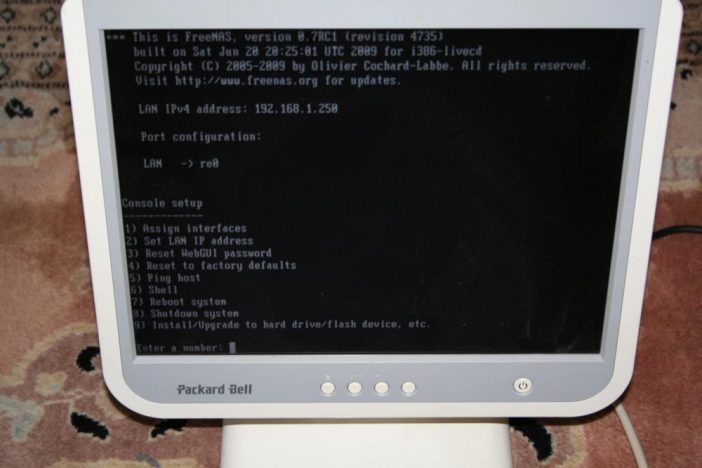
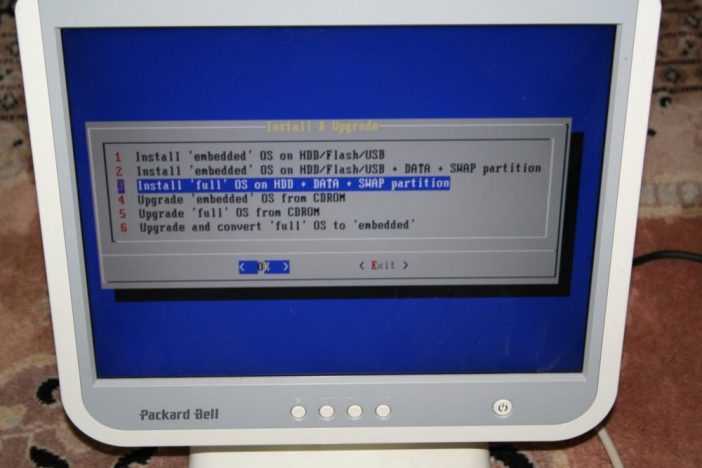
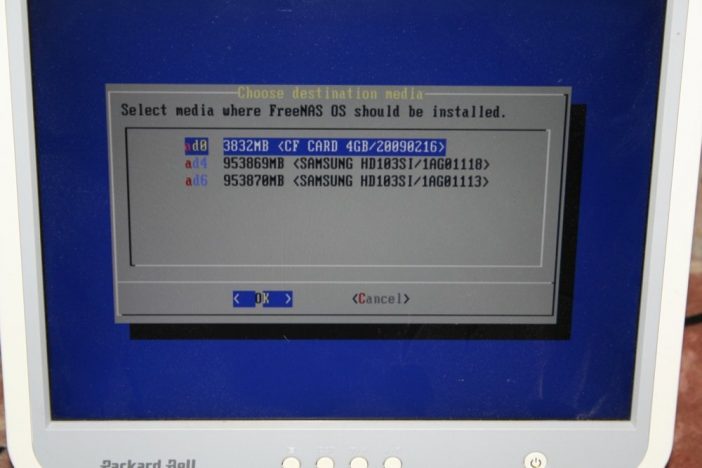
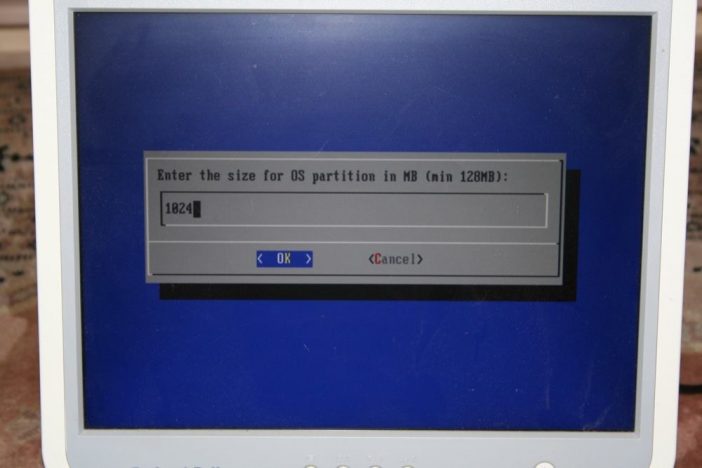
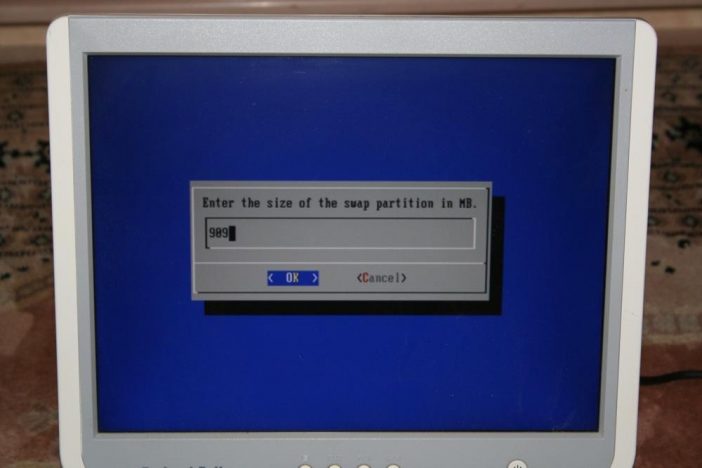
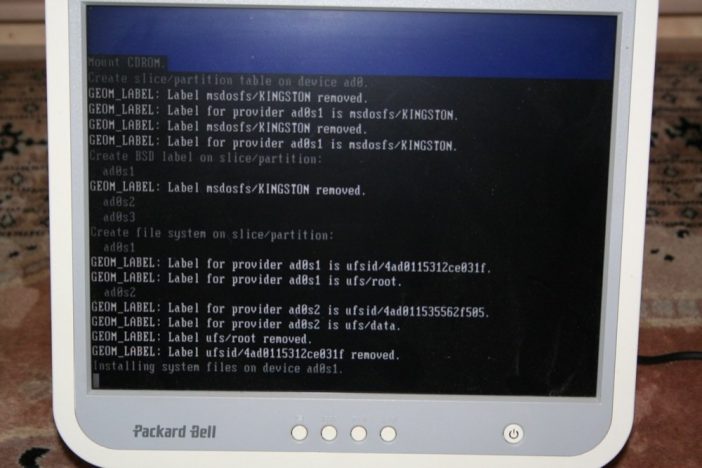
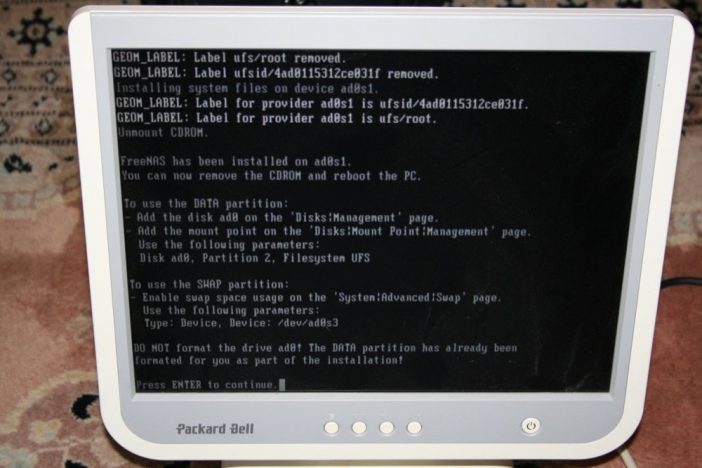
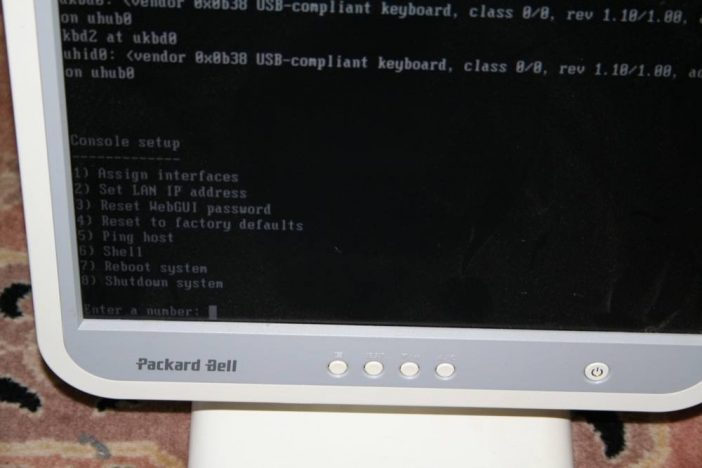
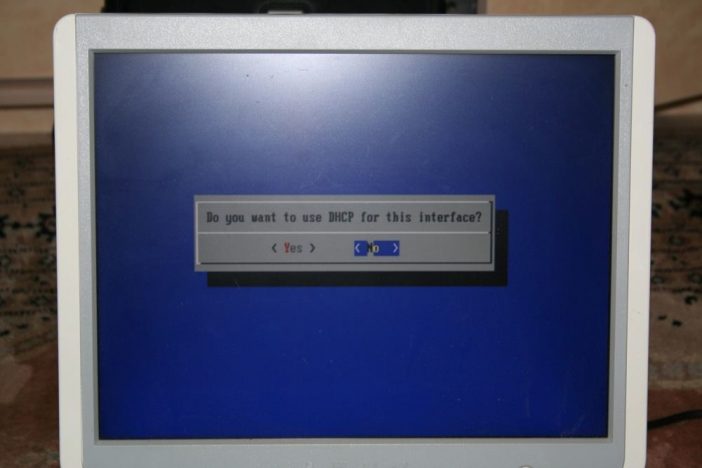
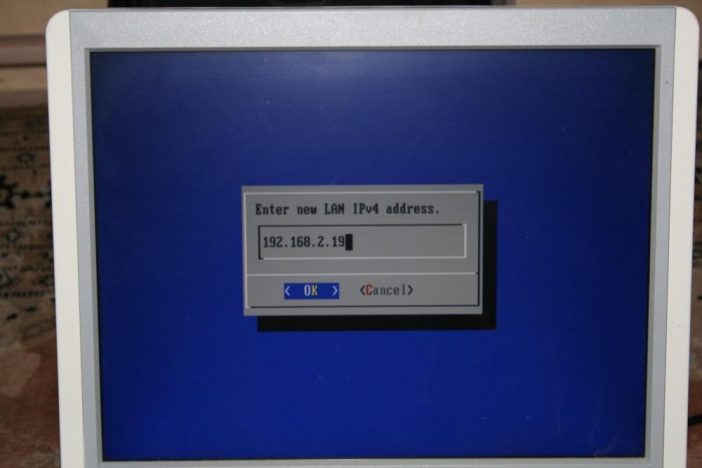
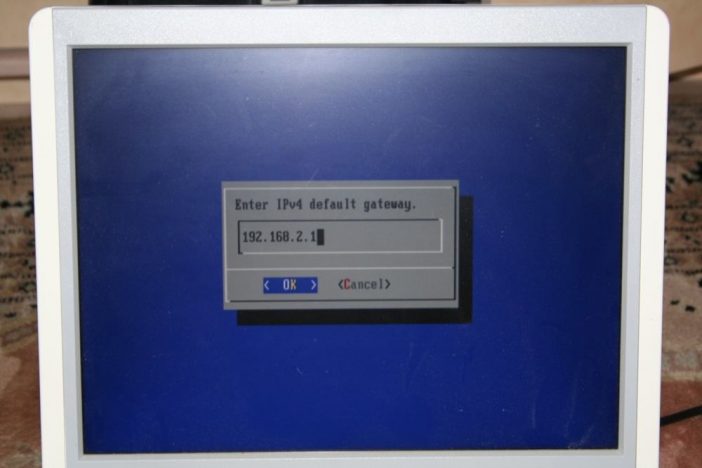
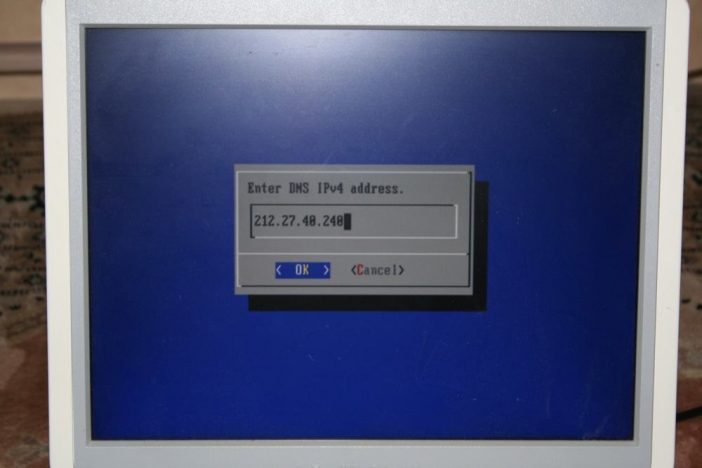
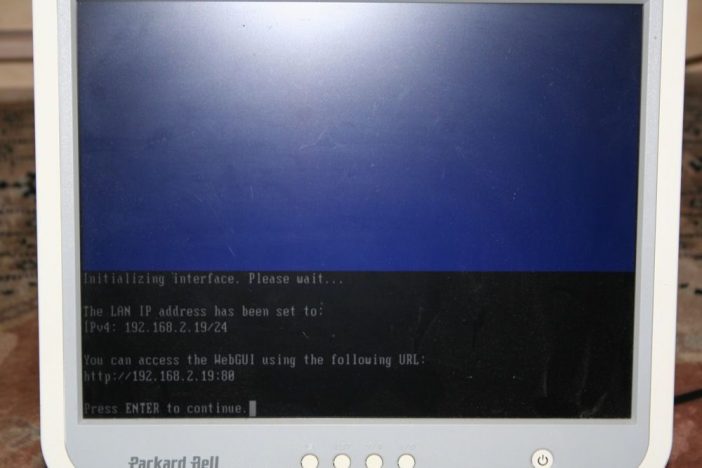


















2 réactions
Salut,
Je viens de commander mes pieces pour le NAS,
390 € avec deux WD de 3To RED ,
Mais j’ai une question, une fois les DD monter en raid1 puis je en rajouter 1 sans souci?
Et si oui puis je le passer en RAID 5 ou 6
Bonjour, novice dans le monde du serveur informatique, je monte actuellement
un serveur NAS. Après avoir passé énormément de temps sur mon choix de
matériel, je souhaite vous le soumettre afin de le valider avant de procéder
aux achats. Les critères qui m’ont permis de choisir le matériel est le suivant :
_FreeNAS qui implique donc une carte mère, un processeur et de la RAM ECC
_possibilité de faire du transcodage video (full HD voire plus)
_Basse consommation
_Cout pas excessif 400€ sans DD
Le materiel choisi est le suivant :
Carte mère : intel S1200V3RPS
Processeur : intel i3-4130T
RAM : Crucial CT2Kit102472BD160B/CT2CP102472BD160B
Disque Dur : WDXXEFRX
Est-ce que mon choix matériel est cohérent (chipset, socket, basse conso,
perf,…) ?
Je vous remercie d’avance de cette vérification et de vos conseils
Cordialement