Depuis que ma femme a son iPad, elle n’utilise plus le PC. L’iPad répond parfaitement à son besoin et est plus agréable à utiliser, chose que je ne pourrai pas réfuter :p
Son seul reproche: quand elle veut imprimer quelque chose, c’est compliqué. Il n’y a pas de moyen direct, en général elle m’envoit le document ou le lien pour que je le lui imprime… Il existe bien sûr Airprint, qui permet d’imprimer depuis un iPhone ou un iPad vers une imprimante… compatible Airprint ! Chose que je n’ai pas :/
Enfin, que je ne pensais pas avoir: en effet, depuis que j’ai installé Xpenology sur mon Proliant (pour avoir l’équivalent d’un Nas Synology, donc), sans le savoir j’avais la possibilité d’utiliser ce moyen d’impression, puisque Synology l’a ajouté à ses NAS depuis 2011. Il suffit pour cela de brancher l’imprimante en Usb sur le Synology (jusqu’à deux imprimantes supportées), ou de connecter son imprimante au réseau si elle dispose de cette fonction. Mon imprimante date un peu, une multifonction HP 6100, mais elle a au moins le mérite d’avoir une connexion réseau, ce qui ne me pose donc pas de problème pour la brancher au Proliant qui est dans le garage…
Dans le panneau de configuration, il faut se rendre dans la partie « Périphériques et imprimantes »:
On demande à ajouter une imprimante, et là, on renseigne l’adresse IP de celle ci s’il s’ait d’une imprimante réseau comme la mienne. Sinon elle est reconnue automatiquement:
A l’étape suivante, on voit que le modèle de l’imprimante a été reconnu automatiquement par le Synology, il n’y a plus qu’à lui donner un nom:
Ensuite, on arrive à la sélection des services. On active bien sûr Airprint, mais on s’apercoit que le service Google Cloud Print est également supporté: ce service, tout comme Airprint d’Apple, permet d’imprimer depuis un appareil Android. Cela tombe bien, puisque je viens d’échanger mon iPhone contre un Nexus 5 :D Je renseigne donc les identifiants de mon compte Google (adresse gmail et mot de passe) et j’active aussi ce service:
Le Synology débloque automatiquement les ports nécessaires au fonctionnement de ces services:
Voilà, la configuration est terminée. Enfantin !
Maintenant, sur l’iPad, par exemple, si je veux imprimer, dans les options d’envoi / partage de l’application, il suffit de sélectionner « Imprimer »:
Là on a le choix des imprimantes découvertes via Airprint:
Voilà, il n’y a plus qu’à lancer l’impression:
Les paramètres d’impression sont certes limités au minimum (dépendant de l’application), mais nous pouvons au moins imprimer directement, sans passer par un pc, et cela se fait très rapidement.
La même chose est réalisable avec Google Cloud Print. Sur mon Nexus 5, mon imprimante a été automatiquement trouvée:
Mais le service Google va un peu plus loin, car il est possible d’envoyer l’impression à Google Cloud Print directement, qui le stockera en attendant de pouvoir être imprimé:
Voilà donc une fonctionnalité bien pratique ! Décidément, j’en découvre tous les jours sur le Synology ;-)










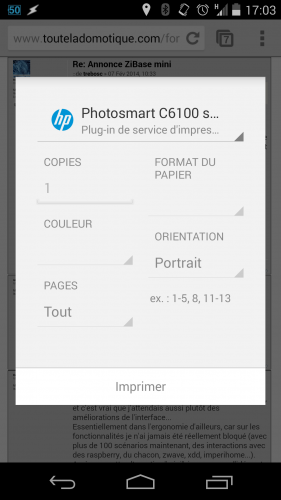
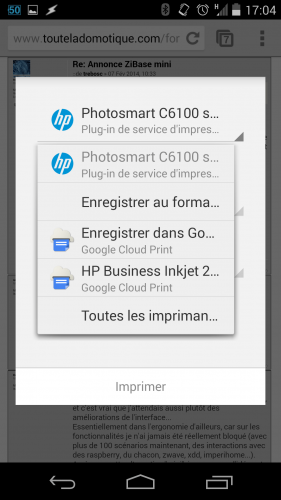



3 réactions
pour aller un peu plus loin et pour ceux qui n’ont pas bénéficier de ce proliant (encore merci) ou pour ceux qui, comme moi n’ont pas l’imprimante a coté du syno, il y a la possibilité d’installer « netgear genie ». En plus de scanner son reseau de façon pratique, celui ci permet, avec un pc toujours allumé avec l’imprimante dessus bien sûr d’imprimer a partir d’un iphone, ipad ou android. nul besoin d’avoir un materiel netgear pour en profiter
Vraiment sympa ce tuto, j’ai juste un ptit souci.Voici ma config: xpenology sur hp proliant n40l et une imprimante usb canon mg5250.Et, en connectant l’impr. en direct sur le NAS, je ne la vois pas. Aurais-tu une ptite idée?
Merci bien, j’adore ton site!!
marche parfaitement et du premier coup !
voila mon imprimante reseau compatible airplay alors qu’elle ne l’etait pas d’origine (HP6280).
Merci !