NiPoGi hat mich kürzlich gebeten, ihren Mini-PC zu testen NiPoGi GK3 Plus. Diese Art von Geräten vom Typ Nuc werden immer weiter verbreitet, da sie eine gute Leistung zu einem sehr niedrigen Preis bieten. Hier wird dieses Modell derzeit für 209 Euro angeboten, was ein sehr aggressiver Preis für einen sehr kompletten Mini-PC ist, der mit einem Intel N97-Prozessor mit bis zu 3,6 GHz, 16 GB RAM und einer 512 GB NVMe-Festplatte ausgestattet ist. Wenn es sich um eine Konfiguration handelt, die mehr als ausreicht, um daraus einen Arbeitscomputer zu machen, ist sie auch eine sehr interessante Konfiguration, um daraus eine Hausautomationsbox oder einen Proxmox- oder Docker-Server zu machen und so das Hosten zahlreicher Dienste zu ermöglichen. Dieses Mal habe ich mich für Frigate entschieden, eine sehr umfassende Videoüberwachungslösung, die in der Lage ist, eine große Anzahl von Objekten zu erkennen. Dieser NiPoGi GK3 Plus ist somit zu meinem Videoüberwachungssystem geworden, das sogar mit meinem Hausautomationssystem Home Assistant interagieren kann. Lassen Sie uns dies genauer untersuchen.
Wir stellen vor: NiPoGi GK3 Plus
Zunächst eine kurze Präsentation dieses NiPoGi GK3 Plus Mini, geliefert in einer sehr minimalistischen Verpackung.

Das Set im Inneren ist jedoch sehr vollständig, da wir den Mini-PC natürlich inklusive Netzteil, einem HDMI-Kabel, einer Vesa-Halterung, Schrauben und einer Bedienungsanleitung vorfinden.


Dieser NiPoGi GK3 Plus ist sehr kompakt und misst nur 12,8 x 12,8 x 5,2 cm. Es findet daher sehr leicht seinen Platz auf dem Schreibtisch, in einem Schrank, einer Vitrine usw. Abhängig von der Verwendung, die Sie daraus machen möchten.

Sein Gehäuse besteht vollständig aus grauem Kunststoff und passt überall hin. An bestimmten Stellen erscheint ein kupferfarbenes Gitter, das für einen hübschen Hauch von Fantasie sorgt.

Dieses Modell verfügt über einen VGA-Videoanschluss. Eine Verbindung, die immer seltener wird, aber warum nicht? Dies könnte nützlich sein, um einen alten Bildschirm zu recyceln, insbesondere zum Beispiel für die Überwachung auf einem Server.

Aber seien Sie versichert, es verfügt auch über zwei HDMI 2.0-Ausgänge, die 4K unterstützen. Auf Wunsch ist daher ein Dreifachbildschirm möglich. Außerdem gibt es einen Gigabit-Ethernet-Anschluss, einen Kopfhörerausgang, zwei USB-2-Anschlüsse und zwei USB-3-Anschlüsse. Sehr vollständige Konnektivität!


Auf der Rückseite haben wir neben einem Lüftungsgitter auch zwei Löcher, um den Mini-PC beispielsweise an einer Wand zu befestigen.


Sie können auch den mitgelieferten VESA-Adapter anbringen, um ihn hinter einem Bildschirm zu montieren, was Platz auf dem Schreibtisch spart:

Wenn sein Design eine flache Positionierung nahelegt, hindert Sie nichts daran, ihn auf die Seite zu stellen, um etwas Platz zu sparen:

Letztes wichtiges Detail: Die Abdeckung lässt sich sehr einfach (ohne Werkzeug) entfernen, um Zugang zu einem Steckplatz für eine Festplatte im 2,5-Zoll-Format mit SATA-Anschluss zu erhalten.


Wenn wir die 3 Schrauben aus diesem Fach entfernen, können wir auf den 16 GB DDR4 3200 MHz-Speicherstick und das 512 GB NVMe-Speicherlaufwerk zugreifen:

Wenn der Prozessor maximal 16 GB Arbeitsspeicher zulässt, kann die NVMe-Festplatte bei Bedarf jedoch aufgerüstet werden, um den Speicher auf bis zu 4 TB (zwischen NVMe und SSD) zu erhöhen. Mehr als genug Kapazität!


Das Herzstück des NiPoGi GK3 Plus Mini basiert auf einem Intel Alder Lake-N97-Prozessor der 12. Generation, der mit 4 Kernen ausgestattet ist und bis zu 3,6 GHz erreichen kann, was etwa 20 % effizienter ist als der vorherige N95.
Auf der Verbindungsseite verfügen wir außerdem über Dualband-WLAN 6 (2,4 GHz und 5 GHz) und Bluetooth 5.2. Kurz gesagt, dieser Mini-PC bietet alles, was Sie heute von einem Computer erwarten können.
Es wird nativ mit einer installierten Windows 11 Home-Version geliefert.
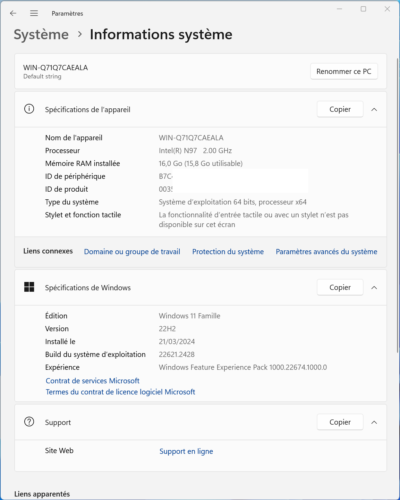
Ich habe es mehrere Tage lang als Arbeits-PC verwendet, verbunden mit meinem 40-Zoll-4K-Bildschirm, ohne Sorgen:
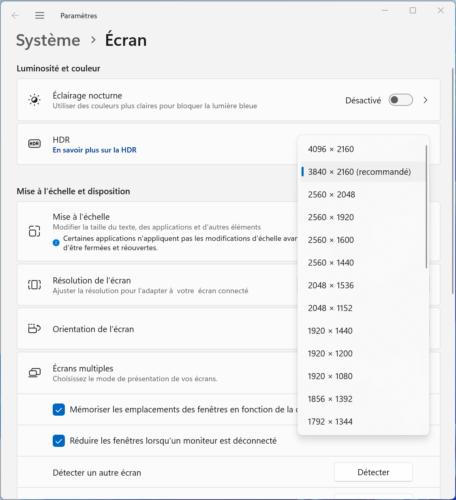
Auf der Speicherseite bleiben 475 GB auf dem NVMe-Laufwerk verfügbar:
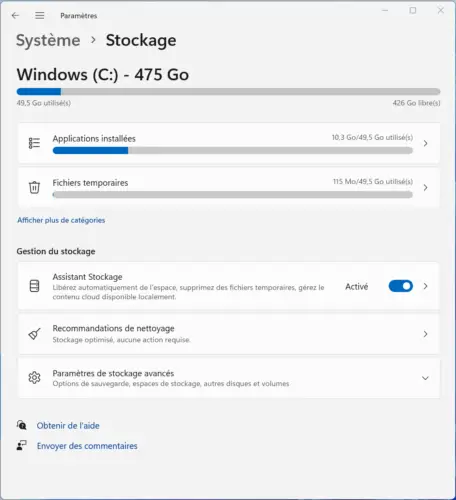
Und wie oben zu sehen ist, ist es sehr einfach, eine zweite Festplatte hinzuzufügen. Ich habe hier ein Netac SSD für weniger als 65 €, das für diese Art der Nutzung ein sehr gutes Preis-Leistungs-Verhältnis bietet (gleiche Marke wie das vorinstallierte NVMe):
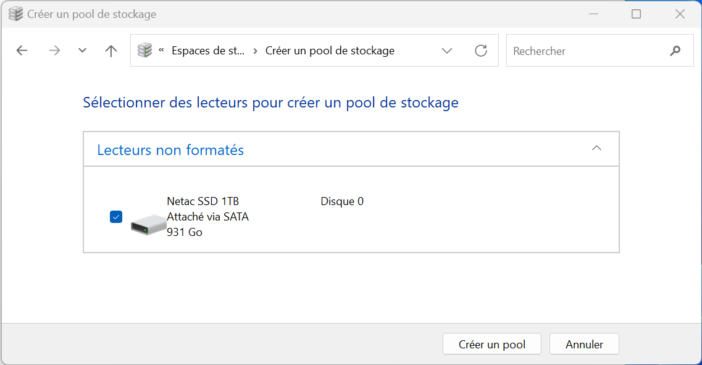
In der Büroautomatisierung, für Textverarbeitung, Excel (große Tabellen), Surfen im Internet, Blog-Management usw. Keine Sorge, der NiPoGi GK3 Plus Mini hält perfekt. Ich habe dort sogar ziemlich viel Bildbearbeitung gemacht oder sogar 3D-Objekte für den Druck bearbeitet, insbesondere mit der Bambu-Software für sehr komplexe Dateien. Das Schneiden ist ressourcenintensiv, aber der Mini-PC erledigte seine Arbeit ohne Probleme.
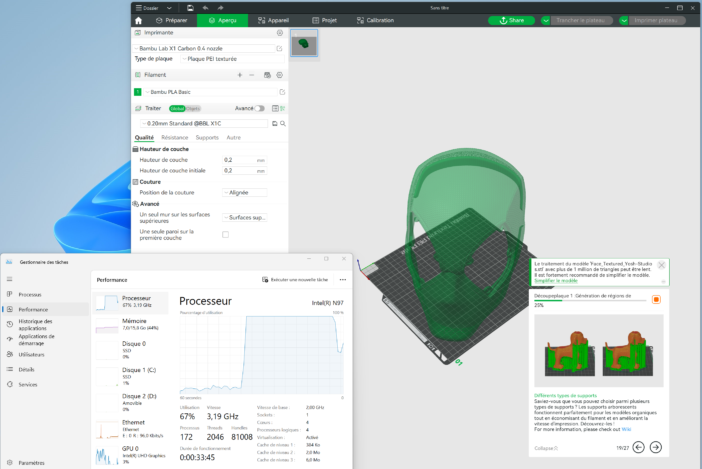
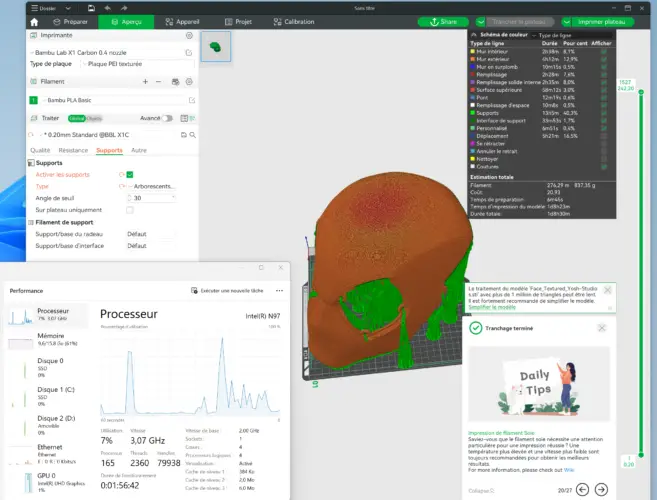
Auch einige Spiele werden darin Platz finden, obwohl es sich nicht um einen Gaming-PC handelt. Das neueste Assassin Creed wird nicht mit den vollständigen Einstellungen ausgeführt, es wird jedoch in den „Light“-Modus gewechselt.
Insgesamt ist dieser Mini-PC schnell und vielseitig einsetzbar. Zu einem Preis knapp 200€ (194 € nur dank unseres Codes MHED53H8, gültig bis 6. Juni 2024), es bietet ein hervorragendes Preis-Leistungs-Verhältnis. Im Betrieb ist es laufruhig, leise und verbraucht nur etwa 10 W.
Mini PC NiPoGi GK3 Plus Mini
Neben der Nutzung als Desktop-PC kann er auch andere Einsatzmöglichkeiten finden. Um daraus eine Hausautomationsbox oder einen Proxmox-Server zu machen, wie wir zum Beispiel beim letzten gesehen haben AceMagic S1. Es muss gesagt werden, dass es mit 16 GB Arbeitsspeicher und 512 GB Speicher (erweiterbar) alle Hausautomationsboxen auf dem Markt übertrifft, und das zu einem oft günstigeren Preis. Er übertrifft sogar einen Raspberry Pi 5, wenn man berücksichtigt, dass man noch ein Gehäuse, ein Netzteil, eine SD-Karte usw. hinzufügen muss. (als Dieses Paket zum Beispiel kostet ebenfalls knapp 200 €).
Kurz gesagt, es ist eine sehr interessante Wahl. Ich für meinen Teil habe die Möglichkeit genutzt, dieses Modell installieren zu können Fregatte, eine sehr moderne Videoüberwachungslösung, völlig kostenlos, kompatibel mit unseren Hausautomationslösungen und wirklich leistungsstark.
Installation von Frigate auf dem NiPoGi GK3 Plus Mini
Voraussetzungen
Wer Videoüberwachung sagt, sagt Videoaufzeichnungen und damit Speicherplatz. Frigate bietet die Möglichkeit, Dateien auf einem externen Server, beispielsweise einem NAS, zu speichern. Hier habe ich mich für die lokale Aufzeichnung entschieden, auf der oben erwähnten sekundären Netac SSD. Mit 1 TB Speicher ergibt sich bereits eine gewisse Skalierung, und der Mini-PC kann komplett autark arbeiten.
Auch die Videoüberwachung erfordert viel Rechenleistung, insbesondere für die Objekterkennung. Nach 2 oder 3 Kameras wird die Leistung des Mini-PCs eindeutig nicht mehr ausreichen. Darüber hinaus empfiehlt Frigate grundsätzlich die Verwendung eines Schlüssels Google Coral, unabhängig vom verwendeten Computer.

Dabei handelt es sich um eine von Google entwickelte Plattform, mit der Sie mithilfe von maschinellem Lernen intelligente Geräte mit geringem Energieverbrauch erstellen können. Es integriert Hardwarebeschleuniger wie die Tensor Processing Unit (TPU) Edge, um Modelle für maschinelles Lernen schnell und effizient auszuführen. Das Coral-Portfolio umfasst verschiedene Produkte, darunter Module, Entwicklungsboards und Zubehör, die die Entwicklung von KI-Anwendungen am Netzwerkrand (Edge Computing) erleichtern.


Ein weit verbreitetes Modell ist die USB-Version, die auf jedem Gerät mit USB-Anschluss verwendet werden kann und den Vorteil hat, dass sie weniger als 60 US-Dollar kostet (vergessen Sie Amazon, wo die Preise oft unerschwinglich sind, ich habe für meines bezahlt). 60€ bei Mouser, mit kostenloser Lieferung per Spedition).

Dieser kleine Schlüssel steigert die Leistung jedes Computers so sehr, dass beispielsweise sogar ein Raspberry Pi für Frigate verwendet werden kann. Für diesen Preis kann es sich durchaus sehen lassen, und ich empfehle den Kauf dringend, wenn Sie Frigate unter guten Bedingungen mit mehreren Kameras nutzen möchten.
Um die Installation zu starten, benötigen Sie dann einen Bildschirm, eine Tastatur, eine Netzwerkverbindung und einen USB-Stick.
Hier habe ich mich entschieden, Frigate auf einem nativen Linux-System zu installieren. Sie sollten wissen, dass Frigate nur als Docker-Container funktioniert. Die Installation auf Proxmox käme also faktisch einer Installation einer virtuellen Maschine innerhalb einer virtuellen Maschine gleich. Daher besteht die Gefahr eines Leistungsverlusts und eine kompliziertere Kommunikation der Maschine mit Google Coral. Es bleibt möglich, einige haben es insbesondere durch die Verwendung eines LXC-Proxmox-Containers geschafft. Es hat seine Vor- und Nachteile. Ich für meinen Teil habe es vorgezogen, einfach der von den Frigate-Entwicklern bevorzugten Methode zu folgen.
Sie müssen daher zunächst einen USB-Stick erstellen, um das Linux-Betriebssystem zu installieren, hier ein Debian 12. Wir gehen zum Debian-Site und wir laden das Image für „kleine CD oder USB-Stick“, AMD64-Version, herunter, da wir ein sehr leichtes System benötigen.
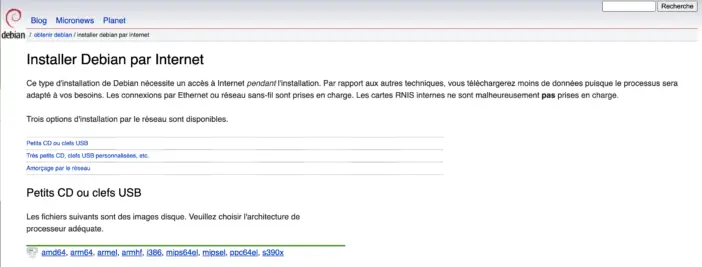
Verwendung der Software Balena Radierer Beispielsweise erstellen wir den Installationsschlüssel. Geben Sie einfach das Image der zuvor heruntergeladenen Debian-Datei an und geben Sie dann den zu verwendenden USB-Stick an. Wir klicken auf den „Flash“-Button und los geht’s.
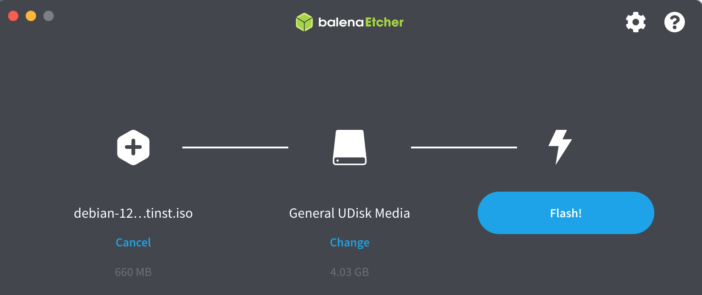
In nur zwei Minuten erhalten wir unseren Installationsschlüssel.
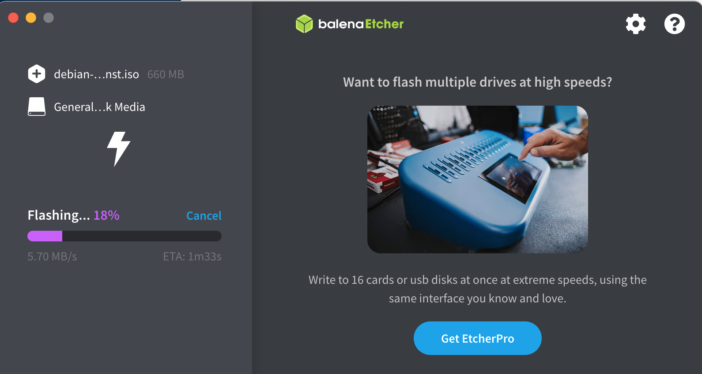
Sie müssen dem NiPoGi GK3 Mini-PC nun mitteilen, dass er mit diesem Schlüssel starten muss. Schließen Sie dazu den USB-Stick an den Mini-PC an, schalten Sie ihn ein und gehen Sie beim Start zu den BIOS-Einstellungen, indem Sie die „Entf“-Taste drücken, sobald der Computer startet. Im Reiter „Boot“ wählen wir den USB-Stick als Boot-Option Nummer 1:
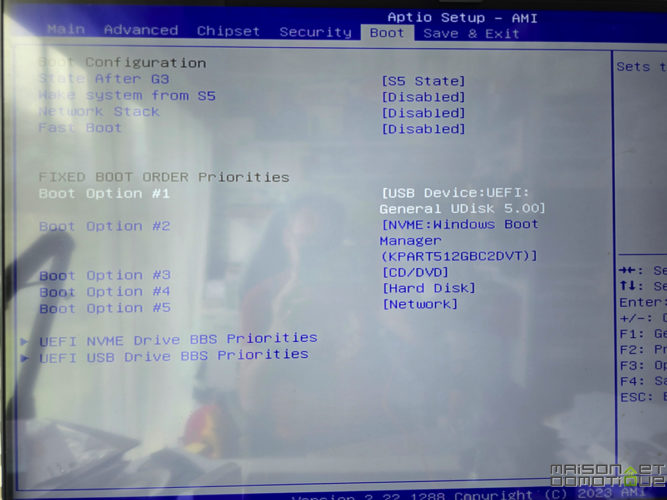
Auf der nächsten Registerkarte „Speichern & Beenden“ speichern wir und starten neu.
Debian installieren
Normalerweise sollte der Mini-PC jetzt vom USB-Stick booten und die Debian-Installation starten:

Hier können wir uns für die zweite Wahl „Installieren“ entscheiden. Die erste Auswahl im Grafikmodus ist ebenfalls gut, allerdings muss hier noch eine Maus angeschlossen werden.
Wir wählen unsere Sprache und bestätigen dann das Land.
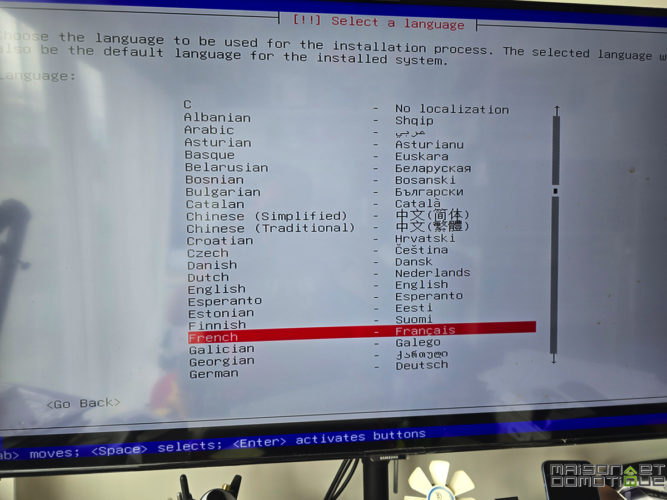
Wir geben dem Mini-PC einen Namen, damit er im Netzwerk leichter gefunden werden kann:
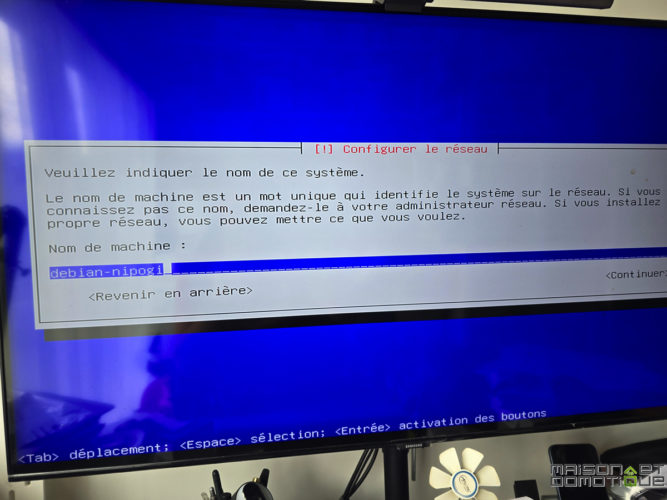
Wir definieren ein „Root“-Passwort (Administrator-Passwort):
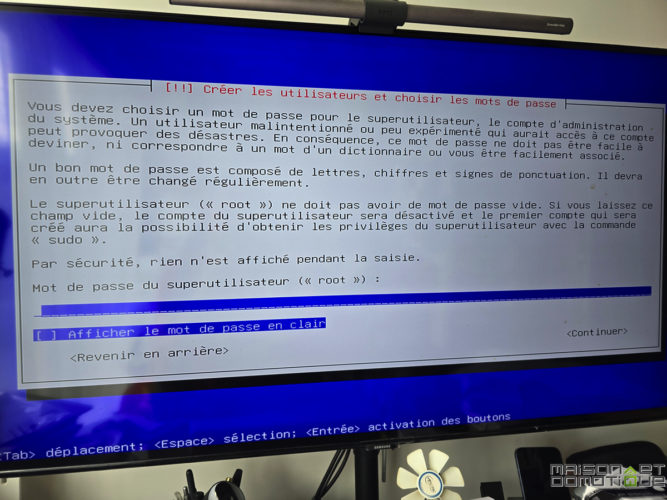
Dann erstellen wir einen Benutzer und sein Passwort:
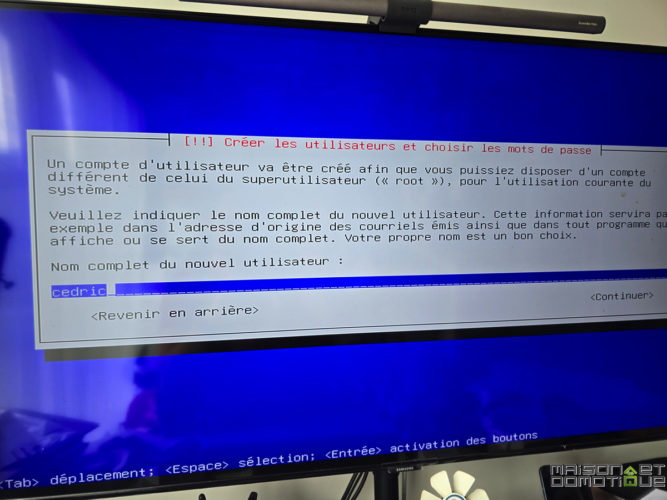
Sie müssen nun die Festplatte partitionieren, um das System darauf zu installieren. Hier habe ich mich für Auswahl Nummer 2 entschieden, „eine ganze Festplatte verwenden“.
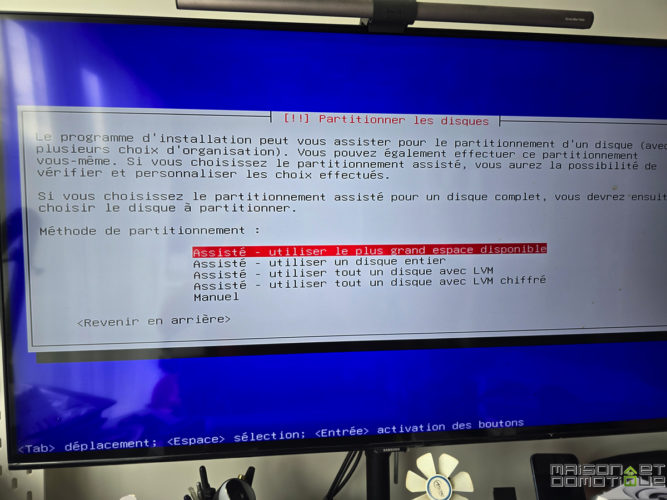
Und ich habe mich für die 1 TB Netac SSD entschieden, die ich installiert habe. Es ist eine persönliche Entscheidung, Sie können es auf der NVME-Festplatte installieren, die nativ im Mini-PC installiert ist. Dadurch behalte ich jedoch den Datenträger mit der Windows-Installation, den ich bei Bedarf wiederverwenden kann.
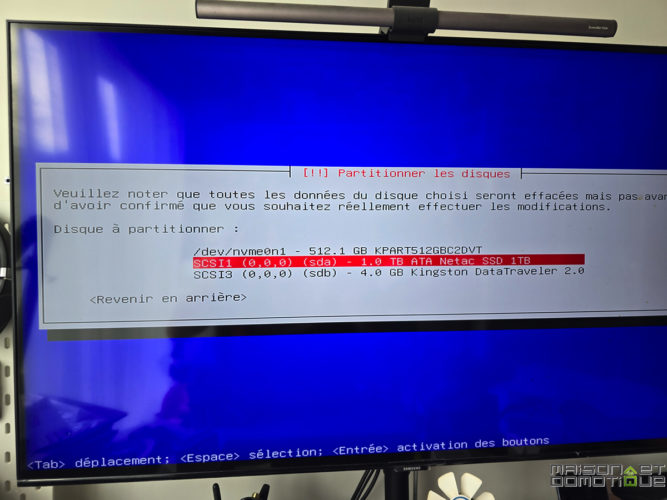
Der Einfachheit halber habe ich alles in einer einzigen Partition abgelegt:
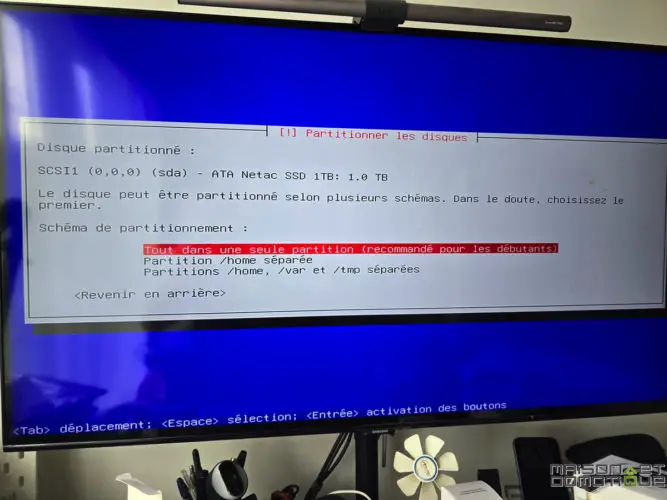
Jetzt müssen Sie nur noch die Auswahl bestätigen:
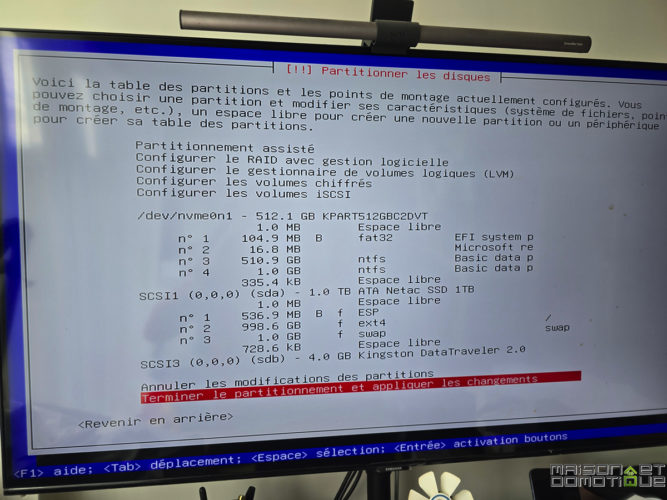
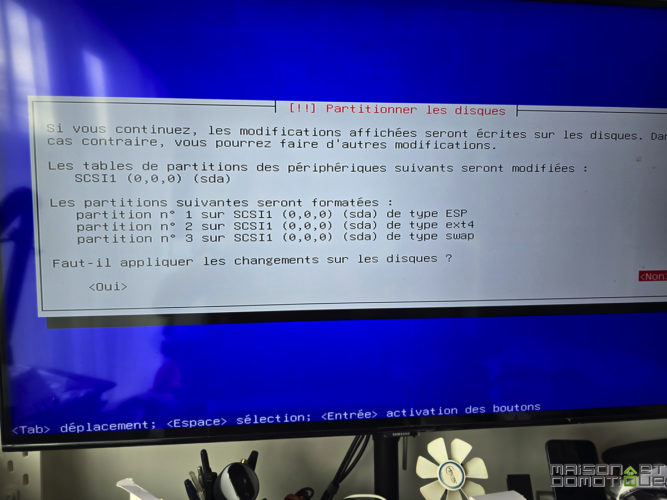
Als nächstes folgt die Auswahl der zu installierenden Software. Da wir ein sehr leichtes System benötigen, deaktivieren wir „Debian-Desktop-Umgebung“ und „Gnome“. Wir benötigen lediglich den SSH-Server und die üblichen Systemdienstprogramme:
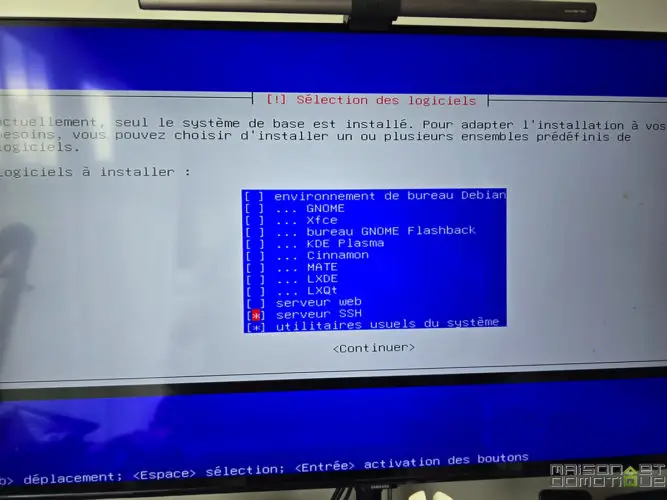
Wir validieren und die Installation ist abgeschlossen.
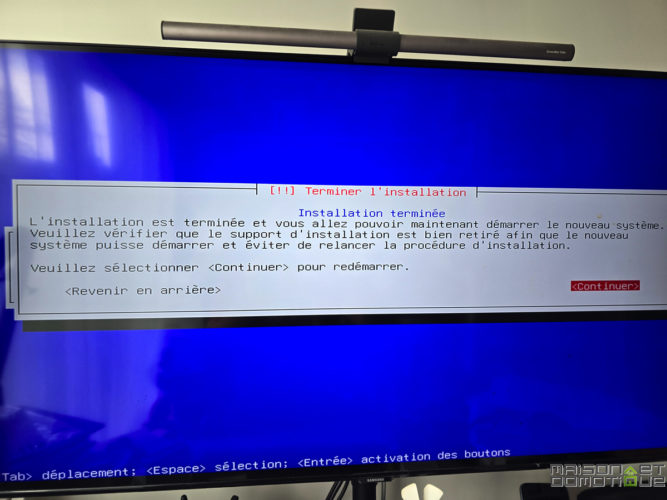
Wir können den USB-Stick entfernen und beim Neustart des PCs zum BIOS zurückkehren, um anzugeben, dass wir von der Festplatte booten müssen, auf der sich unser Debian-System befindet. Andernfalls, wenn Sie es wie ich getan haben, wird das System durch die Installation von Debian auf der SSD unter Windows neu gestartet und ignoriert die andere Festplatte vollständig.
Beim Neustart wird nun ein Bildschirm angezeigt, der uns auffordert, Windows oder Debian zu starten (dieses wird standardmäßig gestartet, wenn keine Auswahl getroffen wird).
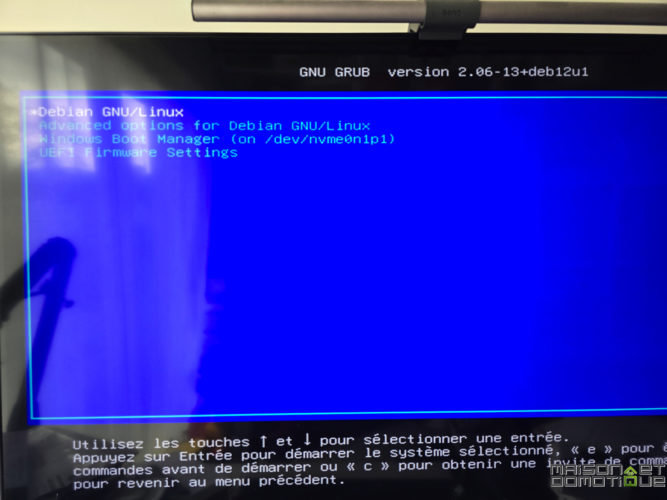
Wir identifizieren uns mit unserem Passwort und sind nun mit unserem Debian-System verbunden.
Es bleiben nur noch ein paar kleine Anpassungen, um mit unserem Betriebssystem beruhigt zu sein. Wir beginnen mit der Installation von Sudo:
apt update && apt install -y sudoUnd fügen Sie unseren Benutzer zur Sudo-Gruppe hinzu, wodurch „Administrator“-Aktionen ausgeführt werden können, ohne dass Sie sich als „root“ anmelden müssen:
usermod -aG sudo cedricDer Einfachheit halber deaktivieren wir auch die Passwortabfrage bei jedem Sudo-Befehl:
echo 'cedric ALL=(ALL) NOPASSWD:ALL' | sudo tee /etc/sudoers.d/userAbschließend aktualisieren wir bei Bedarf das gesamte System:
sudo apt update && sudo apt upgrade -yUnd die Implementierung automatischer Updates. Dies ist optional, schränkt jedoch die Systemwartung ein:
sudo apt install -y unbeaufsichtigte Upgrades
echo unattended-upgrades unattended-upgrades/enable_auto_updates boolean true | sudo debconf-set-selections
sudo dpkg-reconfigure -f nicht interaktive unbeaufsichtigte UpgradesDas war's für diesen Teil. Der Mini-PC kann jetzt überall platziert werden, ohne dass ein Bildschirm oder eine Tastatur erforderlich ist. Es handelt sich lediglich um eine Netzwerkverbindung, über die Sie aus der Ferne eine Verbindung herstellen können.
Docker installieren
Sie können über ein Terminal wie SSH eine Verbindung zum Mini-PC herstellen Kitt zum Beispiel oder einfach das Terminal unter Mac, mit der IP-Adresse des Mini-PCs und dem bei der Installation definierten Benutzernamen und Passwort:
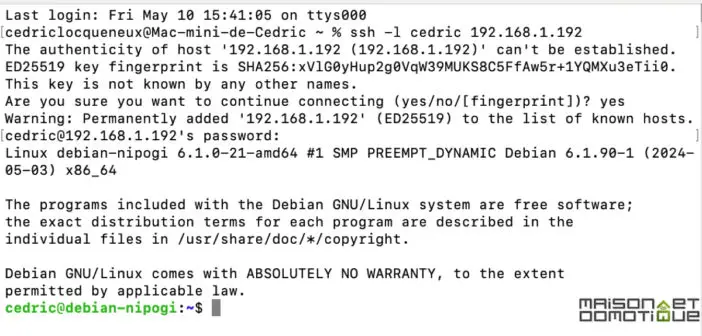
Frigate läuft als Docker-Container. Sie müssen daher mit der Installation beginnen. Keine Sorge, es ist ganz einfach. Fügen Sie dazu die Quelle für die Installation hinzu, indem Sie diese wenigen Zeilen eingeben:
Sudo apt-get update
sudo apt-get install ca-certificates curl
sudo install -m 0755 -d /etc/apt/keyrings
sudo curl -fsSL https://download.docker.com/linux/debian/gpg -o /etc/apt/keyrings/docker.asc
sudo chmod a+r /etc/apt/keyrings/docker.asc
Echo
"deb [arch=$(dpkg --print-architecture) signiert-by=/etc/apt/keyrings/docker.asc] https://download.docker.com/linux/debian
$(. /etc/os-release && echo "$VERSION_CODENAME") stabil" |
sudo tee /etc/apt/sources.list.d/docker.list > /dev/null
Sudo apt-get updateDann starten wir die Installation:
sudo apt-get install docker-ce docker-ce-cli containerd.io docker-buildx-plugin docker-compose-pluginAnschließend erstellen wir die Docker-Benutzergruppe:
sudo groupadd dockerUnd wir fügen unseren Benutzer zu dieser Gruppe hinzu:
sudo usermod -aG docker $USEREs bleibt nur noch, die Verbindung zu trennen (Befehl beenden) und die Verbindung erneut herzustellen, damit die Einstellungen auf unseren Benutzer angewendet werden.
Fregatte installieren
Jetzt müssen wir mit diesem Befehl die Dateistruktur erstellen, die Frigate zum Funktionieren benötigt:
mkdir-Speicherkonfiguration && berühren Sie docker-compose.yml config/config.ymlDadurch entsteht für uns diese Struktur:
.
├── docker-compose.yml
├──config/
│ └── config.yml
└── Lagerung/Anschließend müssen wir zwei Konfigurationsdateien erstellen. Sie können einfach über den Befehl bearbeitet werden
nano docker-compose.ymlDort können wir diese Befehle einfügen, wodurch der Frigate-Container erstellt wird:
Version: „3.9“
Dienstleistungen:
Fregatte:
Containername: Fregatte
Neustart: sofern nicht gestoppt
Bild: ghcr.io/blakeblackshear/frigate:stable
privilegiert: wahr
shm_size: 1 GB
Bände:
- ./config:/config
- ./storage:/media/fregate
- Typ: tmpfs # Optional: 1 GB Speicher, reduziert den Verschleiß der SSD/SD-Karte
Ziel: /tmp/cache
tmpfs:
Größe: 1000000000
Geräte:
- /dev/dri/renderD128
- /dev/bus/usb:/dev/bus/usb
Häfen:
- „5000:5000“
- „8554:8554“ # RTSP-FeedsSie können „shm_size“ je nach Anzahl der Kameras, die Sie verwalten möchten, anpassen. Der NiPoGi GK3 Plus verfügt über genügend Speicher, um problemlos 1 GB zuzuweisen.
Der Befehl „- /dev/bus/usb:/dev/bus/usb“ aktiviert den USB-Anschluss für Google Coral.
Speichern Sie die Datei mit Strg+O und schließen Sie sie dann mit Strg+X.
Jetzt müssen wir die Datei config.yml erstellen. Wir gehen zunächst mit dem Befehl „cd config“ in das Verzeichnis config. Anschließend bearbeiten wir die Datei mit „nano config.yml“. Hier beginnen wir mit einer Mindestdatei, um den Start zu validieren:
mqtt:
aktiviert: Falsch
Kameras:
dummy_camera:
aktiviert: Falsch
ffmpeg:
Eingaben:
- Pfad: rtsp://127.0.0.1:554/rtsp
Rollen:
- erkennenWir speichern mit „Strg+O“ und verlassen mit „Strg+X“.
Mit diesem Befehl können wir nun mit der Erstellung unseres Frigate-Containers beginnen:
Docker komponieren -dUnser Docker-Container wird erstellt und gestartet:
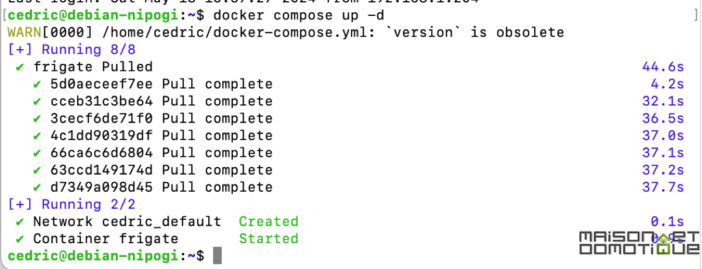
Nach ein paar Sekunden können Sie über einen Webbrowser eine Verbindung zu Frigate herstellen, indem Sie die IP-Adresse des Mini-PCs eingeben, gefolgt von:5000 (http://monip:5000). Wir gelangen zur System-Homepage:
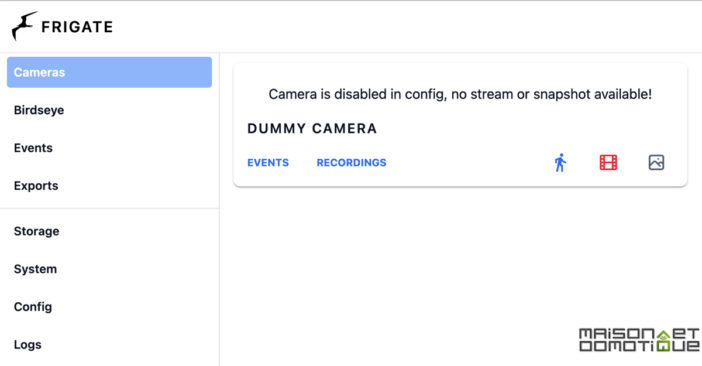
Gut gemacht, das System funktioniert! Jetzt müssen wir nur noch unsere ersten Kameras hinzufügen.
Fregatte konfigurieren
Die Konfiguration von Frigate kann nun über die Frigate-Weboberfläche im Reiter „Config“ erfolgen, wo wir die oben erstellte Datei config.yml finden:
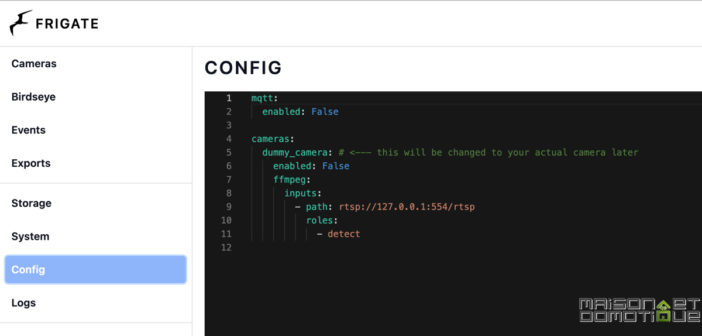
Hier hängt der Rest stark von Ihren Kameras ab, da Sie deren Rtsp-Stream wiederherstellen müssen. Es befindet sich normalerweise im Kamera-Setup (Sie können Je nach Modell finden Sie hier Anleitungen).
In meinem Fall verwende ich meine Unifi-Kameras. In der Kamerakonfiguration können Sie den Rtsp-Stream aktivieren, der standardmäßig deaktiviert ist:
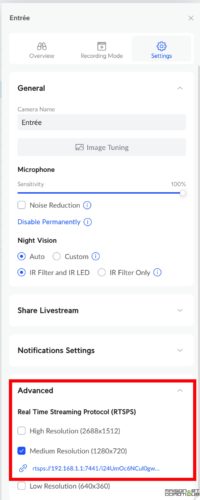
Sie müssen die Rtsp-Adresse abrufen. Bitte beachten Sie, dass bei Unifi-Kameras am Ende ein Teil „?enableSrtp“ entfernt werden muss.
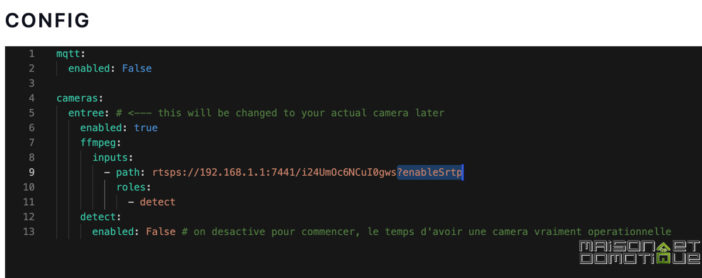
Wir geben unserer Kamera einen Namen (hier Eintrag) und geben die URL ihres RTSP-Streams ein. Für den Moment, in dem wir die Bewegungserkennung deaktiviert lassen, versuchen wir zunächst sicherzustellen, dass die Kameraintegration funktioniert. Wir speichern die Datei und starten Frigate über die Schaltfläche „Speichern und neu starten“ neu. Wenn wir zur Startseite zurückkehren, sollten wir unsere Kamera sehen:
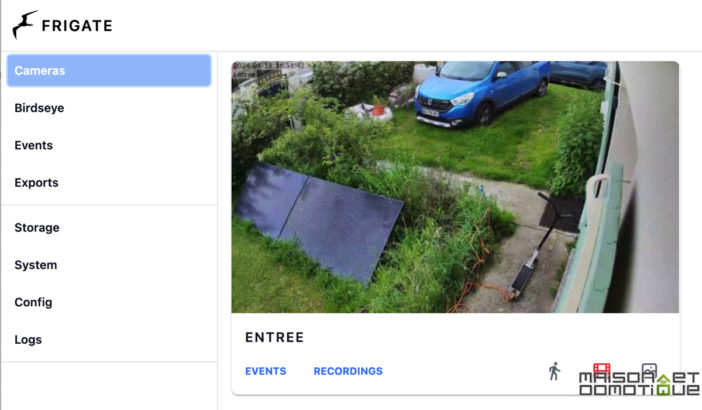
Wenn alles in Ordnung ist, ist alles gut, wir können zur Sache kommen!
Erstens durch Konfigurieren der Hardwarebeschleunigung, um die Videodekodierungsleistung zu verbessern. Dazu müssen Sie der Konfigurationsdatei die folgenden Zeilen hinzufügen:
ffmpeg:
hwaccel_args: voreingestellte-vaapiAußerdem werden wir die Nutzung von Google Coral aktivieren, was die Fähigkeiten dieses Mini-PCs, insbesondere bei der Objekterkennung, deutlich steigern wird. Fügen Sie einfach diese Zeilen in die Konfigurationsdatei ein:
Detektoren:
Koralle:
Typ: Edgetpu
Gerät: USBWir speichern und starten Frigate neu. Wenn Sie zur Systemseite gehen, sollten Sie diese beiden Detektoren und GPUS-Einfügungen jetzt mit Daten sehen:
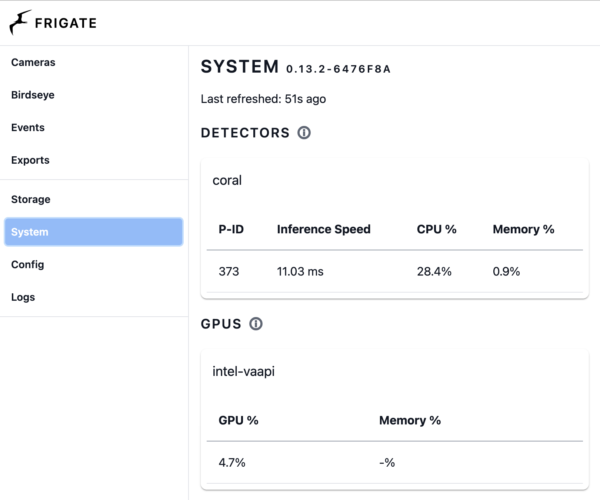
Unser Google Coral ist jetzt in Betrieb und die Hardwarebeschleunigung (GPU) ist ebenfalls aktiviert.
Wir können jetzt Objekterkennung und Videoaufzeichnung aktivieren. Fügen Sie bei den Kameras, die Sie verwenden möchten, einfach diese Zeilen hinzu, um anzugeben, dass sie als Detektor und Rekorder dienen:
Rollen: #definiert die Rolle der Kamera
- erkennen
- aufzeichnen
erkennen: # Erkennung autorisieren
aktiviert: wahr
record: # ermöglicht Videoaufzeichnung
aktiviert: True
Schnappschüsse: # ermöglicht das Speichern von Fotos
aktiviert: TrueWir speichern und starten Frigate neu. Von dort aus nimmt das System bei der geringsten Erkennung einer Person automatisch ein Foto auf und zeichnet ein Video auf. Dies ist das standardmäßig definierte „Objekt“. Es lässt sich dann ermitteln, welche Objektarten eine Aufzeichnung auslösen. Vom Auto über den Hund oder die Katze bis hin zur Trinkflasche oder dem Schulranzen gibt es viele. Die Anerkennung ist ziemlich beeindruckend!
Mit dieser Kamera möchte ich zum Beispiel Menschen, aber auch Hunde, Katzen und Rucksäcke erkennen. Ich habe diese Objekte in der Kamerakonfiguration hinzugefügt:
Objekte:
Schiene:
-Person
- Katze
- Hund
- RucksackSie finden die Liste der verfügbaren Artikel finden Sie hier. Bitte beachten Sie dies beim Abonnieren Fregatte+ (50 $/Jahr) können Sie von noch mehr Erkennung profitieren, z. B. zum Lesen von Nummernschildern, zum Erkennen eines Amazon- oder UPS-Zustellers usw. Aber ehrlich gesagt ist die kostenlose Version mehr als ausreichend. Es ist immer noch interessant, kostenlos ein Frigate+-Konto zu erstellen, um zur Verbesserung der Erkennung beizutragen: Sie können tatsächlich von Ihrem System erfasste Aufnahmen senden, um die Erkennung eines bestimmten Objekts zu bestätigen (oder nicht) und so zur Verbesserung der Gesamterkennung des Systems beizutragen. Dies ist keineswegs zwingend erforderlich, hilft dem System aber dabei, die Objekterkennung stetig zu verbessern.
Zum Schluss noch die letzte sehr wichtige Möglichkeit: die Erstellung von Masken oder Zonen. Besonders praktisch, um die Erkennung von Objekten in bestimmten Bereichen zu verhindern oder im Gegenteil die Erkennung in bestimmten Bereichen zu überwachen. Gehen Sie dazu einfach zu einer der Kameras und klicken Sie oben rechts auf „Debug“. Dort können Sie sich unter dem Kamerabild über die Option „Optionen anzeigen“ verschiedene Optionen für die aktuelle Kamera anzeigen lassen, darunter auch die Möglichkeit, Masken oder Zonen zu erstellen:

Über die Schaltfläche „Hinzufügen“ wählen wir den gewünschten Masken- oder Zonentyp aus. Platzieren Sie dann einfach Punkte auf dem Bild, um den zu berücksichtigenden Bereich abzugrenzen (Linksklick, um einen Punkt hinzuzufügen, Rechtsklick, um einen zu löschen). Zum Schluss klicken wir zum Speichern auf „Speichern“ und fertig.
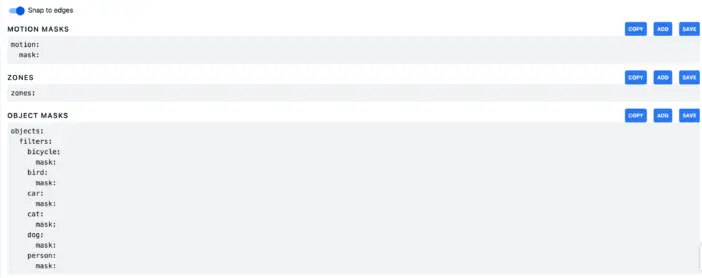
Diese Funktionen sind sehr leistungsstark, da Sie nur dann benachrichtigt werden, wenn in einem bestimmten Bereich ein bestimmter Objekttyp erkannt wird. Ein konkretes Beispiel: Ich habe auf meinem Sofa im Wohnzimmer eine Zone eingerichtet. Wird ein Hund auf dem Sofa entdeckt, erhalte ich eine Benachrichtigung mit Foto!
Filter:
Hund:
Maske:
- 169.295.111.331Das Gleiche gilt für die Erkennung von Vögeln im Garten, wodurch ich benachrichtigt werde, wenn eines meiner Hühner aus dem Hühnerstall entkommen ist (die anderen Vögel im Garten sind zu klein, um erkannt zu werden):p Es ist auch eine Audioerkennung möglich, wobei das System einen Alarm, ein Bellen, einen Babyschrei usw. erkennen kann. Wie wir sehen, kann die Erkennung sehr, sehr weit gehen und übertrifft alles, was es auf anderen typischen Systemen gibt. Zoneminder zum Beispiel (und sogar mein Unifi-System, das bereits sehr vollständig ist).
Es ist auch möglich, Aufzeichnungen erst dann auszulösen, wenn der Punktestand einen bestimmten Prozentsatz überschreitet. Tatsächlich zeigt das System für jede Erkennung die prozentuale Wahrscheinlichkeit an, dass es sich um das richtige Objekt handelt. Dies ist eine weitere Möglichkeit, Fehlalarme zu eliminieren, so unnötige Warnungen zu reduzieren und außerdem Speicherplatz zu sparen (da weniger Aufzeichnungen ausgelöst werden).

Frigate bietet viele weitere Funktionen, wie zum Beispiel die Birdseye-Ansicht, die Ihnen einen Überblick über alle Kameras auf einem einzigen Bildschirm ermöglicht, oder die Erstellung eines Videostreams, der in anderen Anwendungen, wie zum Beispiel seinem Hausautomationssystem, verwendet werden kann, ohne dass mehrere Anrufe beim Originalgerät (Kamera oder anderer NVR) getätigt werden müssen.
Frigate ist außerdem in der Lage, Autotracking durchzuführen, wenn die Kamera motorisiert ist oder über einen Zoom verfügt: Das Video folgt automatisch dem erkannten Objekt! Beispiel hier mit diesem Zusteller:
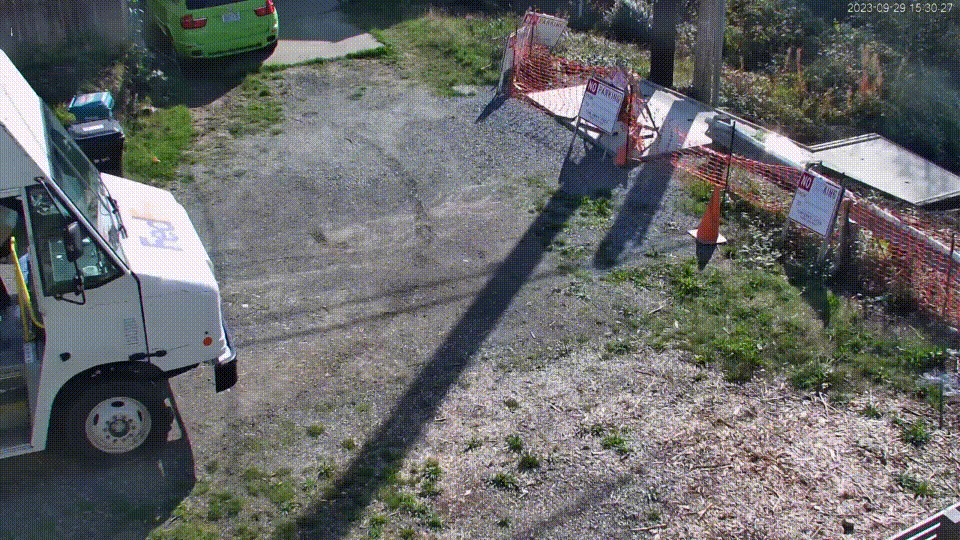
Ich lade Sie dringend ein, die zu konsultieren Fregattendokumentation, wirklich sehr vollständig, um alle Möglichkeiten des Systems auszuschöpfen. Es ist auch sehr nützlich, um das System entsprechend seinen Kameras zu konfigurieren. In meinem Fall war es beispielsweise bei Unifi-Kameras notwendig, eine Konfiguration durchzuführen go2rtc etwas Besonderes. Hier ist zum Beispiel meine Konfigurationsdatei, um Ihnen eine Vorstellung zu geben (nicht alle Kameras werden dort angezeigt, um die Datei übersichtlicher zu machen). Es ist natürlich für jede Installation anpassbar:
mqtt:
aktiviert: True
Gastgeber: core.mosquitto
Hafen: 1883
Benutzer: mqtt_user
Passwort: mqttpassword
Detektoren:
Koralle:
Typ: Edgetpu
Gerät: USB
ffmpeg:
hwaccel_args: voreingestellte-vaapi
Vogelperspektive:
aktiviert: wahr
Modus: kontinuierlich
Breite: 1920
Höhe: 1080
Qualität: 5
aufzeichnen:
aktiviert: wahr
zurückbehalten:
Tage: 30
Modus: aktive_Objekte
Veranstaltungen:
pre_capture: 5
post_capture: 5
zurückbehalten:
Standard: 30
Modus: aktive_Objekte
Schnappschüsse:
aktiviert: wahr
clean_copy: wahr
Zeitstempel: wahr
Bounding_Box: wahr
Ernte:false
zurückbehalten:
Standard: 15
go2rtc:
Streams:
rtsp_entry:
- rtspx://192.168.1.1:7441/i24UmOc6NCuI0gws
- ffmpeg:rtsp_entree#audio=opus
rtsp_parking:
- rtspx://192.168.1.1:7441/F3LuQ9miwOVBz92X
- ffmpeg:rtsp_parking#audio=opus
rtsp_sejour:
- rtspx://192.168.1.1:7441/iDnrJ42Sg4Eloq07
- ffmpeg:rtsp_sejour#audio=opus
Kameras:
Eingang:
aktiviert: wahr
ffmpeg:
Eingaben:
- Pfad: rtsp://127.0.0.1:8554/rtsp_entree
input_args: Preset-RTSP-Restream
Rollen:
- erkennen
- aufzeichnen
erkennen:
aktiviert: wahr
live:
Streamname: rtsp_entry
Vogelperspektive:
aktiviert: wahr
Objekte:
Schiene:
-Person
- Weil
- Katze
- Hund
- Fahrrad
- Vogel
Parken:
aktiviert: wahr
ffmpeg:
Eingaben:
- Pfad: rtsp://127.0.0.1:8554/rtsp_parking
input_args: Preset-RTSP-Restream
Rollen:
- erkennen
- aufzeichnen
erkennen:
aktiviert: wahr
live:
Streamname: rtsp_parking
Vogelperspektive:
aktiviert: wahr
Objekte:
Schiene:
-Person
- Weil
- Katze
- Hund
- Fahrrad
- Vogel
bleiben:
aktiviert: wahr
ffmpeg:
Eingaben:
- Pfad: rtsp://127.0.0.1:8554/rtsp_sejour
input_args: Preset-RTSP-Restream
Rollen:
- erkennen
- aufzeichnen
erkennen:
aktiviert: wahr
live:
Streamname: rtsp_sejour
Vogelperspektive:
aktiviert: wahr
Objekte:
Schiene:
-Person
- Katze
- Hund
- Rucksack
- Schuh
- Handtasche
Filter:
Hund:
Maske:
- 169.295.111.331
Bereiche:
Couch:
Koordinaten: 288.452.358.399.368.327.167.289.107.332.134.403
Das dient natürlich nur als Beispiel, zumal ich das Ganze nach einem Monat Nutzung immer noch optimiere.
Integration mit Home Assistant
Frigate ist nativ mit MQTT kompatibel, was die Integration in ein Drittsystem wie beispielsweise Jeedom oder Home Assistant sehr einfach macht.
Fügen Sie einfach diese Zeilen zur Frigate-Konfigurationsdatei hinzu:
mqtt:
aktiviert: True
Gastgeber: Kernmücke
Hafen: 1883
Benutzer: mqtt_user
Passwort: mqtt-PasswortIndem Sie natürlich die Informationen Ihres MQTT-Brokers angeben.
Anschließend müssen Sie das installierenoffizielle Fregattenintegration in Home Assistant, mit dem Sie die Möglichkeiten von Frigate voll ausschöpfen können. Wir können dann die Kameras live anzeigen, die durchgeführten Erkennungen, die Aufzeichnungen ansehen usw.
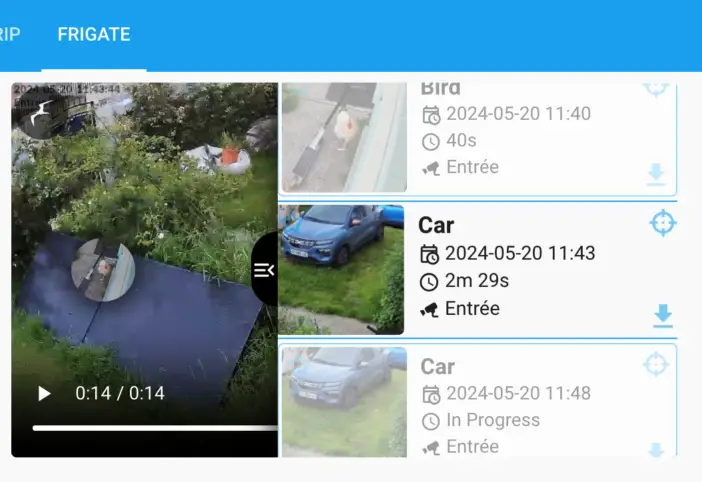
Und natürlich lösen Sie Szenarien aus oder senden Benachrichtigungen an Benutzer, mit unterstützenden Screenshots. Um das obige Beispiel zu nehmen: Wenn das System meinen Hund auf dem Sofa erkennt, sende ich eine Audionachricht, in der ich ihn auffordere, herunterzukommen, und ich erhalte eine Benachrichtigung mit dem Foto auf meinem Handy! (Er weiß, dass er kein Recht dazu hat, versucht es aber trotzdem, wenn wir abwesend sind ;-) Wir können so das Einschalten des Lichts auslösen, wenn eine Person in einem Bereich des Wohnzimmers erkannt wird, die Anwesenheit eines Fahrzeugs im Hof validieren usw. Die Kameras werden zu echten Präsenzmeldern, genauer gesagt zu Kameras, die bei der kleinsten Bewegung Videos aufzeichnen. Dadurch wird es möglich, sie voll auszuschöpfen.
Bei Interesse werde ich in einem zukünftigen Ratgeber näher auf die Möglichkeiten eingehen, denn die Möglichkeiten sind riesig!
Abschluss
Ich musste mich lange mit Frigate befassen, und der Test dieses Mini-PCs NiPoGi GK3 Plus war die Gelegenheit, damit anzufangen. Für diesen Einsatzzweck bietet dieser Mini-PC eine interessante Ausstattung: kompaktes Format, geringer Energieverbrauch, ausreichend Arbeitsspeicher und erweiterbarer Speicher. Wenn man viele Kameras mit Objekterkennung nutzen möchte, ist der Prozessor zwar etwas leichtgewichtig, doch mit dem Zusatz eines Google Coral-Dongles lässt sich dieses Problem schnell lösen. Zu Hause läuft Frigate problemlos mit einem Dutzend Kameras, alle mit der Erkennung verschiedener Objekte nach Bedarf und alle mit Videoaufzeichnung und Fotoaufnahme. Dadurch habe ich eine nahezu perfekte Erkennung der Elemente, die wirklich berücksichtigt werden müssen, was Fehlalarme und unnötige Aufzeichnungen begrenzt. Trotz dieses Dutzend Kameras benötigt das System also kaum 10 GB Speicher pro Tag, was mit meiner 1-TB-SSD für etwa drei Monate Speicher reichen sollte, was ziemlich komfortabel ist!
Ich muss noch ein paar Erkennungseinstellungen anpassen und vor allem meine Szenarien im Home Assistant verfeinern. Aber Frigate ist eindeutig beeindruckend. Wenn Sie auf der Suche nach einem leistungsstarken (und kostenlosen!) Videoüberwachungssystem sind, dann sollten Sie es kaufen!






