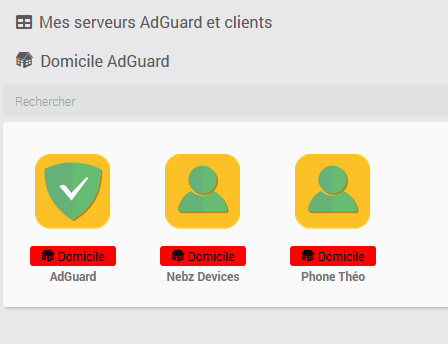Se su alcuni siti lascio passare gli annunci, perché mi sembrano legittimi per remunerare il loro autore, bisogna ammettere che su altri siti se ne abusa. Per non parlare delle pubblicità inappropriate che potrebbero colpire i nostri figli. Un ad blocker può quindi talvolta rivelarsi utile, l'ideale sarebbe un ad blocker centralizzato, che eviti di doverlo installare e gestire su ogni dispositivo. Lo abbiamo scoperto diversi anni fa PiHole, installato su una macchina virtuale. Da tempo leggevo molte cose positive su un concorrente, che ho deciso di studiare più da vicino. Giocando in casa ormai da qualche mese, ammetto che ha degli ottimi argomenti, compreso il controllo genitoriale integrato. Quindi ti suggerisco di scoprire oggi come installare Adguard su Docker Synology in pochi minuti, per beneficiare rapidamente di un blocco pubblicità centralizzato e del controllo parentale su Internet.
Prerequisiti
Prima di passare all’installazione vera e propria, avremo bisogno di alcuni prerequisiti.
Prima di tutto, per installare Adguard su Synology, dovrai avere Docker installato sul tuo NAS. Infine, “Container Manager”, poiché il pacchetto è stato recentemente rinominato durante un aggiornamento di Synology. Docker ti consente di eseguire molti servizi con pochissime risorse. È come avere tanti piccoli computer in esecuzione sul nostro NAS. Ciò è estremamente pratico, come abbiamo già visto installando altre soluzioni! Se non l'hai ancora installato, installalo in due clic dal Centro pacchetti Synology:
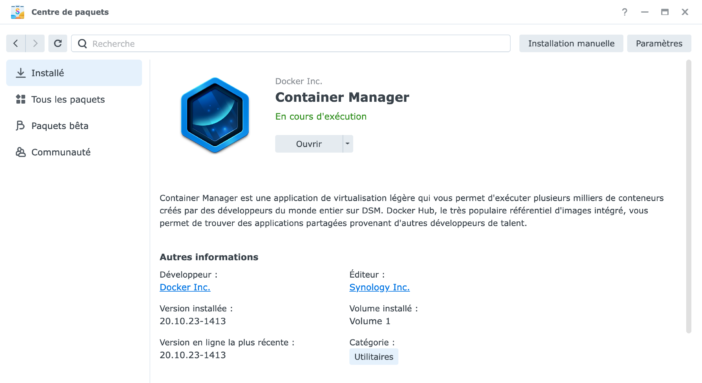
L'installazione non richiede alcun intervento particolare. Fai attenzione però, devi avere un NAS con processore Intel (elenco dei NAS compatibili qui).
Adguard avrà quindi bisogno di due directory per poter funzionare. Occorre quindi andare nel file manager “File Station”, poi nella directory Docker e creare lì una nuova directory “adguard”. Quindi creiamo una cartella “config” e “data” all'interno:
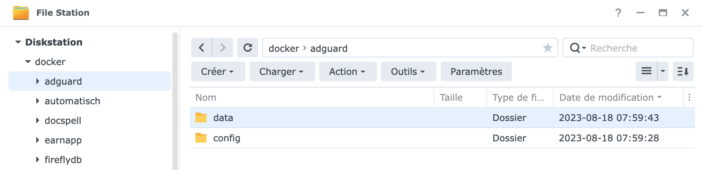
Siamo pronti per installare Adguard su Docker Synology!
Installa Adguard su Docker Synology
Nella scheda “Container Manager”, “Registro”, cerca l'immagine “adguard”. Fare doppio clic su di esso per scaricarlo.
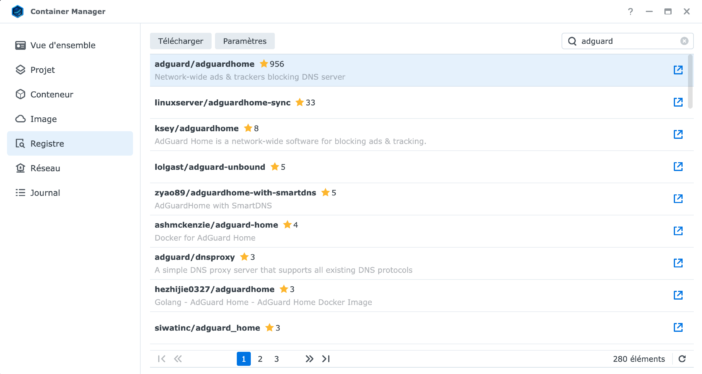
Lo lasciamo su “Latest” per recuperare la versione più recente:
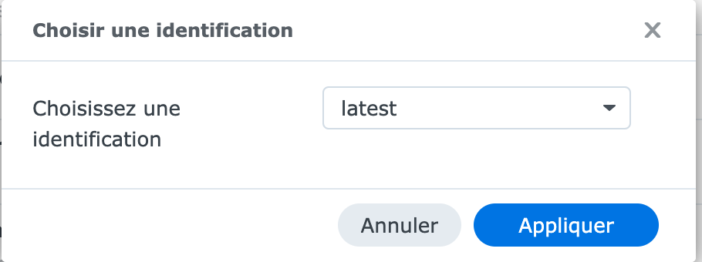
La distribuzione è molto leggera, poiché come vediamo pesa solo 64 MB.
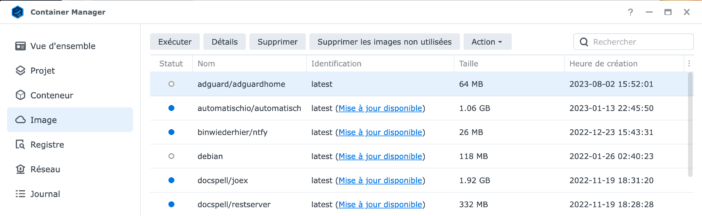
Quindi facciamo clic su “Esegui” per iniziare a creare la nostra istanza. Diamogli un nome e selezioniamo “Abilita riavvio automatico”. Questo sarà un servizio molto importante nella rete, quindi devi essere sicuro che sia sempre attivo.
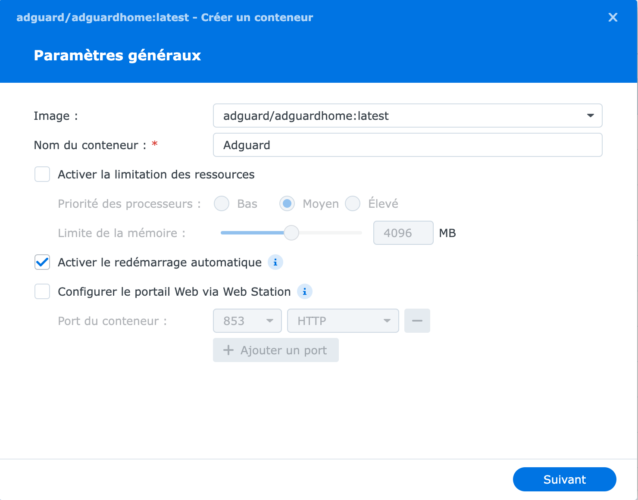
Nella schermata successiva, inseriamo le porte che desideriamo. Personalmente lascio 3000 per l'accesso all'interfaccia Adguard, 53/67 e 68 per il servizio DNS. Lascio le altre porte in automatico, qui non mi interessano (ma puoi avere il dettagli sulla loro utilità in questa pagina, alcune funzionalità che potrebbero interessarti, come DNS-over-TLS o HTTPS/DNS-over-HTTPS ad esempio per gli esperti).
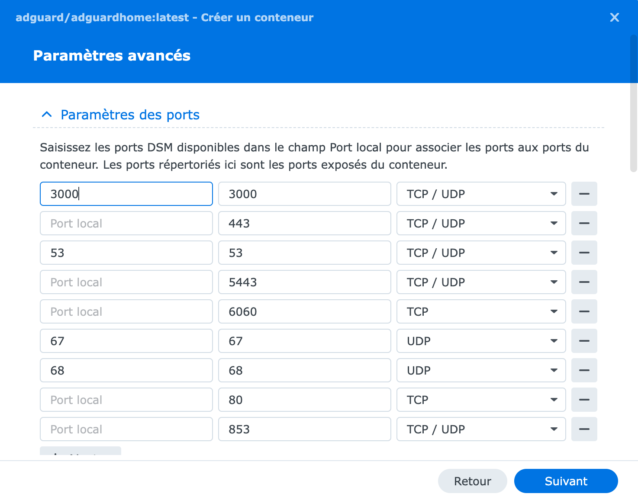
Di seguito entriamo nelle due directory create all'inizio, collegandole ai percorsi necessari per Adguard, vale a dire /opt/adguardhome/lavoro E /opt/adguardhome/conf:
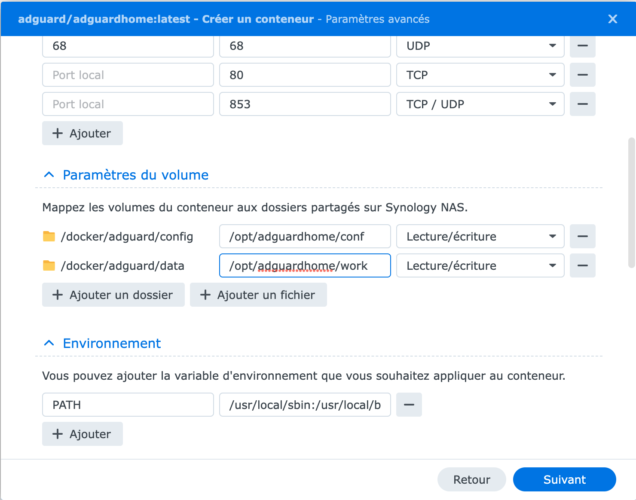
Infine selezioniamo “host” per la rete, in modo che la macchina virtuale utilizzi la stessa rete di tutte le altre macchine, e non una rete virtuale dedicata alle istanze Docker. Qui la nostra macchina deve essere sulla stessa rete di tutte le macchine della nostra rete.
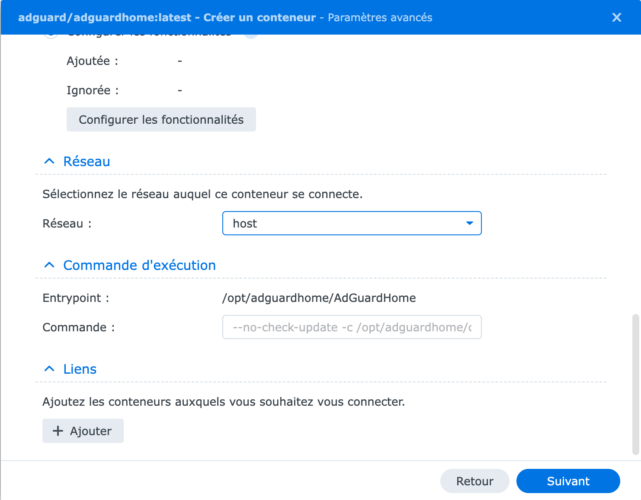
Nella schermata successiva controlliamo i parametri, selezioniamo “Esegui” e iniziamo a creare la nostra macchina Adguard!
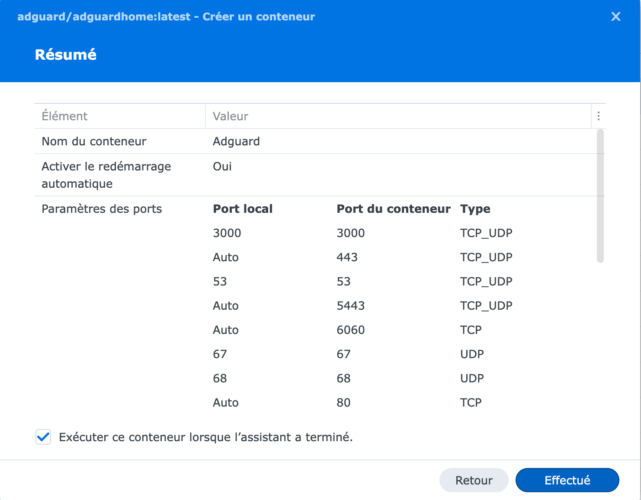
Dopo qualche secondo, una volta avviata con successo la nostra istanza Docker, possiamo connetterci tramite browser web all'indirizzo Synology Nas, seguito dalla porta: 3000. È necessario accedere alla home page del servizio:
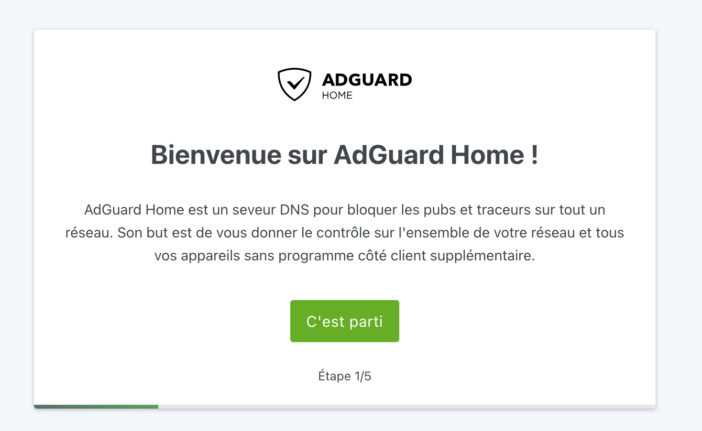
Configurazione di Adguard
All'avvio una schermata ci inviterà ad inserire alcuni parametri per configurare Adguard.
Qui utilizzo sempre la porta 3000 per accedere all'interfaccia di amministrazione (la mia porta 80 è già utilizzata altrove).
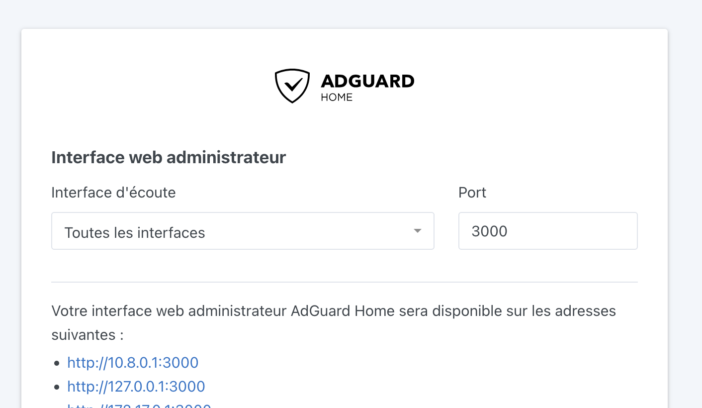
Per quanto riguarda il server DNS, non tocchiamo le impostazioni, sono molto buone:
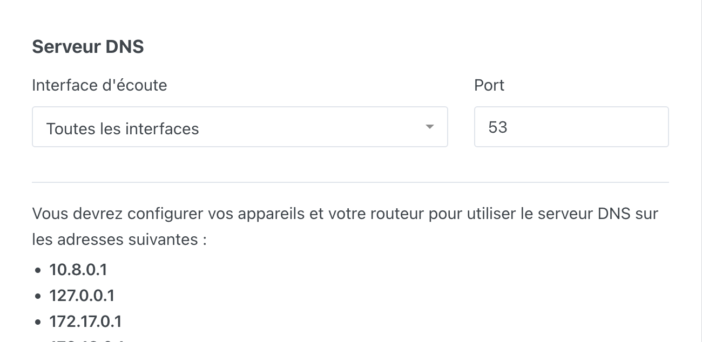
Adguard ci ricorda che per funzionare correttamente il servizio deve avere un IP fisso. Tutte le macchine della rete, infatti, dovranno poterlo trovare facilmente, rendendo impossibile cambiare indirizzo ogni volta che lo desiderano. Ma normalmente il tuo Synology Nas dovrebbe già avere un IP fisso assegnato, Adguard quindi eredita lo stesso ;-)
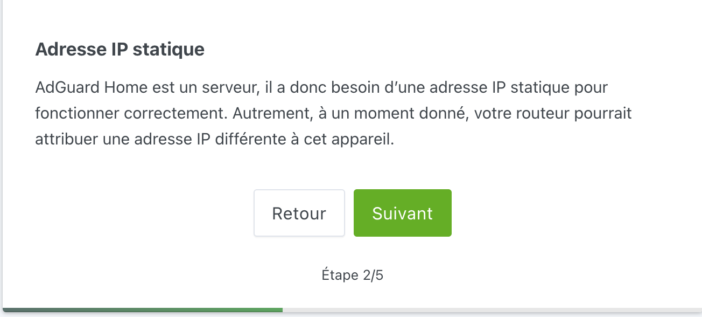
Creiamo quindi un nome utente e una password:
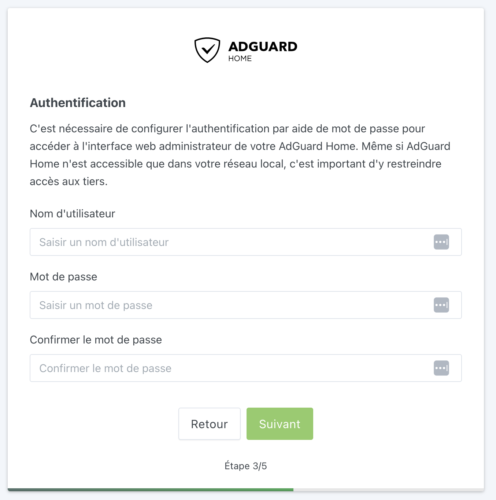
Adguard poi ci ricorda come configurare i nostri dispositivi.
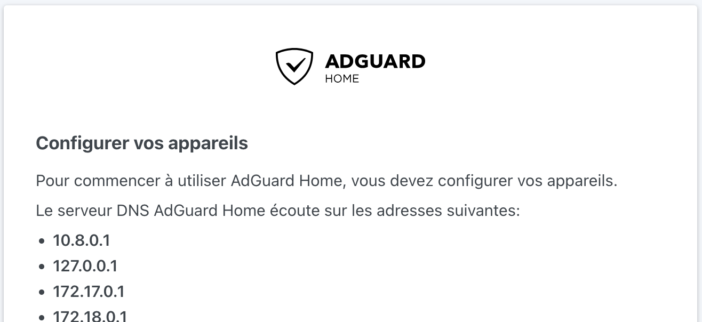
Possiamo “semplicemente” sostituire l'indirizzo del server DNS su ciascun dispositivo. Adguard spiega la procedura da seguire per ogni tipo di dispositivo, che sia Windows, MacOS, Android, iOS, ecc.
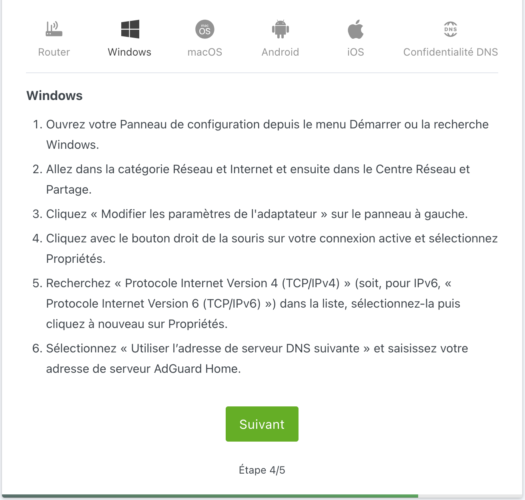
Ma la soluzione più efficace è modificare l'indirizzo del server DNS direttamente sul router, così tutti i dispositivi della rete potranno connettersi ad esso senza doverli modificare uno per uno.
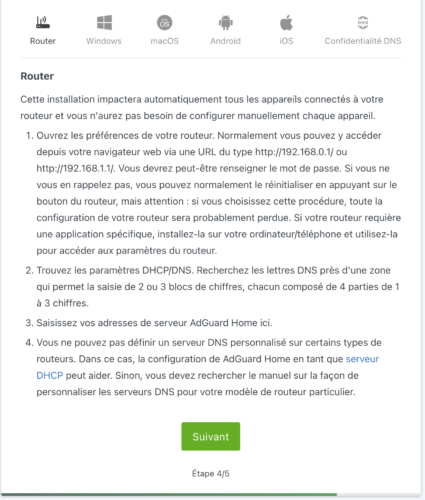
Questo è quello che ho fatto ad esempio sul mio router Unifi. Devi andare qui su Impostazioni / Internet / Wan e inserire l'IP del Synology Nas nel server DNS:
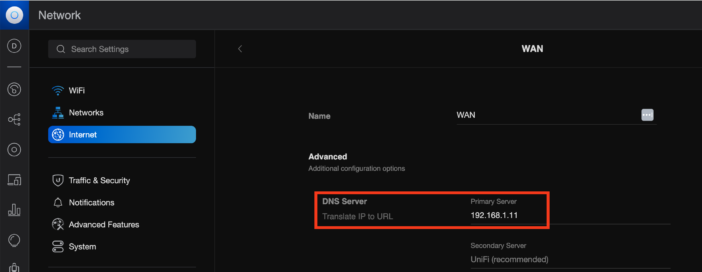
Attenzione, ti consiglio anche di fare una modifica in Impostazioni/Reti/Avanzate: impostare il DHCP Name Server su manuale, e indicare anche l'IP del Nas:
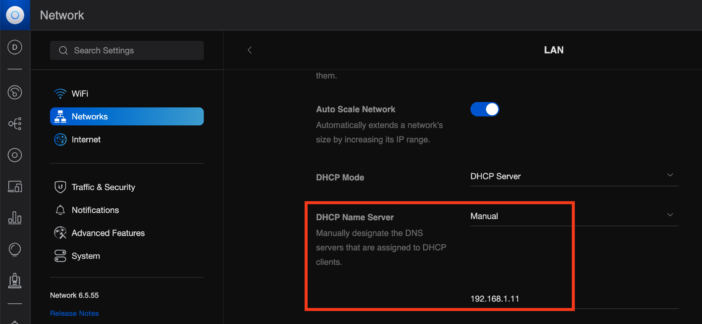
Senza questa modifica, tutte le voci in Adguard sembreranno provenienti dal router, senza alcun modo di sapere quale dispositivo della rete ha effettivamente effettuato la richiesta. Modificando questo parametro, ogni dispositivo sarà chiaramente identificato e, se lo si desidera, sarà più semplice applicare regole separate per dispositivo.
Questa modifica può essere diversa da un router o un internet box all'altro.
Ecco fatto, l'installazione di Adguard è completa! Ora possiamo accedere alla sua dashboard.
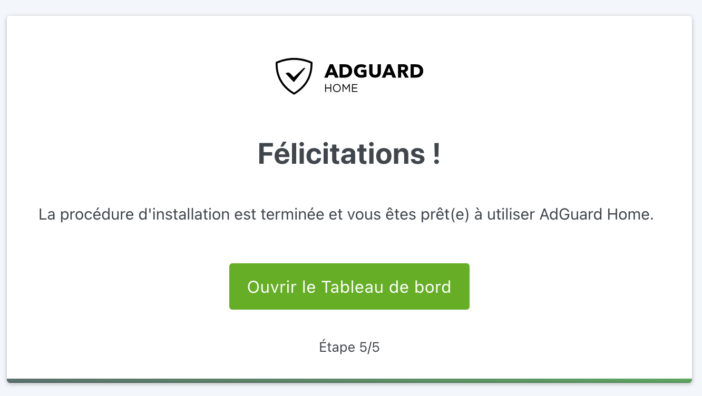
Inizialmente la dashboard sarà vuota, ma mostrerà molto rapidamente numerose richieste non appena verrà effettuata la modifica del DNS sul router o su ciascun dispositivo. Per impostazione predefinita la dashboard visualizza le statistiche delle ultime 24 ore, ma il periodo può essere modificato nelle impostazioni. Possiamo vedere a colpo d'occhio il numero di richieste effettuate al servizio DNS, il numero di richieste bloccate, di tentativi di frode e di siti per adulti bloccati dal controllo genitori. Di seguito possiamo vedere l'elenco dei dispositivi che effettuano più richieste, le richieste più utilizzate, nonché le richieste bloccate più spesso:
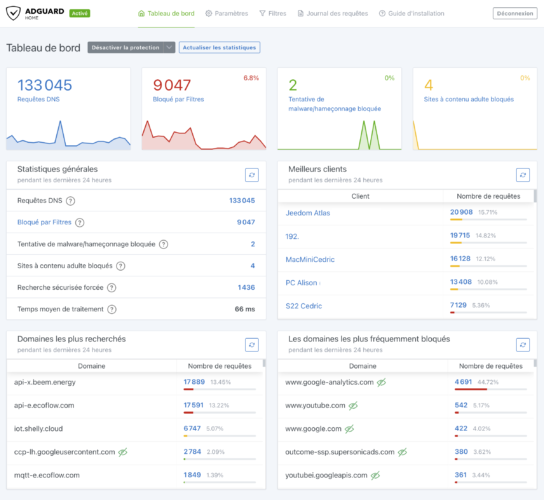
Le impostazioni generali consentono di perfezionare le impostazioni, in particolare attivando il controllo genitori se lo si desidera, attivando la ricerca sicura, ecc.
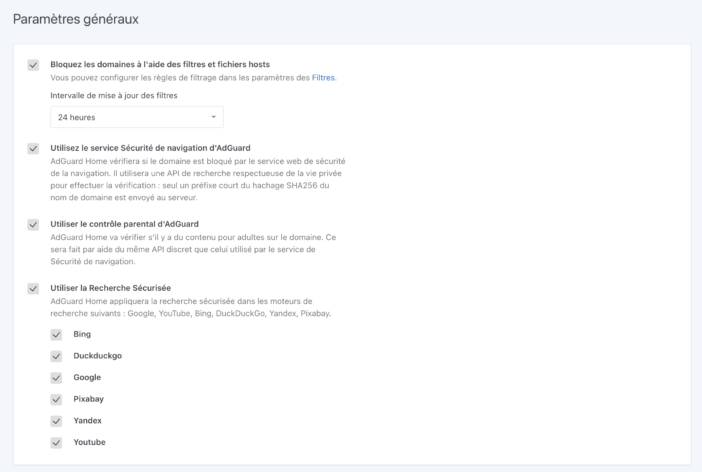
Nel menu filtri è possibile gestire le liste di blocco. Adguard è dotato di un proprio elenco costantemente aggiornato, con oltre 55.000 regole registrate fino ad oggi. Ma puoi benissimo creare un'altra lista personalizzata se vuoi bloccare determinati domini specifici.
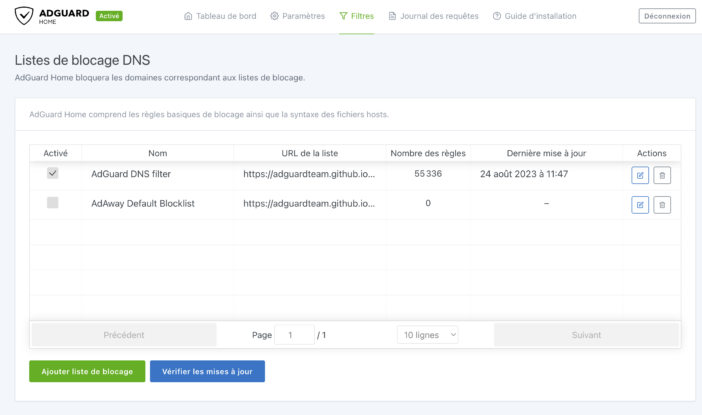
Al contrario, è del tutto possibile creare un elenco di domini specificatamente autorizzati. Questi elenchi sovrascriveranno gli elenchi di divieto.
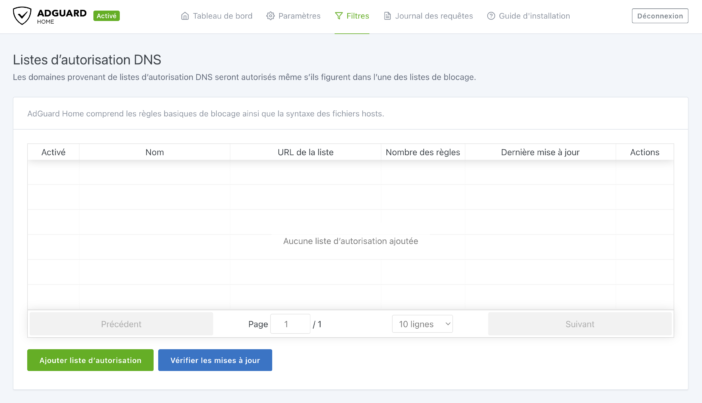
Per i più esigenti è anche possibile creare regole di filtraggio personalizzate, volendo anche con espressioni REGEX:
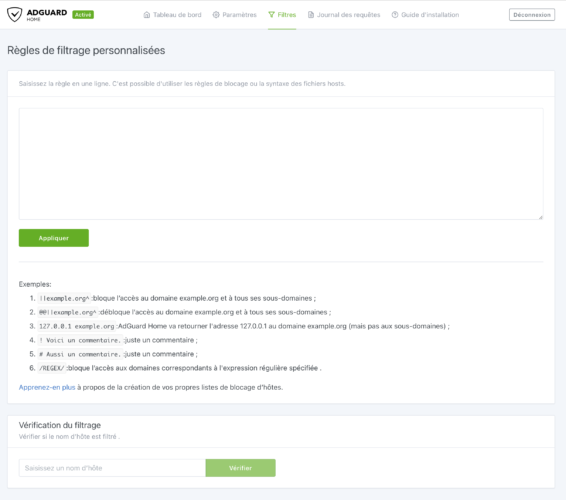
Se preferisci bloccare direttamente determinati servizi, senza dover inserire gli indirizzi, ti basterà attivare il blocco sul servizio che desideri, con un semplice clic: Amazon, Apple, Deezer, Epic Games, Instagram, ecc. Ci sono molte scelte!
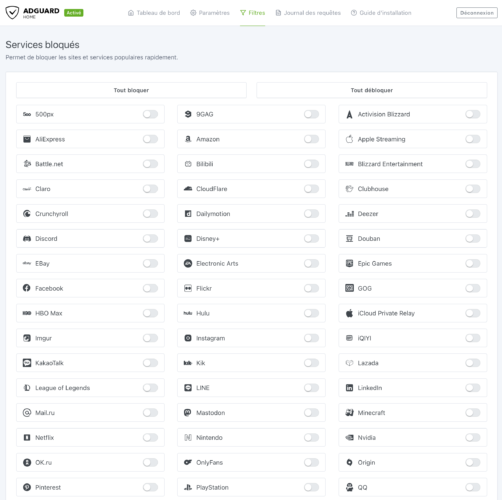
Un'impostazione che mi piace molto: le impostazioni del client. Qui è dove è possibile indicare quale IP corrisponde a quale nome, in modo che la dashboard sia più chiara, visualizzando il nome dei dispositivi al posto del loro indirizzo IP:
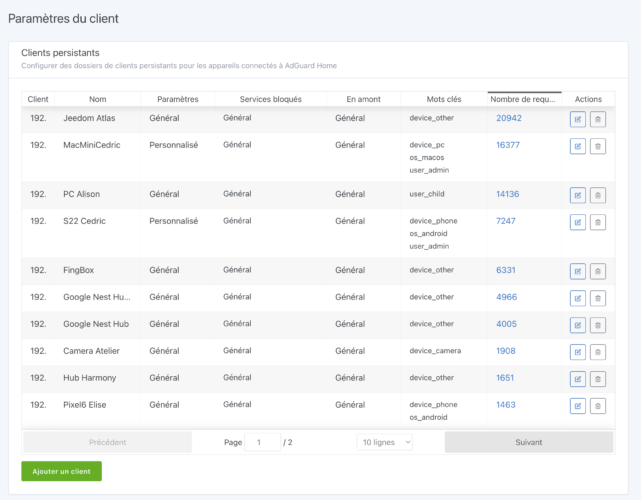
Tutto quello che devi fare è inserire un nome significativo e l'indirizzo IP del dispositivo. Puoi anche assegnare determinate parole chiave lì, che ti permetteranno di creare regole per una serie di dispositivi. Ma puoi anche applicare impostazioni specifiche al dispositivo in questione. Utile per creare facilmente eccezioni o applicare filtri solo ai dispositivi dei bambini.
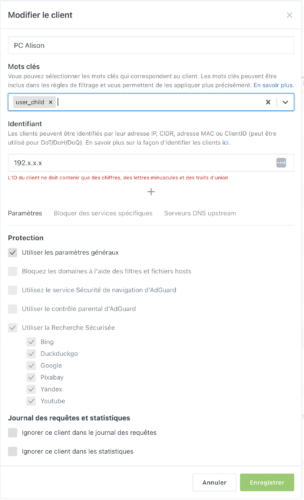
Vedranno apparire questo tipo di schermata anche quando tentano di visitare un sito inappropriato. Questo senza dover intervenire sul proprio dispositivo per effettuare regolazioni, sia esso computer, tablet o smartphone. Devono solo essere collegati alla rete domestica. E' davvero molto pratico da usare!
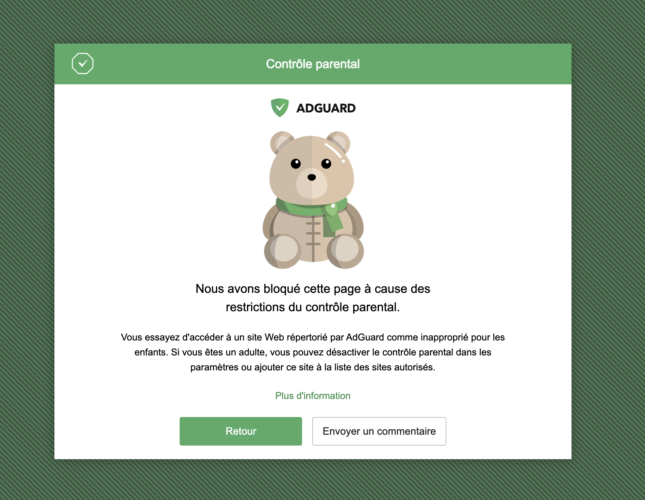
Un'altra impostazione molto interessante: riscrivere i DNS. Ciò rende più semplice raggiungere un dispositivo di rete digitando un nome di dominio anziché un indirizzo IP, che è più difficile da ricordare. Esempio se scrivo qui my-nas.com nel mio browser, accedo al mio Synology Nas. Non è necessario avere un nome di dominio qui, puoi digitare quello che vuoi, tutto funziona internamente a casa. È anche molto pratico da usare, per collegare il box domotico, le telecamere, ecc.
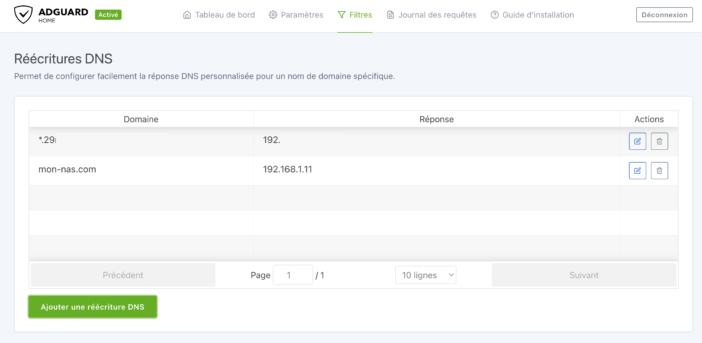
Infine, il registro delle richieste permette di vedere tutte le richieste che vengono effettuate da tutti i dispositivi della rete. Questo è molto interessante, perché è possibile filtrare per dispositivo, per tipo di query, ecc. Questo ti permette di vedere che alcuni dispositivi fanno molte richieste esterne, come ad esempio alcune fotocamere cinesi ;-)
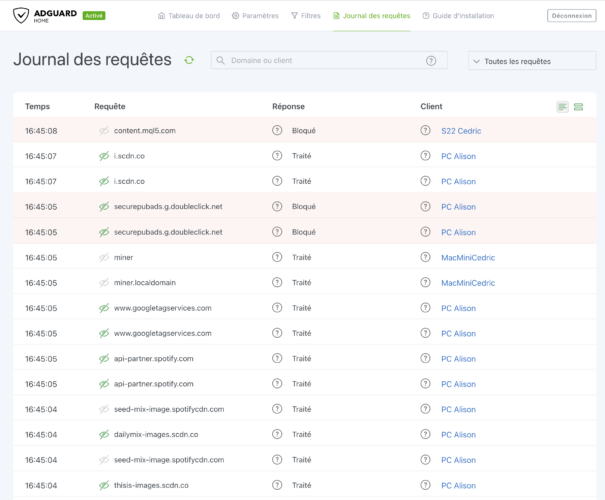
Conclusione
Adguard è un servizio ormai molto conosciuto, poiché l'azienda offre software con licenza, o anche a Servizio DNS permettendoti di bloccare la pubblicità senza alcuna installazione a casa. Secondo l'azienda, più di 70 milioni di persone utilizzano la sua soluzione! Ma mette a disposizione anche una versione gratuita di Docker, altrettanto completa e davvero pratica, dato che abbiamo il controllo totale sulla configurazione. È molto leggero quindi può funzionare senza problemi anche su un dispositivo a basso consumo, e su un Synology Nas non ha davvero alcun impatto sulle prestazioni del Nas, nonostante più di 130.000 richieste elaborate quotidianamente a casa mia. Quando si tratta di prestazioni di blocco degli annunci, è eccellente. Il vantaggio di effettuare l'impostazione a livello di router consente anche di rimuovere la pubblicità su dispositivi specifici (come un Android TV) o all'interno di determinate applicazioni. Cose che le solite estensioni del browser per bloccare gli annunci non possono gestire.
Presente a casa mia ormai da qualche mese, Adguard gestisce assolutamente tutto il traffico domestico, senza perdite di prestazioni. Con 5 utenti a casa, di cui 3 adolescenti, il minimo problema mi sarebbe stato segnalato velocemente :p Insomma, qui è adottato!
Un'ultima cosa: per chi volesse controllare Adguard tramite il proprio sistema domotico, sappia che esiste un plugin per Jeedom o per Assistente domestico (e forse altre soluzioni). Non è bella la vita?