NiPoGi recentemente me pediu para testar seu mini PC NiPoGi GK3 Plus. Este tipo de equipamento, tipo Nuc, está cada vez mais difundido, pois oferece bom desempenho a um preço muito baixo. Aqui este modelo é oferecido atualmente por 209€, o que é um preço bastante agressivo para um mini PC muito completo, equipado com um processador Intel N97 capaz de até 3,6 GHz, 16 GB de Ram, e um disco NVMe de 512 GB. Se esta é uma configuração mais que suficiente para torná-lo um computador de trabalho, é também uma configuração muito interessante transformá-lo numa caixa de domótica ou num servidor do tipo Proxmox ou Docker, possibilitando assim alojar inúmeros serviços. Desta vez resolvi dar uma olhada no Frigate, uma solução de videovigilância muito completa, capaz de reconhecer um grande número de objetos. Este NiPoGi GK3 Plus tornou-se assim o meu sistema de videovigilância, capaz até de interagir com o meu sistema de automação residencial Home Assistant. Vamos explorar isso com mais detalhes.
Apresentando o NiPoGi GK3 Plus
Em primeiro lugar, uma rápida apresentação deste NiPoGi GK3 Plus Mini, entregue em uma embalagem bem minimalista.

O conjunto interno é porém muito completo, já que encontramos o mini PC, claro, acompanhado de sua fonte de alimentação, cabo HDMI, suporte Vesa, parafusos e manual do usuário.


Este NiPoGi GK3 Plus é muito compacto, medindo apenas 12,8 x 12,8 x 5,2 cm. Portanto, encontrará muito facilmente o seu lugar na secretária, num armário, num armário, etc. dependendo do uso que você deseja fazer dele.

Seu case é inteiramente feito de plástico cinza, vai para qualquer lugar. Uma grade cor de cobre aparece em alguns lugares, para dar um toquezinho de fantasia.

Este modelo possui uma porta de vídeo VGA. Uma conexão que está se tornando cada vez mais rara, mas por que não? Poderia ser útil para reciclar uma tela antiga, especialmente para monitorar um servidor, por exemplo.

Mas fique tranquilo, ele também possui duas saídas HDMI 2.0 capazes de suportar 4K. Será assim possível ter um ecrã triplo se desejar. Há também uma porta Gigabit Ethernet, uma saída para fones de ouvido, duas portas USB 2 e duas portas USB 3 Conectividade muito completa!


Na parte traseira, além de uma grade de ventilação, temos também dois furos para fixar o mini PC na parede, por exemplo.


Você também pode conectar o adaptador VESA fornecido, para montagem atrás de uma tela, o que economizará espaço na mesa:

Se o seu design sugere um posicionamento plano, nada impede que você o coloque de lado para economizar um pouco de espaço:

Último detalhe importante: sua tampa pode ser removida facilmente (sem ferramentas) para fornecer acesso a um slot para disco rígido de formato 2,5″ com conectividade SATA.


Se removermos os 3 parafusos deste compartimento, podemos acessar o cartão de memória DDR4 3200Mh de 16GB e a unidade de armazenamento NVMe de 512GB:

Se os 16 GB de memória forem o máximo permitido pelo processador, o disco NVMe pode, no entanto, ser atualizado, se desejado, para aumentar o armazenamento até 4 TB (entre o NVMe e o SSD). Capacidade mais que suficiente!


O coração do NiPoGi GK3 Plus Mini é baseado em um processador Intel Alder Lake-N97 de 12ª geração, equipado com 4 núcleos, capaz de ir até 3,6 GHz, o que é aproximadamente 20% mais eficiente que o N95 anterior.
Do lado da conexão, temos também Wifi 6 de banda dupla (2,4 GHz e 5 GHz) e Bluetooth 5.2. Resumindo, este mini PC tem tudo o que você pode esperar de um computador atual.
Ele vem nativamente com uma versão Windows 11 Home instalada.
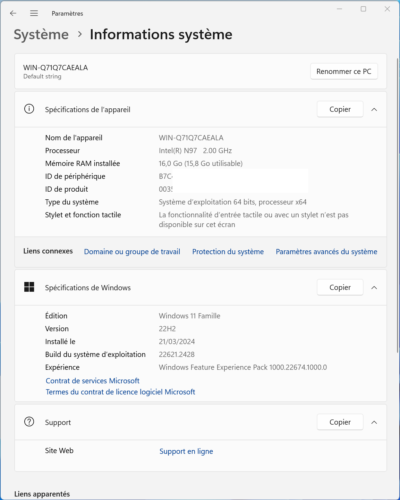
Usei-o por vários dias como um PC de trabalho, conectado ao meu Tela 4K de 40″, sem preocupações:
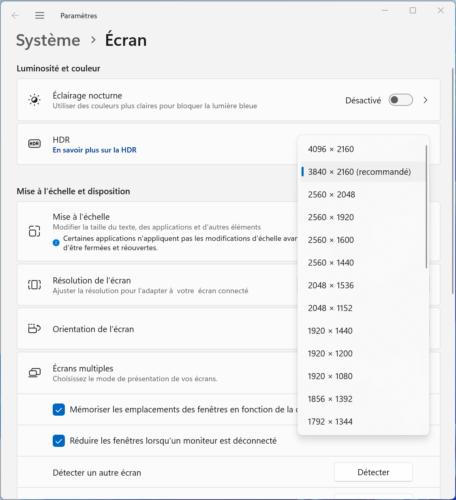
No lado do armazenamento, 475 GB permanecem disponíveis no drive NVMe:
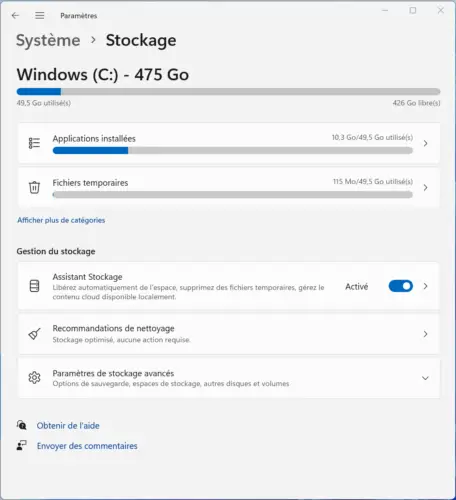
E como visto acima, é muito simples adicionar um segundo disco. coloquei aqui um SSD Netac por menos de 65€, que oferece uma ótima relação custo / benefício para este tipo de uso (mesma marca do NVMe pré-instalado):
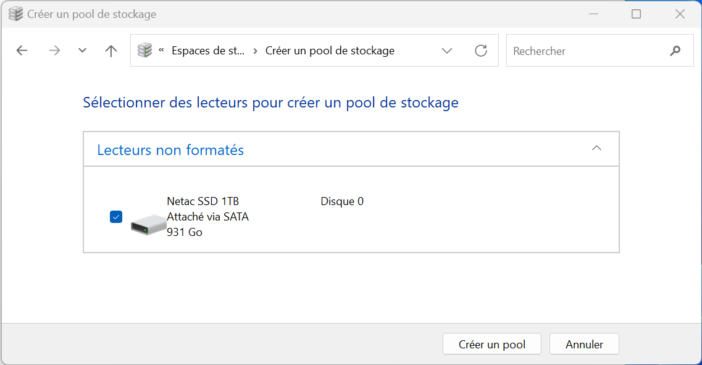
Na automação de escritório, para processamento de texto, Excel (tabelas grandes), navegação na internet, gerenciamento de blogs, etc. não se preocupe, o NiPoGi GK3 Plus Mini se comporta perfeitamente. Até fiz bastante processamento de imagens lá, ou até mesmo processamento de objetos 3D para impressão, principalmente usando o software Bambu com arquivos muito complexos. O fatiamento consome muitos recursos, mas o mini pc executou seu trabalho sem problemas.
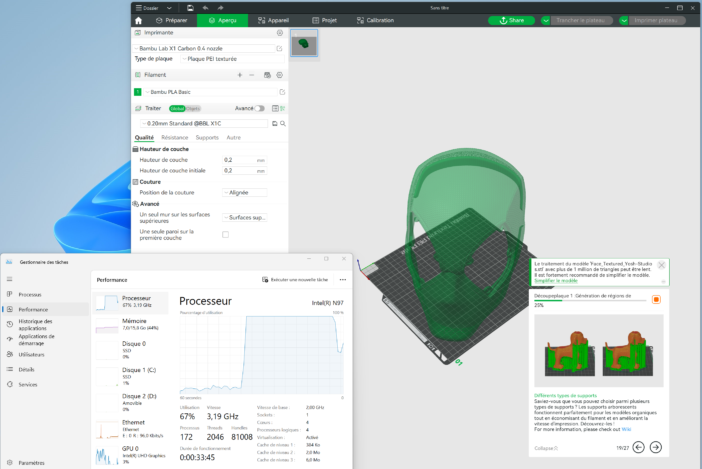
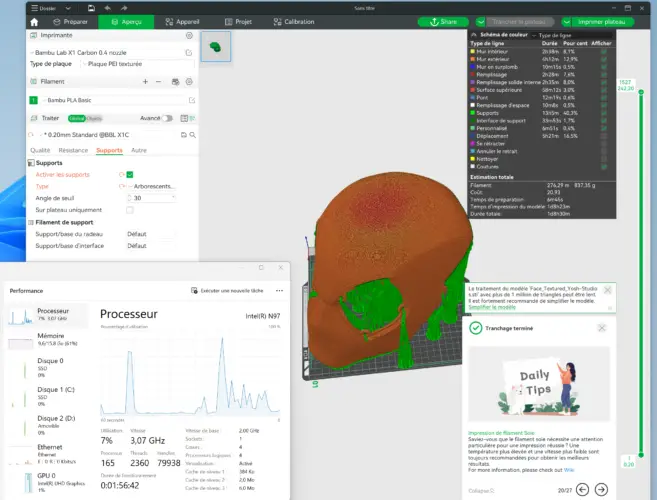
Também poderá acomodar alguns jogos, embora não seja um PC para jogos. Ele não executará o Assassin Creed mais recente com configurações completas, mas mudará para o modo “light”.
No geral, este mini PC é rápido e atenderá a muitos usos. Para um preço perto de 200€ (194€ apenas graças ao nosso código MHED53H8, válido até 6 de junho de 2024), é uma excelente relação qualidade/preço. Em uso é suave, silencioso e consome apenas cerca de 10w.
Mini PC NiPoGi GK3 Plus Mini
Além de ser usado como PC de mesa, ele também pode encontrar outros usos. Para torná-la uma caixa de automação residencial, ou um servidor Proxmox, como vimos por exemplo no último AceMagic S1. É preciso dizer que com seus 16GB de memória e 512GB de armazenamento (expansível) supera todas as caixas de automação residencial do mercado, com um preço muitas vezes mais acessível. Ele até supera um Raspberry Pi 5 se levarmos em conta que é necessário adicionar um case, uma fonte de alimentação, um cartão SD, etc. (como este pack por exemplo que também está próximo dos 200€).
Resumindo, é uma escolha muito interessante. Pela minha parte aproveitei ter este modelo para instalar Fragata, uma solução de videovigilância muito moderna, totalmente gratuita, compatível com as nossas soluções de automação residencial e muito poderosa.
Instalando Fragata no NiPoGi GK3 Plus Mini
Pré-requisitos
Quem diz vigilância por vídeo, diz gravações de vídeo e, portanto, espaço em disco. Fragate dá a possibilidade de salvar arquivos em um servidor externo, como um NAS por exemplo. Aqui optei pela gravação local, no SSD Netac secundário mencionado acima. Com 1 TB de armazenamento, isso já dá uma certa escala, e permite que o mini PC seja totalmente autônomo.
A vigilância por vídeo também requer muito poder computacional, especialmente para reconhecimento de objetos. Depois de 2 ou 3 câmeras, a potência do mini PC claramente não será suficiente. Além disso, a Fragate geralmente recomenda o uso de uma chave Coral do Google, independentemente do computador usado.

É uma plataforma desenvolvida pelo Google que permite criar dispositivos inteligentes e com baixo consumo de energia utilizando aprendizado de máquina. Ele integra aceleradores de hardware, como Tensor Processing Unit (TPU) Edge, para executar modelos de aprendizado de máquina de forma rápida e eficiente. O portfólio Coral inclui diversos produtos, incluindo módulos, placas de desenvolvimento e acessórios, facilitando o desenvolvimento de aplicações de IA na borda da rede (edge computing).


Um modelo muito utilizado é a versão USB, que pode ser usada em qualquer máquina com porta USB, e que tem a vantagem de custar menos de US$ 60 (esqueça a Amazon onde os preços muitas vezes são proibitivos, paguei pelo meu 60€ na Mouser, com entrega gratuita por transportadora).

Essa chavinha realmente aumenta o desempenho de qualquer computador, tanto que até um Raspberry Pi pode ser usado para o Fragate, por exemplo. Por esse preço é bastante impressionante, e recomendo fortemente sua aquisição se você quiser usar o Fragate em boas condições com várias câmeras.
Para iniciar a instalação, você precisará de uma tela, um teclado, uma conexão de rede e uma chave USB.
Aqui optei por instalar o Frigate em um sistema Linux nativo. Você deve saber que o Frigate funciona apenas como um contêiner Docker. Instalá-lo no Proxmox equivaleria, portanto, a instalar uma máquina virtual dentro de uma máquina virtual. Portanto há risco de perda de desempenho e operação mais complicada para comunicar a máquina com o Google Coral. Ainda é possível, alguns fizeram isso em particular usando um contêiner LXC Proxmox. Tem suas vantagens e desvantagens. De minha parte, preferi simplesmente seguir o método preferido pelos desenvolvedores do Fragate.
Você deve, portanto, começar criando uma chave USB para instalar o sistema operacional Linux, aqui um Debian 12. Vamos para o Site Debian e baixamos a imagem para “small cd or usb key”, versão amd64, pois precisamos de um sistema bem leve.
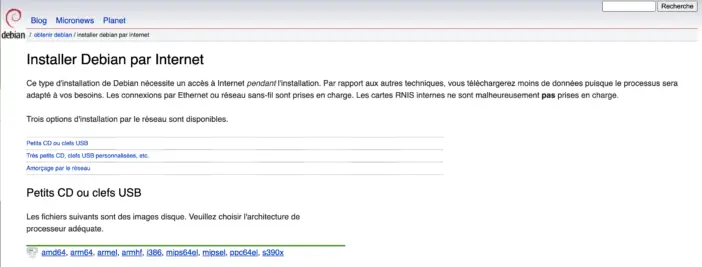
Usando o software Balena Etcher por exemplo, criamos a chave de instalação. Basta indicar a imagem do arquivo Debian baixado anteriormente e, em seguida, indicar a chave USB a ser usada. Clicamos no botão “Flash” e pronto.
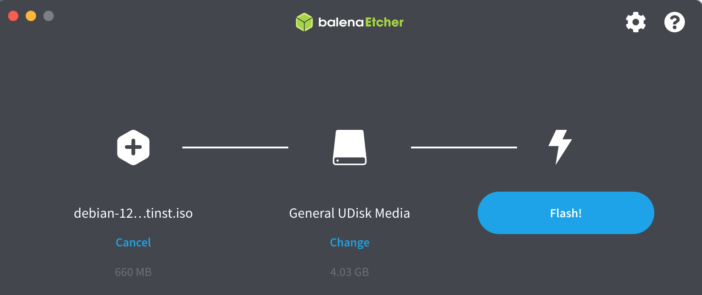
Em apenas dois minutos obtemos nossa chave de instalação.
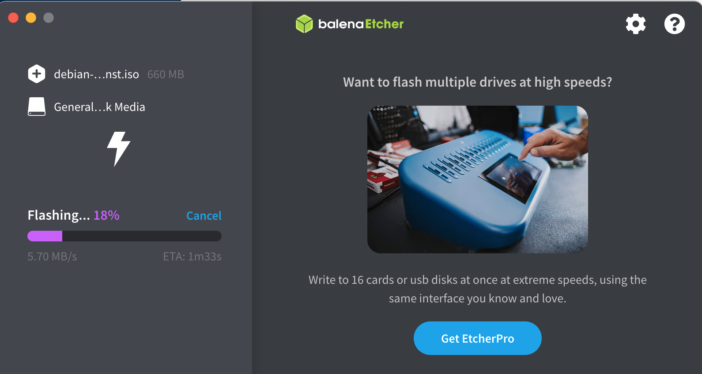
Agora você deve informar ao mini pc NiPoGi GK3 que ele deve iniciar nesta chave. Para isso, conecte a chave USB ao mini PC, ligue-o e, quando ele iniciar, acesse as configurações da BIOS pressionando a tecla “Delete” assim que o computador inicializar. Na aba “Boot” selecionamos a chave USB como opção de boot número 1:
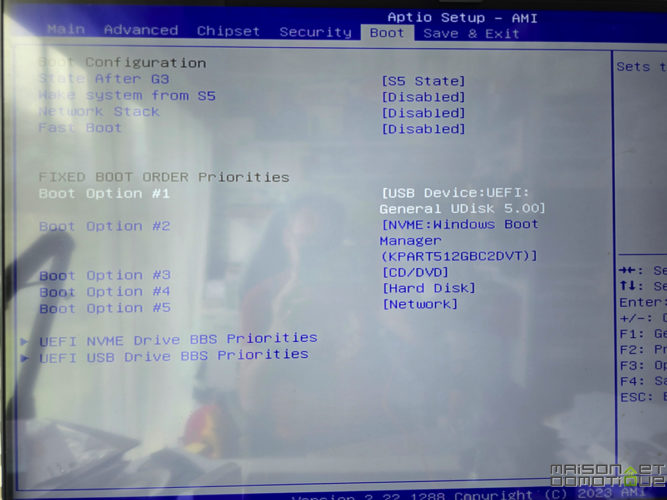
Na próxima aba “Salvar e Sair”, salvamos e reiniciamos.
Instalando o Debian
Normalmente, o mini pc deve agora inicializar a partir da chave USB e iniciar a instalação do Debian:

Aqui podemos optar pela segunda opção “Instalar”. A primeira escolha no modo gráfico também é boa, porém você também precisará conectar um mouse.
Escolhemos nosso idioma e depois validamos o país.
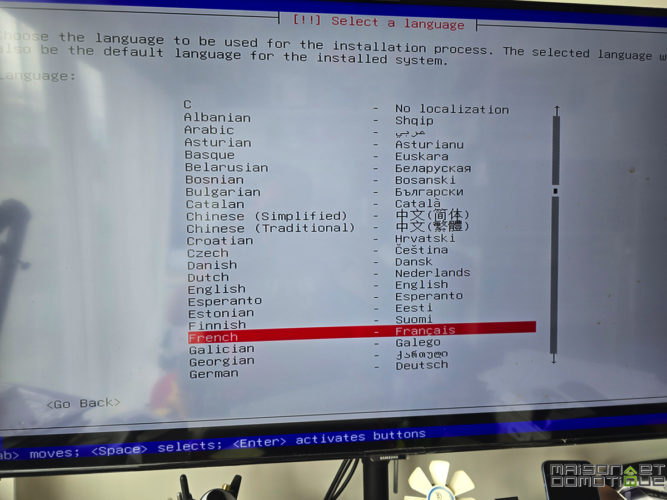
Damos um nome ao mini PC, o que tornará mais fácil encontrá-lo na rede:
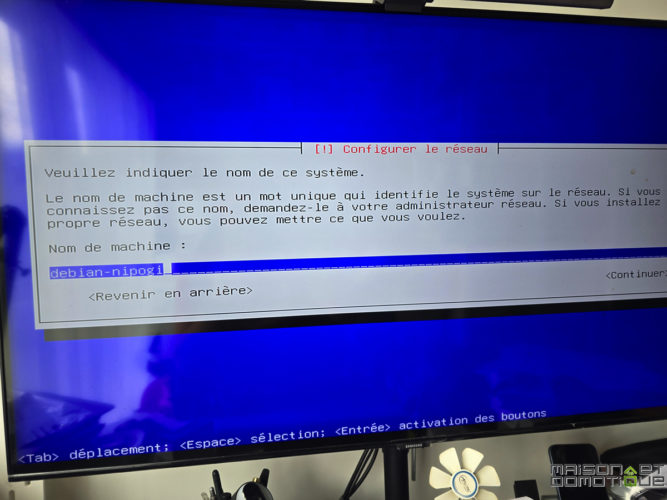
Definimos uma senha “root” (administrador):
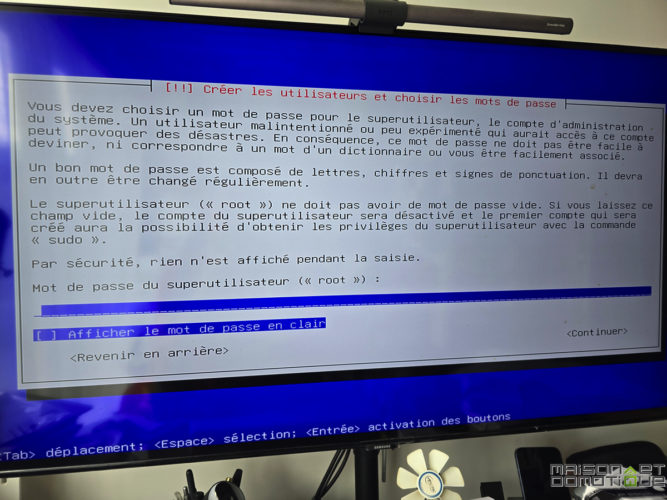
Em seguida criamos um usuário e sua senha:
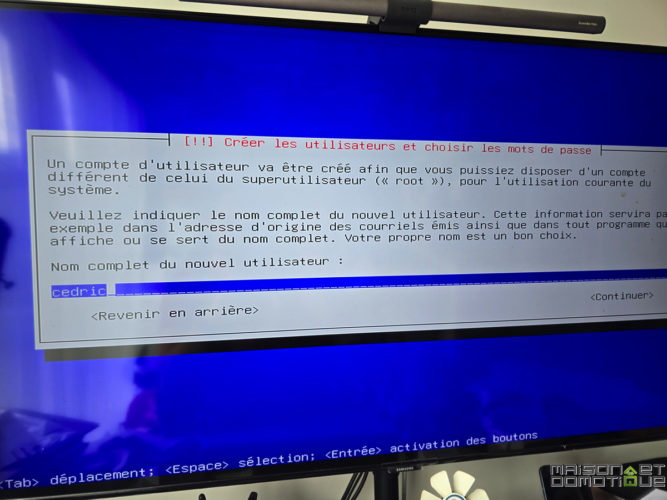
Agora você deve particionar o disco rígido para instalar o sistema nele. Aqui optei pela opção número 2, “usar um disco inteiro”.
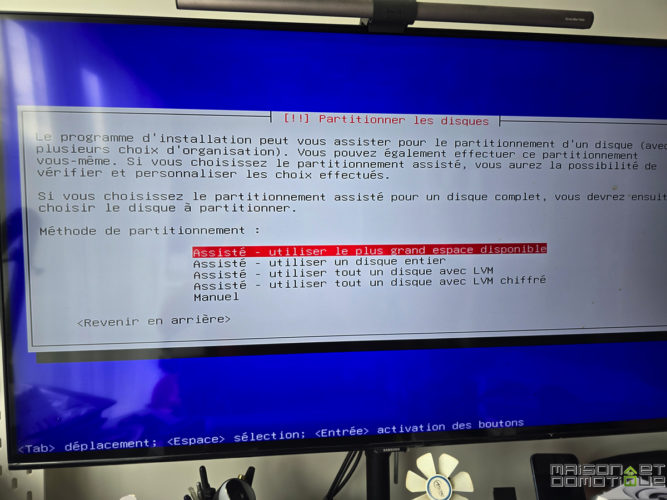
E optei pelo SSD Netac de 1 TB que instalei. É uma escolha pessoal, você pode instalá-lo no disco NVME instalado nativamente no mini PC. Mas, ao fazer isso, mantenho o disco com a instalação do Windows, que posso reutilizar se necessário.
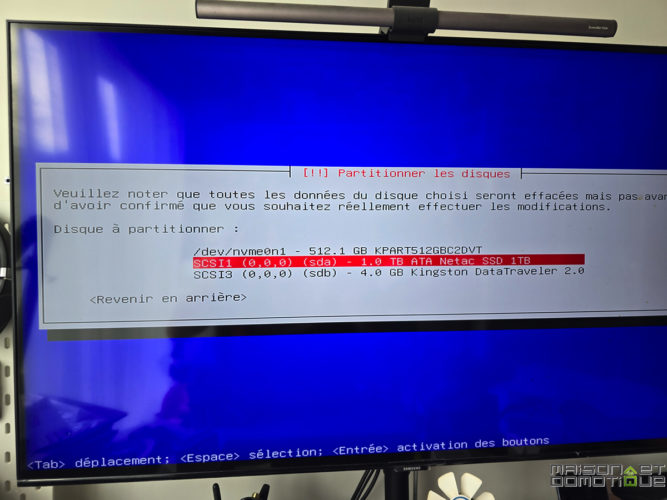
Coloquei tudo em uma única partição, para facilitar:
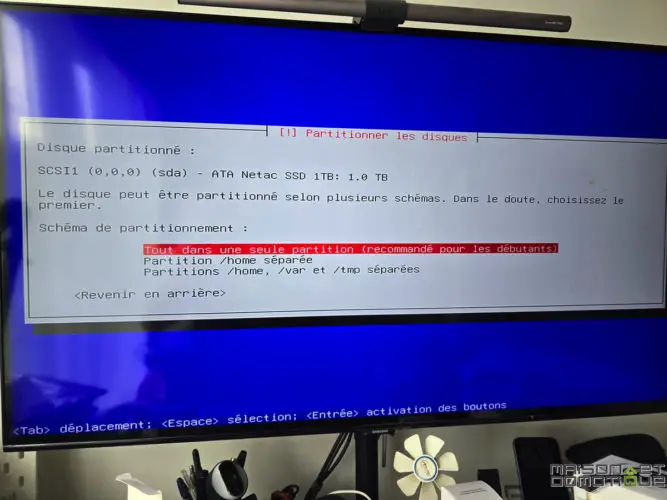
Resta apenas confirmar as escolhas:
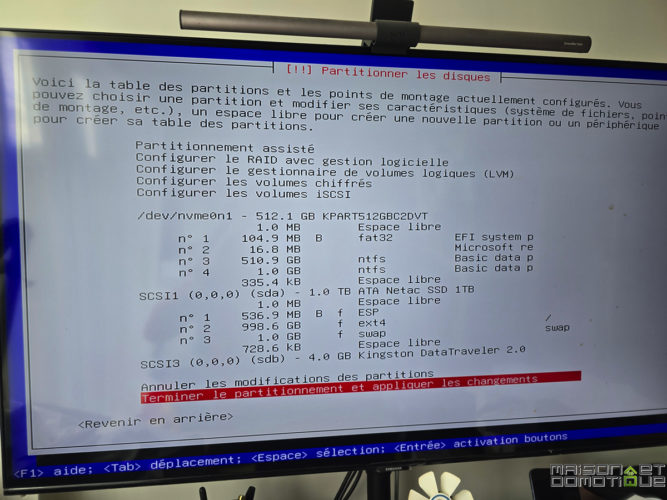
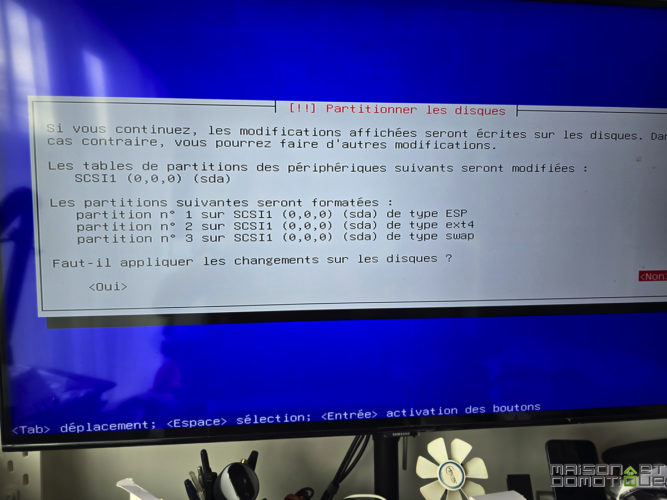
Em seguida vem a seleção do software a ser instalado. Como precisamos de um sistema bem leve, desmarcamos “Ambiente de desktop Debian” e “Gnome”. Precisamos apenas do servidor SSH e dos utilitários usuais do sistema:
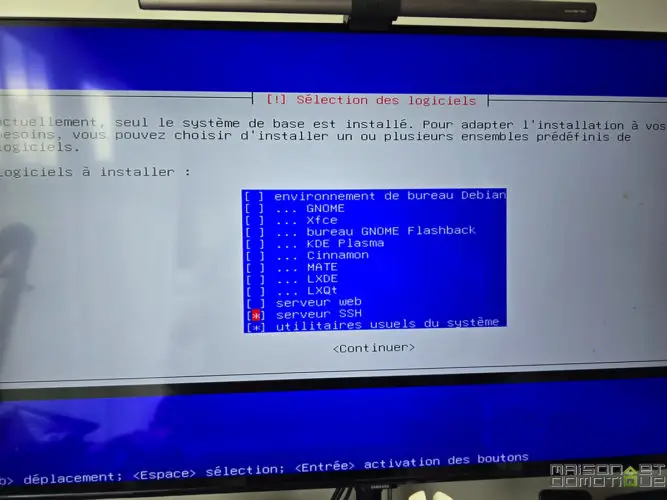
Nós validamos e a instalação é concluída.
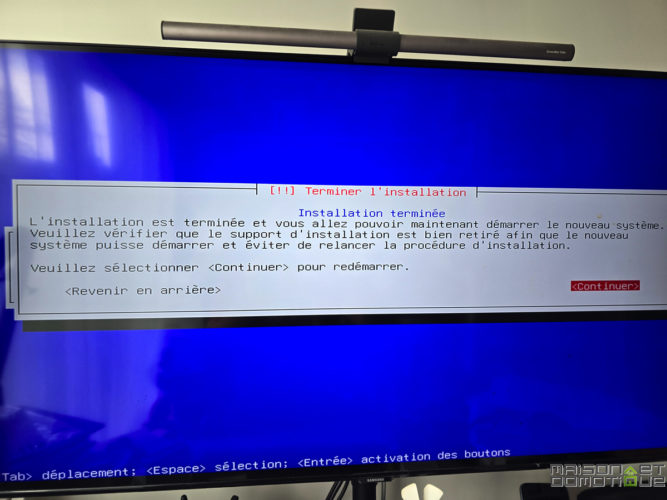
Podemos retirar a chave USB, e quando o PC reiniciar, voltamos ao BIOS para neste momento indicar que devemos inicializar a partir do disco onde está localizado nosso sistema Debian. Caso contrário, se você gostou de mim, ao instalar o Debian no SSD, o sistema irá reiniciar no Windows ignorando completamente o outro disco.
Ao reiniciar, agora temos uma tela solicitando que iniciemos o Windows ou o Debian (que será iniciado por padrão se nenhuma escolha for feita).
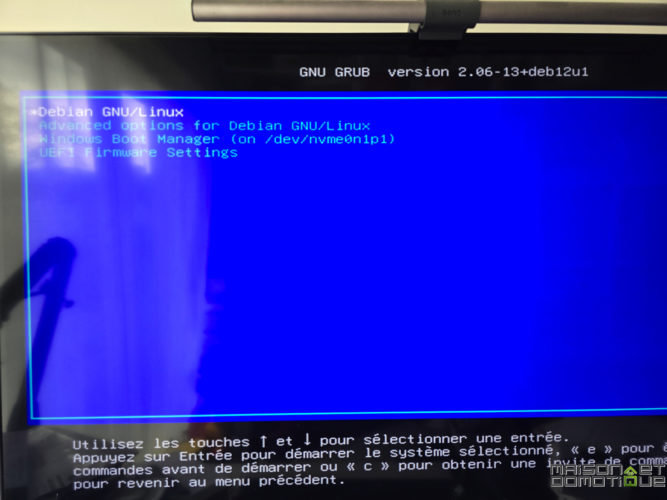
Nós nos identificamos com nossa senha e agora estamos conectados ao nosso sistema Debian.
Faltam apenas alguns pequenos ajustes para ficarmos tranquilos com nosso sistema operacional. Começaremos instalando o Sudo:
apt atualizar && apt instalar -y sudoE adicione nosso usuário ao grupo Sudo, o que permitirá que ações de “administrador” sejam realizadas sem a necessidade de fazer login como “root”:
usermod -aG sudo cedricTambém desativamos a solicitação de senha com cada comando sudo para facilitar:
echo 'cedric ALL=(ALL) NOPASSWD:ALL' | sudo tee /etc/sudoers.d/userFinalmente, atualizamos todo o sistema, se necessário:
sudo apt update && sudo apt upgrade -yE a implementação de atualizações automáticas. Isto é opcional, mas limitará a manutenção do sistema:
sudo apt install -y atualizações autônomas
echo atualizações autônomas atualizações autônomas/enable_auto_updates boolean true | sudo debconf-set-selections
sudo dpkg-reconfigure -f atualizações autônomas não interativasÉ isso por esta parte. O mini pc agora pode ser colocado onde você quiser, sem a necessidade de tela ou teclado. Apenas uma conexão de rede, que permitirá que você se conecte remotamente.
Instalando o Docker
Você pode se conectar ao mini pc via ssh através de um terminal como Massa por exemplo, ou simplesmente o terminal no Mac, usando o endereço IP do mini PC e o nome de usuário e senha definidos durante a instalação:
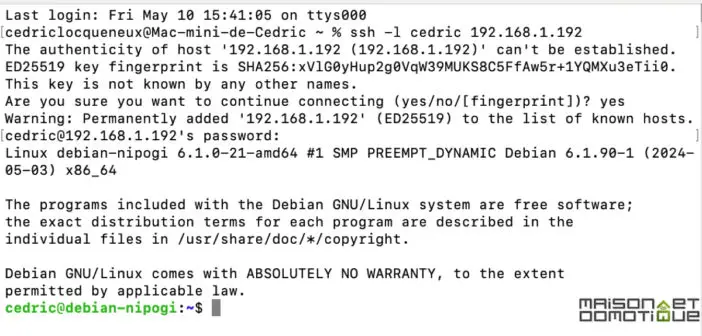
Fragata funciona como um contêiner Docker. Você deve, portanto, começar instalando este. Não se preocupe, é muito simples. Para fazer isso, adicione a fonte da instalação, digitando estas poucas linhas:
sudo apt-get atualização
sudo apt-get install ca-certificates curl
sudo install -m 0755 -d /etc/apt/keyrings
sudo curl -fsSL https://download.docker.com/linux/debian/gpg -o /etc/apt/keyrings/docker.asc
sudo chmod a+r /etc/apt/keyrings/docker.asc
eco
"deb [arch=$(dpkg --print-architecture) assinado por=/etc/apt/keyrings/docker.asc] https://download.docker.com/linux/debian
$(. /etc/os-release && echo "$VERSION_CODENAME") estável" |
sudo tee /etc/apt/sources.list.d/docker.list > /dev/null
sudo apt-get atualizaçãoEntão iniciamos a instalação:
sudo apt-get install docker-ce docker-ce-cli containerd.io docker-buildx-plugin docker-compose-pluginEm seguida, criamos o grupo de usuários Docker:
sudo groupadd janela de encaixeE adicionamos nosso usuário a este grupo:
sudo usermod -aG docker $ USUÁRIOResta desconectar (comando de saída) e reconectar para que as configurações sejam aplicadas ao nosso usuário.
Instalando Fragata
Agora precisamos criar a estrutura de arquivos necessária para o funcionamento do Frigate, através deste comando:
configuração de armazenamento mkdir && touch docker-compose.yml config/config.ymlIsso criará esta estrutura para nós:
.
├── docker-compose.yml
├──config/
│ └──config.yml
└── armazenamento/Temos então dois arquivos de configuração para criar. Eles podem ser facilmente editados através do comando
nano docker-compose.ymlLá podemos colar estes comandos, que criarão o contêiner Fragata:
versão: "3.9"
serviços:
fragata:
nome_do_container: fragata
reiniciar: a menos que seja parado
imagem: ghcr.io/blakeblackshear/fragate:stable
privilegiado: verdadeiro
shm_size: 1gb
volumes:
- ./config:/config
- ./storage:/media/fragata
- tipo: tmpfs # Opcional: 1GB de memória, reduz o desgaste do cartão SSD/SD
alvo: /tmp/cache
tmpfs:
tamanho: 1000000000
dispositivos:
- /dev/dri/renderD128
- /dev/bus/usb:/dev/bus/usb
portos:
- "5000:5000"
- "8554:8554" # feeds RTSPVocê pode personalizar “shm_size” dependendo do número de câmeras que planeja gerenciar. O NiPoGi GK3 Plus possui memória suficiente para alocar 1GB sem problemas.
O comando “- /dev/bus/usb:/dev/bus/usb” ativará a porta USB do Google Coral.
Salve o arquivo com Ctrl+O e feche com Ctrl+X.
Agora precisamos criar o arquivo config.yml. Primeiro vamos para o diretório de configuração com o comando “cd config”. Em seguida, editamos o arquivo com “nano config.yml”. Aqui começamos com um arquivo mínimo apenas para validar o lançamento:
mqtt:
habilitado: falso
câmeras:
câmera_dummy:
habilitado: falso
ffmpeg:
entradas:
- caminho: rtsp://127.0.0.1:554/rtsp
funções:
- detectarSalvamos com “Ctrl+O” e saímos com “Ctrl+X”.
Agora podemos começar a criar nosso contêiner Fragata por meio deste comando:
docker compor -dNosso contêiner Docker é criado e lançado:
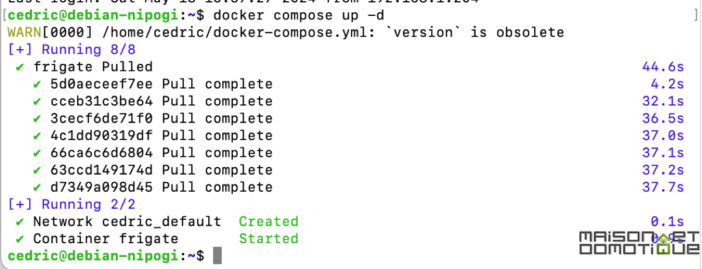
Após alguns segundos, você pode se conectar ao Frigate através de um navegador da web, digitando o endereço IP do mini PC seguido de:5000 (http://monip:5000). Chegamos à página inicial do sistema:
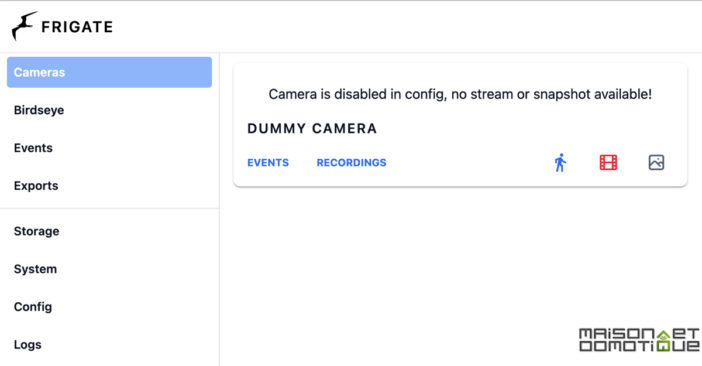
Muito bem, o sistema funciona! Resta adicionar nossas primeiras câmeras.
Configurando Fragata
A configuração do Frigate agora pode ser feita através da interface web do Frigate, na aba “Config”, onde encontramos o arquivo config.yml criado acima:
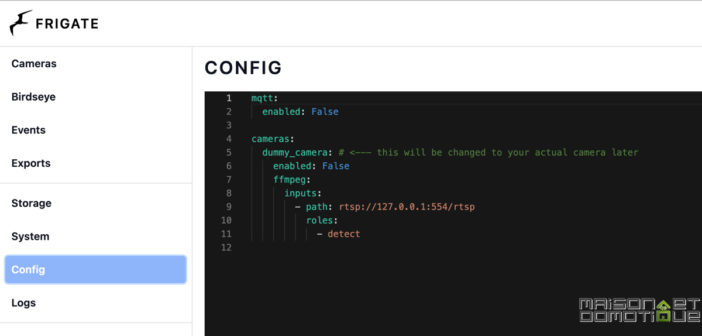
Aqui o resto vai depender muito das suas câmeras, já que você terá que recuperar o stream Rtsp delas. Geralmente é encontrado na configuração da câmera (você pode encontre instruções aqui dependendo do modelo).
No meu caso eu uso minhas câmeras Unifi. Acessando a configuração da câmera, é possível ativar o stream Rtsp, que está desabilitado por padrão:
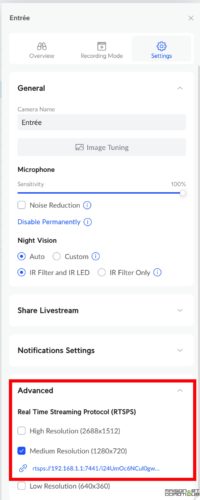
Você deve recuperar o endereço Rtsp. Observe que, no caso de câmeras Unifi, há uma parte no final, “?enableSrtp” para remover.
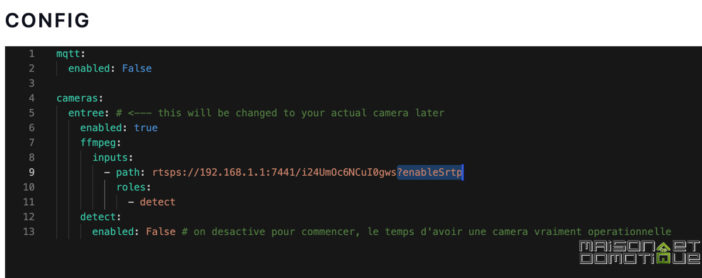
Damos um nome à nossa câmera (aqui entrada), inserimos a url do seu stream rtsp. No momento em que deixamos a detecção de movimento desabilitada, primeiro tentamos garantir que a integração da câmera funcione. Salvamos o arquivo e reiniciamos o Frigate, através do botão “Salvar e Reiniciar”. Se voltarmos à página inicial, veremos nossa câmera:
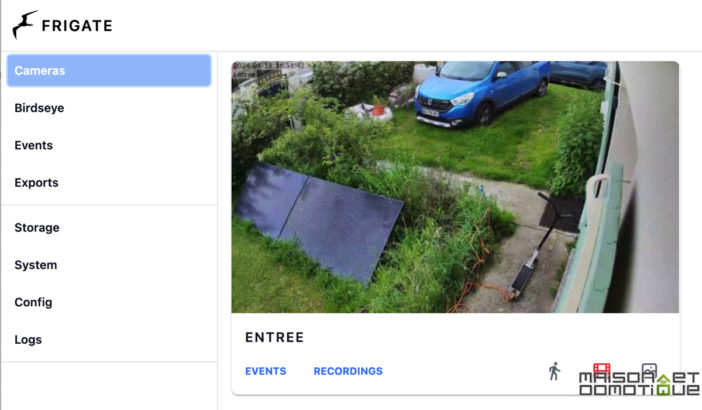
Se estiver tudo bem, está tudo bem, podemos começar a trabalhar!
Primeiro configurando a aceleração de hardware, para melhorar o desempenho da decodificação de vídeo. Para fazer isso, você precisará adicionar as seguintes linhas ao arquivo de configuração:
ffmpeg:
hwaccel_args: preset-vaapiAtivaremos também a utilização do Google Coral, o que aumentará claramente as capacidades deste mini PC, nomeadamente para reconhecimento de objetos. Basta adicionar estas linhas no arquivo de configuração:
detectores:
coral:
tipo: edgetpu
dispositivo: usbSalvamos e reiniciamos o Fragate. Indo para a página Sistema você deverá ver estes dois Detectores e inserções de GPUS agora com dados:
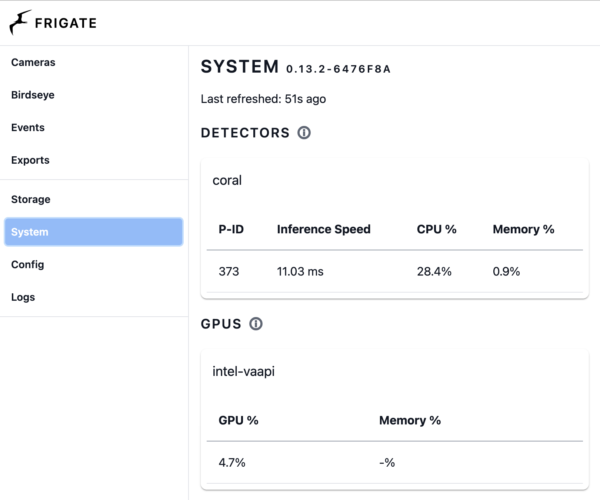
Nosso Google Coral agora está funcionando e a aceleração de hardware (GPU) também está habilitada.
Agora podemos ativar o reconhecimento de objetos e a gravação de vídeo. Nas câmeras que você deseja utilizar, basta adicionar estas linhas para indicar que elas servem como detector e gravador:
funções: #define a função da câmera
- detectar
- registro
detect: # autoriza a detecção
habilitado: verdadeiro
record: # permite gravação de vídeo
habilitado: Verdadeiro
instantâneos: # permite salvar fotos
habilitado: VerdadeiroSalvamos e reiniciamos o Fragate. A partir daí o sistema tirará uma foto e gravará um vídeo automaticamente à menor detecção de uma pessoa. Este é o “objeto” definido por padrão. É então possível determinar quais tipos de objetos causam uma gravação. São muitos, desde o carro ao cão ou ao gato, passando pela garrafa de água ou pela mochila escolar. O reconhecimento é bastante impressionante!
Nesta câmera quero, por exemplo, detectar pessoas, mas também cães, gatos e mochilas. Adicionei estes objetos na configuração da câmera:
objetos:
acompanhar:
-pessoa
- gato
- cachorro
- mochilaVocê pode encontrar o lista de itens disponíveis aqui. Observe que ao se inscrever Fragata+ (US$ 50/ano), você pode se beneficiar de ainda mais detecção, para ler placas de veículos, reconhecer um entregador da Amazon ou UPS, etc. Mas, honestamente, a versão gratuita é mais que suficiente. Ainda é interessante criar uma conta Frigate+ gratuitamente para participar na melhoria da detecção: você poderá de fato enviar capturas feitas pelo seu sistema para confirmar (ou não) a detecção de um determinado objeto e assim ajudar a melhorar o reconhecimento geral do sistema. Isso não é obrigatório, mas ajuda o sistema a melhorar constantemente no reconhecimento de objetos.
Por último, a última possibilidade muito importante: a de criar máscaras ou zonas. Particularmente prático para impedir a detecção de objetos em determinadas áreas ou, pelo contrário, monitorar a detecção em determinadas áreas específicas. Para isso, basta ir até uma das câmeras, e no canto superior direito clicar em “Debug”. Ali, abaixo da imagem da câmera, a opção “Mostrar opções” permite exibir diversas opções da câmera atual, incluindo a possibilidade de criar máscaras ou zonas:

Escolhemos o tipo de máscara ou zona que queremos através do botão “Adicionar”. Em seguida, basta colocar pontos na imagem para delimitar a área a ser considerada (clique com o botão esquerdo para adicionar um ponto, clique com o botão direito para excluir um). Clicamos em “Salvar” para salvar no final e pronto.
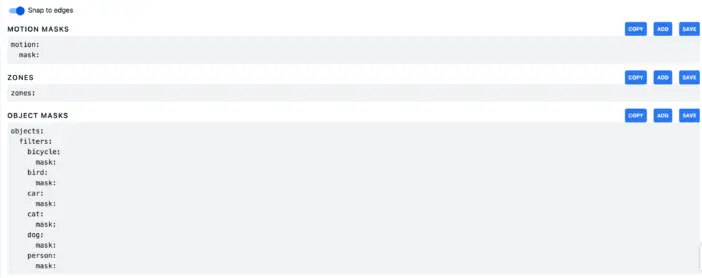
Estas funções são muito poderosas, pois permitem ser alertado apenas se um determinado tipo de objeto for detectado em uma determinada área. Um exemplo concreto: criei uma zona no meu sofá da sala. Se for detectado um cachorro no sofá, recebo uma notificação com uma foto!
filtros:
cachorro:
máscara:
- 169.295.111.331O mesmo acontece com a detecção de pássaros no jardim, que me permite ser alertado caso uma das minhas galinhas tenha fugido do galinheiro (os outros pássaros do jardim são demasiado pequenos para serem reconhecidos) :p Também é possível fazer reconhecimento de áudio, sendo o sistema capaz de reconhecer um alarme, um latido, um choro de bebé, etc. Como podemos ver, a detecção pode ir muito, muito longe e superar tudo o que existe em outros sistemas típicos. Zoneminder por exemplo (e até meu sistema Unifi, que já é bem completo).
Também é possível acionar gravações apenas se a pontuação ultrapassar determinado percentual. Na verdade, para cada detecção, o sistema exibe a probabilidade percentual de que seja o objeto correto. Esta é mais uma forma de eliminar falsos positivos, reduzindo assim alertas desnecessários, e também economizando espaço em disco (porque menos gravações são acionadas).

O Frigate oferece muitas outras funções, como a visualização Birdseye, que permite ter uma visão geral de todas as suas câmeras em uma única tela, ou a criação de um stream de vídeo que pode ser utilizado em outras aplicações, como seu sistema de automação residencial por exemplo, sem a necessidade de fazer múltiplas chamadas para o dispositivo original (câmera ou outro NVR).
O Fragate também é capaz de rastrear automaticamente se a câmera for motorizada ou tiver zoom: o vídeo segue automaticamente o objeto detectado! Exemplo aqui com esse entregador:
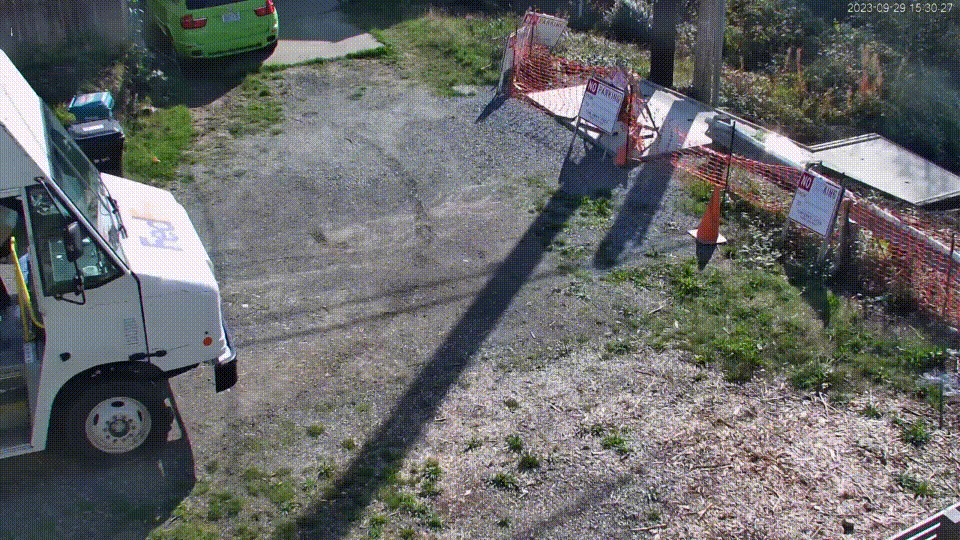
Convido-vos vivamente a consultar o Documentação da fragata, realmente muito completo, para explorar todas as possibilidades do sistema. Também é muito útil para configurar o sistema de acordo com suas câmeras. No meu caso por exemplo, com câmeras Unifi, foi necessário passar por uma configuração go2rtc um pouco especial. Aqui por exemplo está meu arquivo de configuração para vocês terem uma ideia (nem todas as câmeras aparecem lá para deixar o arquivo mais leve). É claro que é personalizável para cada instalação:
mqtt:
habilitado: Verdadeiro
anfitrião: core.mosquitto
porto: 1883
usuário: mqtt_user
senha: mqttpassword
detectores:
coral:
tipo: edgetpu
dispositivo: usb
ffmpeg:
hwaccel_args: preset-vaapi
olho de pássaro:
habilitado: verdadeiro
modo: contínuo
largura: 1920
altura: 1080
qualidade: 5
registro:
habilitado: verdadeiro
reter:
dias: 30
modo: objetos_ativos
eventos:
pré_captura: 5
pós_captura: 5
reter:
padrão: 30
modo: objetos_ativos
instantâneos:
habilitado: verdadeiro
cópia_limpa: verdadeiro
carimbo de data/hora: verdadeiro
caixa_limitada: verdadeiro
corte: falso
reter:
padrão: 15
go2rtc:
fluxos:
rtsp_entrada:
-rtspx://192.168.1.1:7441/i24UmOc6NCuI0gws
-ffmpeg:rtsp_entree#audio=opus
rtsp_estacionamento:
-rtspx://192.168.1.1:7441/F3LuQ9miwOVBz92X
-ffmpeg:rtsp_parking#audio=opus
rtsp_sejour:
-rtspx://192.168.1.1:7441/iDnrJ42Sg4Eloq07
-ffmpeg:rtsp_sejour#audio=opus
câmeras:
Entrada:
habilitado: verdadeiro
ffmpeg:
entradas:
- caminho: rtsp://127.0.0.1:8554/rtsp_entree
input_args: preset-rtsp-restream
funções:
- detectar
- registro
detectar:
habilitado: verdadeiro
ao vivo:
nome_do_stream: rtsp_entry
olho de pássaro:
habilitado: verdadeiro
objetos:
acompanhar:
-pessoa
- porque
- gato
- cachorro
- bicicleta
- pássaro
estacionamento:
habilitado: verdadeiro
ffmpeg:
entradas:
- caminho: rtsp://127.0.0.1:8554/rtsp_parking
input_args: preset-rtsp-restream
funções:
- detectar
- registro
detectar:
habilitado: verdadeiro
ao vivo:
stream_name: rtsp_parking
olho de pássaro:
habilitado: verdadeiro
objetos:
acompanhar:
-pessoa
- porque
- gato
- cachorro
- bicicleta
- pássaro
ficar:
habilitado: verdadeiro
ffmpeg:
entradas:
- caminho: rtsp://127.0.0.1:8554/rtsp_sejour
input_args: preset-rtsp-restream
funções:
- detectar
- registro
detectar:
habilitado: verdadeiro
ao vivo:
stream_name: rtsp_sejour
olho de pássaro:
habilitado: verdadeiro
objetos:
acompanhar:
-pessoa
- gato
- cachorro
- mochila
- sapato
- bolsa
filtros:
cachorro:
máscara:
- 169.295.111.331
áreas:
sofá:
coordenadas: 288.452.358.399.368.327.167.289.107.332.134.403
Isso é só para dar um exemplo, claro, principalmente porque ainda estou otimizando tudo isso depois de um mês de uso.
Integração com Assistente Doméstico
Frigate é nativamente compatível com MQTT, o que torna muito fácil a integração com um sistema de terceiros como Jeedom ou Home Assistant, por exemplo.
Basta adicionar estas linhas ao arquivo de configuração do Fragate:
mqtt:
habilitado: Verdadeiro
anfitrião: core-mosquitto
porto: 1883
usuário: mqtt_user
senha: senha mqttIndicando, é claro, as informações do seu corretor MQTT.
Você deve então instalar ointegração oficial da fragata no Home Assistant, que permite explorar ao máximo as possibilidades oferecidas pelo Fragata. Podemos então exibir as câmeras ao vivo, as detecções feitas, visualizar as gravações, etc.
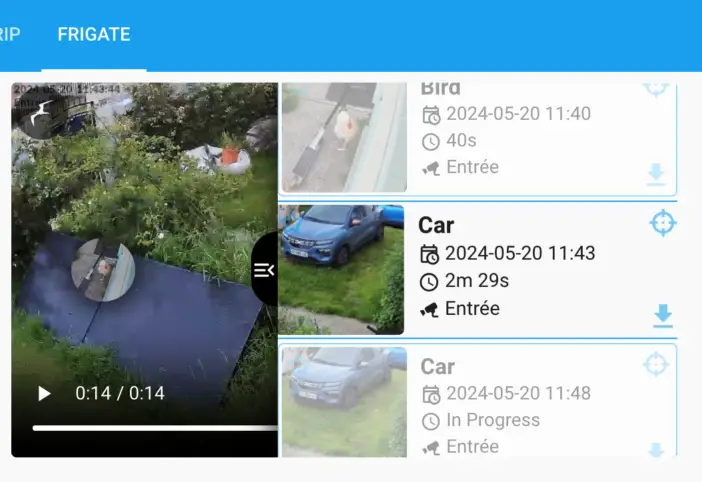
E, claro, acionar cenários ou enviar notificações aos usuários, com suporte para capturas de tela. Tomando o exemplo acima, se o sistema detectar meu cachorro no sofá, eu transmito uma mensagem de áudio pedindo para ele descer e recebo uma notificação no meu celular com a foto! (ele sabe que não tem direito, mas tenta mesmo assim quando estamos ausentes ;-) Podemos assim acionar o acendimento das luzes caso seja detectada uma pessoa numa zona da sala, validar a presença de um veículo no pátio, etc. As câmeras tornam-se verdadeiros detectores de presença e, mais simplesmente, câmeras que gravam vídeo ao menor movimento. Torna-se assim possível explorá-los plenamente.
Entrarei em mais detalhes sobre as possibilidades em um guia futuro se você tiver interesse, pois as possibilidades são vastas!
Conclusão
Eu tive que pesquisar o Frigate por um bom tempo, e o teste deste mini pc NiPoGi GK3 Plus foi a oportunidade para começar. Este mini PC oferece uma configuração interessante para este tipo de uso: formato compacto, baixo consumo de energia, memória suficiente e armazenamento expansível. O processador é um pouco leve se você quiser usar muitas câmeras com reconhecimento de objetos, mas a adição de um dongle Google Coral resolve rapidamente esse problema. Em casa, o Frigate funciona com uma dezena de câmeras sem problemas, todas com detecção de diversos objetos conforme a necessidade, e todas com gravação de vídeo e foto. Tenho assim uma detecção quase perfeita dos elementos que realmente precisam ser levados em consideração, o que limita alarmes falsos e gravações desnecessárias. Portanto, apesar dessa dúzia de câmeras, o sistema requer apenas 10 GB de armazenamento por dia, o que deve fornecer cerca de 3 meses de história com meu SSD de 1 TB, o que é bastante confortável!
Ainda preciso ajustar algumas configurações de detecção e, especialmente, refinar meus cenários no Home Assistant. Mas o Frigate é claramente impressionante, se você está procurando um sistema de vigilância por vídeo de alto desempenho (e gratuito!), Vá em frente!






