Durante as férias, tive que substituir os discos rígidos do meu Synology Nas. Uma operação que parece assustar algumas pessoas, pelo que vi nas redes sociais quando partilhei algumas fotos da operação em curso. No entanto, é extremamente simples graças ao sistema Synology realmente bem projetado. Então decidi fazer um tutorial rápido sobre como substituir um disco rígido no seu Synology Nas sem perder seus dados.
Minha situação antes da substituição do disco
eu tenho um Nas Synologia 1019+ datado de 2019, que adquiri durante uma promoção Sexta-feira Negra, e que pode acomodar 5 discos rígidos. Os 5 slots foram usados desde o início, pois antes eu tinha um 1515+ já com 5 discos. Os 5 discos passaram, portanto, do modelo antigo para o novo, poupando-me uma reinstalação completa.
Os discos são coletados no mesmo volume no formato SHR (Synology Hybrid RAID), que é, portanto, um formato raid específico para Synology. Existem diferentes tipos de RAID (1, 5, 6, 10, etc.), cada um fornecendo diferentes níveis de desempenho, capacidade de armazenamento e confiabilidade. Não vou detalhar todos aqui, o fabricante já fez isso muito bem em um artigo dedicado.
SHR é, portanto, o sistema de gerenciamento RAID automatizado da Synology. Ele permite que os usuários criem uma solução de armazenamento flexível com capacidade e desempenho otimizados. Ele é baseado em um sistema de gerenciamento Linux RAID e projetado para tornar a implantação de armazenamento mais rápida e fácil do que os sistemas RAID tradicionais. Isto o torna particularmente adequado para usuários novos na tecnologia RAID. Foi assim que escolhi esse formato para meu volume há mais de dez anos. Os puristas preferirão gerenciar eles próprios o formato RAID, mas pessoalmente considero o formato SHR muito mais flexível e menos restritivo quando você deseja atualizá-lo. Convido você a ler o Explicações de Synology sobre o formato SHR, em comparação com outros RAIDs. É muito interessante!
O breve guia aqui apresentado diz respeito, portanto, a volumes no formato SHR. Para outros RAIDs será mais complicado e, como não os uso, não os discutirei aqui.
Existem dois casos em que pode ser necessário substituir um disco rígido no NAS:
- o mais comum, durante uma falha de um dos discos
- ou se você deseja aumentar o espaço de armazenamento do NAS
Neste verão estive no último caso: os 14 TB obtidos graças aos meus 5 discos de 4 TB estavam ficando sem espaço. Todos funcionavam muito bem, mas faltava espaço para armazenar novas fotos ou executar novas máquinas virtuais.
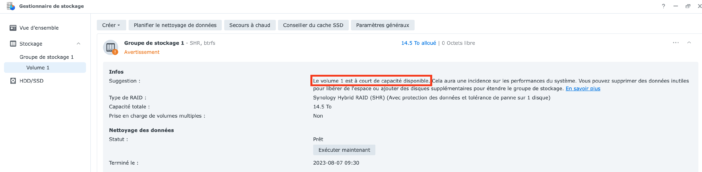
Em ambos os casos, o procedimento permanece o mesmo, exceto por um detalhe: se quiser aumentar o espaço em disco, é necessário substituir pelo menos dois discos rígidos. A Synology oferece uma simulador que permite calcular o espaço do volume dependendo dos discos rígidos usados:

Vemos aqui que ao substituir dois discos de 4 TB por discos de 14 TB, no formato SHR, obtenho um volume de aproximadamente 26 TB, sem perda de espaço (ao contrário do RAID 5 por exemplo). Perfeito !
Por que discos de 14 TB especificamente? E a Seagate também? Não é realmente uma escolha voluntária, só que são discos que eu tinha em mãos, então a atualização não me custou nada aqui. Na verdade, eu tinha 3 unidades externas da Seagate para um projeto de mineração de criptografia que exigia muito espaço em disco, mas sem usá-las muito (os discos são, portanto, quase novos). Este projeto criptográfico foi abandonado, então desmontei as caixas para recuperar os discos rígidos. Se eu tivesse que escolher, provavelmente teria optado por discos Western Digital Red especialmente projetados para NAS. Mas tenho discos Seagate em outras máquinas com mais de 10 anos e que ainda funcionam muito bem, então este fabricante também é muito bom ;-)
[módulo content-egg = produtos Amazon = “fr-B08TZPS4QQ” modelo = personalizado/compacto]
Para fazer as coisas de forma inteligente, procurei os discos que apresentavam determinados problemas, ou na sua falta os discos mais antigos, consultando os dados inteligentes dos discos, disponíveis na aba HDD/SSD do gerenciador de armazenamento, e clicando com o botão direito no disco que desejamos analisar:
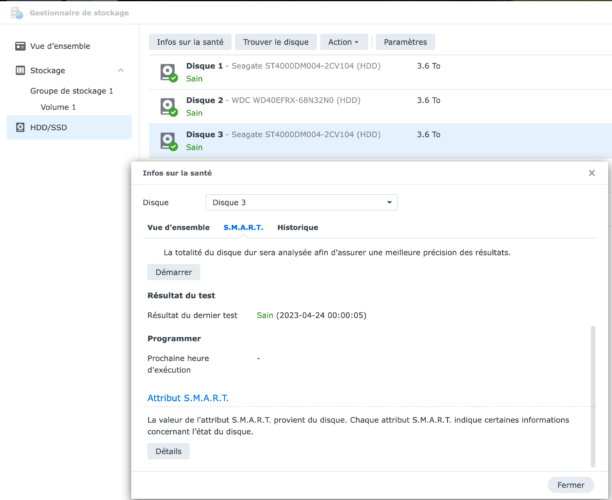
Foi assim que isolei dois discos que tinham mais de 71.000 horas de operação cada, ou mais de 8 anos. As outras três unidades tiveram metade dos anos de operação.
Uma vez identificados os discos (aqui 4 e 5), podemos prosseguir com a substituição.
Substituindo discos rígidos Synology
Começamos desligando corretamente o Nas Synology. Uma vez interrompido, remova o disco a ser substituído e insira o novo disco.

É necessário prosseguir um disco de cada vez, porque o formato SHR tem tolerância a falhas de apenas 1 disco aqui. Assim que o disco estiver no lugar, ligue novamente o Synology Nas. A inicialização demora alguns instantes e o NAS provavelmente começará a apitar em intervalos regulares (dependendo da configuração do seu NAS): isso é normal, afinal acabamos de remover um disco rígido, então isso sinaliza o problema.
Se o NAS não abrir a janela na inicialização, você deverá acessar o gerenciador de armazenamento. Aí temos uma mensagem “crítica” indicando um problema de armazenamento, e vemos na representação do NAS na parte inferior que falta o disco 5:
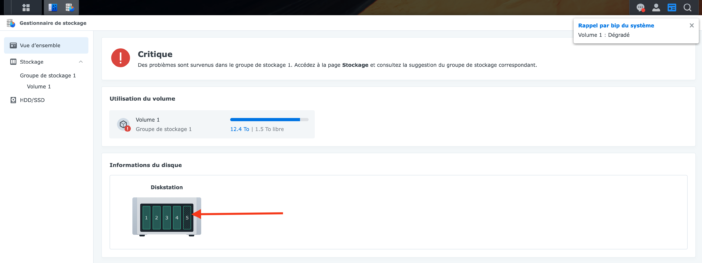
Vamos para a aba “Volume”. Outra mensagem nos informa que o grupo de armazenamento está em estado degradado. Você deve então clicar no link “Reparar agora”.
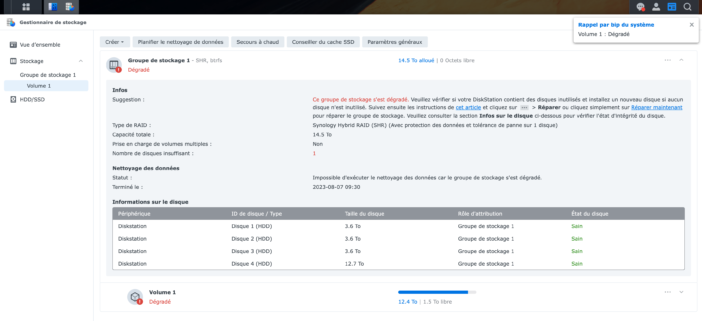
Para reparar, o NAS precisa de um novo disco para integrar ao volume, substituindo o antigo. Portanto, selecionamos o novo disco inserido:
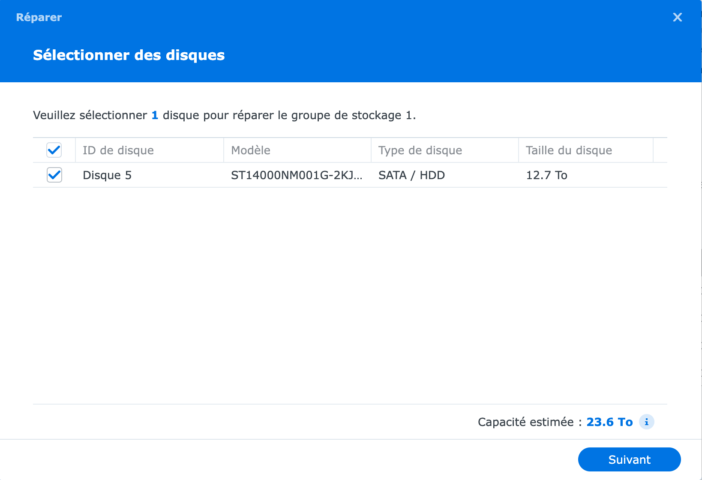
Confirmamos o reparo:
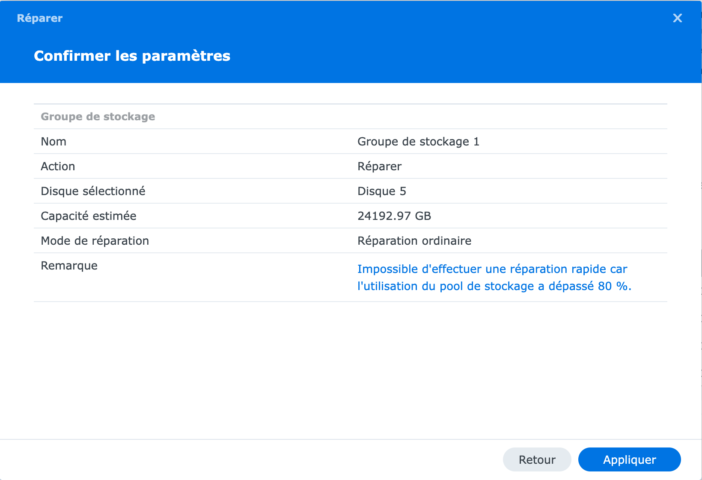
E confirmamos que queremos continuar. Observe que todos os dados do novo disco serão apagados, portanto você deve primeiro verificar se ele não contém documentos importantes (não é necessário se o disco for novo, é claro).
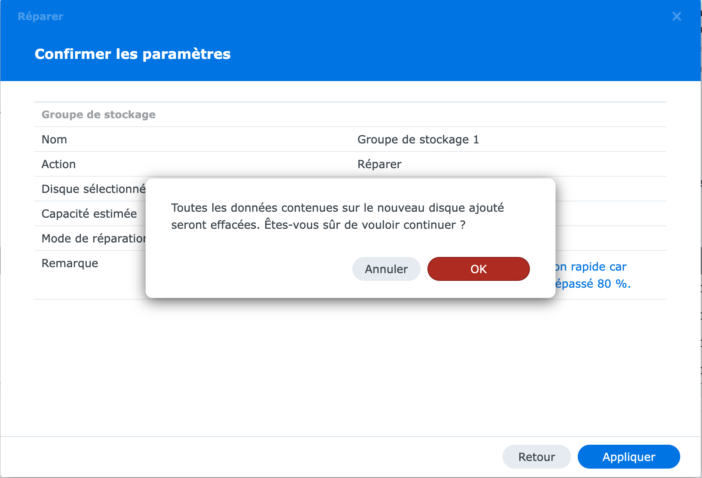
E o reparo automático começa! Tudo começa com uma inicialização relativamente rápida do disco:
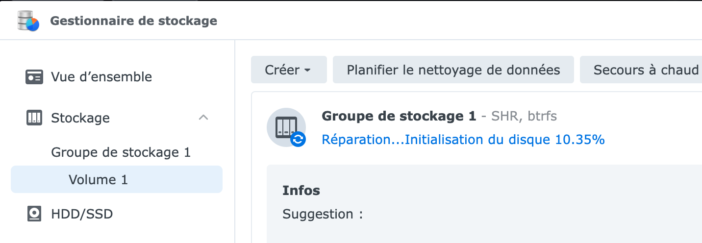
Depois continua com o reparo propriamente dito, que é feito em duas etapas. Lá você pode deixá-lo funcionar, pode levar várias horas ou até vários dias dependendo do NAS e do espaço para reparo.
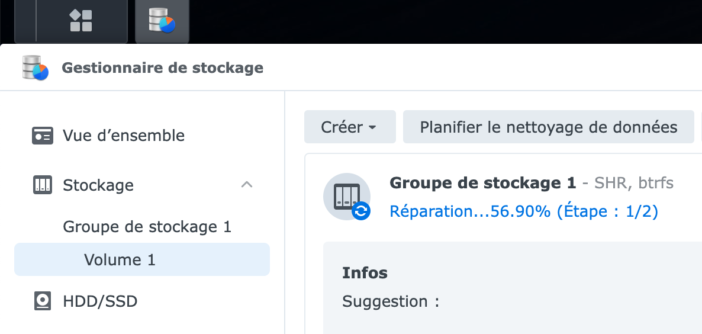
Se o objetivo era substituir um disco com defeito, podemos parar por aí: o Synology Nas consertou o volume e tudo começa como antes, nem visto nem conhecido, sem perda de dados.
Se, como eu, o objetivo era aumentar o espaço do volume, deve-se repetir a operação para que o segundo disco seja substituído. Desligamos o Nas, substituímos o disco antigo pelo novo, ligamos novamente e iniciamos o reparo.
No meu caso, a substituição dos dois discos demorou cerca de 4 dias, obtendo no final um volume de quase 24TB, o que me vai deixar uma pequena margem :) Tudo isto sem qualquer perda de dados!
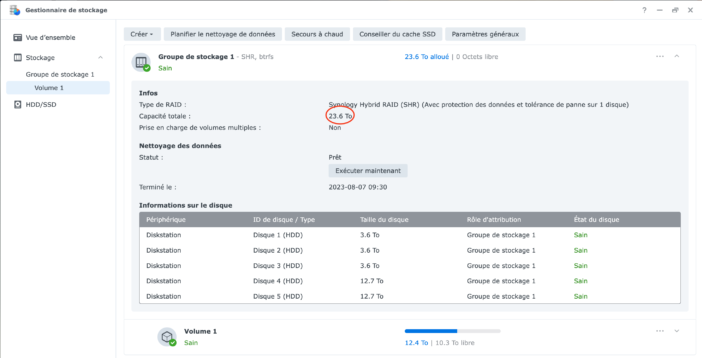
Conclusão
Eu realmente aprecio o sistema SHR por esta flexibilidade: seja para um disco com falha ou para aumentar ocasionalmente o espaço de armazenamento, este formato é realmente muito prático. O único detalhe a saber: o próximo disco a ser substituído não pode ser menor que o maior disco atualmente instalado. Como aqui acabei de adicionar dois discos de 14 TB, se um disco falhar, não poderei usar um disco com menos de 14 TB para substituí-lo, mesmo que seja um dos discos de 4 TB que falha.
Embora o sistema seja prático e eficiente, nunca estamos a salvo de um problema informático. Idealmente, lembre-se de fazer um backup dos seus arquivos NAS importantes antes de fazer isso. Já fiz isso várias vezes, sem nenhum problema, mas não existe risco 0 e seria uma pena perder seus preciosos arquivos. De minha parte, tenho um backup automático no serviço Sinologia C2 para os arquivos mais importantes e um backup remoto em outro NAS, então não se preocupe nesse nível.
Pronto, você sabe tudo! Como vimos, substituir um disco rígido no Synology Nas (pelo menos no formato SHR) é extremamente simples! Basta um pouco de paciência enquanto o sistema repara o volume, mas tudo é feito automaticamente.





