NiPoGi yakın zamanda benden mini bilgisayarlarını test etmemi istedi NiPoGi GK3 Plus. Nuc tipi bu tür ekipmanlar giderek daha yaygın hale geliyor çünkü çok düşük fiyata iyi performans sunuyorlar. Burada bu model şu anda 209 € fiyatla sunulmaktadır; bu, 3,6 GHz'e kadar kapasiteye sahip Intel N97 işlemci, 16 GB Ram ve 512 GB NVMe disk ile donatılmış, eksiksiz bir mini bilgisayar için çok agresif bir fiyattır. Bu, bir iş bilgisayarı haline getirmek için fazlasıyla yeterli bir konfigürasyonsa, bunu bir ev otomasyon kutusu veya Proxmox veya Docker tipi bir sunucuya dönüştürmek ve böylece birçok hizmetin barındırılmasını mümkün kılmak da çok ilginç bir konfigürasyondur. Bu sefer çok sayıda nesneyi tanıyabilen, eksiksiz bir video gözetim çözümü olan Frigate'e bakmaya karar verdim. Bu NiPoGi GK3 Plus böylece benim video gözetim sistemim haline geldi, hatta Ev Asistanı ev otomasyon sistemim ile etkileşime girebiliyor. Bunu daha ayrıntılı olarak inceleyelim.
NiPoGi GK3 Plus ile tanışın
Her şeyden önce, son derece minimalist bir ambalajla teslim edilen bu NiPoGi GK3 Plus Mini'nin hızlı bir sunumu.

Ancak mini PC'yi güç kaynağı, HDMI kablosu, Vesa desteği, vidalar ve kullanım kılavuzuyla birlikte bulduğumuz için içerideki set oldukça eksiksiz.


Bu NiPoGi GK3 Plus çok kompakttır ve yalnızca 12,8 x 12,8 x 5,2 cm ölçülerindedir. Bu nedenle masa üzerinde, dolapta, dolapta vb. kolaylıkla yerini bulacaktır. yapmak istediğiniz kullanıma bağlı olarak.

Kasası tamamen gri plastikten yapılmış, her yere gidiyor. Oldukça küçük bir fantezi dokunuşu vermek için belirli yerlerde bakır renkli bir ızgara beliriyor.

Bu modelde bir VGA video bağlantı noktası vardır. Giderek nadir hale gelen bir bağlantı, ama neden olmasın? Eski bir ekranın geri dönüştürülmesi, özellikle de örneğin bir sunucuda izleme için yararlı olabilir.

Ancak içiniz rahat olsun, 4K'yı destekleyebilen iki adet HDMI 2.0 çıkışı da var. Bu nedenle istenirse üçlü ekrana sahip olmak da mümkün olacak. Ayrıca bir Gigabit Ethernet bağlantı noktası, bir kulaklık çıkışı, iki adet Usb 2 bağlantı noktası ve iki adet Usb 3 bağlantı noktası da bulunmaktadır. Çok eksiksiz bağlantı!


Arkada havalandırma ızgarasına ek olarak mini PC'yi örneğin duvara bağlamak için iki deliğimiz var.


Ayrıca, bir ekranın arkasına monte etmek için birlikte verilen VESA adaptörünü de takabilirsiniz; bu, masada yer tasarrufu sağlar:

Tasarımı düz bir konumlandırmayı öneriyorsa, hiçbir şey onu biraz yer kazanmak için yan tarafına yerleştirmenizi engellemez:

Son önemli ayrıntı: SATA bağlantılı 2,5″ formatlı bir sabit sürücü yuvasına erişim sağlamak için kapağı çok kolay bir şekilde (alet gerekmeden) çıkarılabilir.


Bu bölmedeki 3 vidayı çıkarırsak 16GB DDR4 3200Mh hafıza çubuğuna ve 512GB NVMe depolama sürücüsüne erişebiliriz:

İşlemcinin izin verdiği maksimum bellek 16 GB ise, depolamayı 4 TB'a kadar (NVMe ile SSD arasında) artırmak için NVMe diski istenirse yükseltilebilir. Yeterli kapasiteden fazlası!


NiPoGi GK3 Plus Mini'nin kalbi, 4 çekirdekle donatılmış, 3,6 GHz'e kadar çıkabilen ve önceki N95'ten yaklaşık %20 daha verimli olan 12. nesil Intel Alder Lake-N97 işlemciye dayanıyor.
Bağlantı tarafında ayrıca çift bantlı Wifi 6 (2.4Ghz ve 5Ghz) ve Bluetooth 5.2 var. Kısacası bu mini PC, günümüzün bir bilgisayardan bekleyebileceğiniz her şeye sahiptir.
Yerel olarak Windows 11 Home sürümü yüklü olarak gelir.
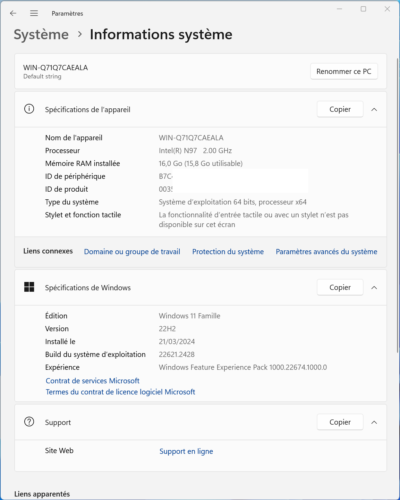
Birkaç gün boyunca bilgisayarıma bağlı bir iş bilgisayarı olarak kullandım. 40″ 4K ekran, endişelenmeden:
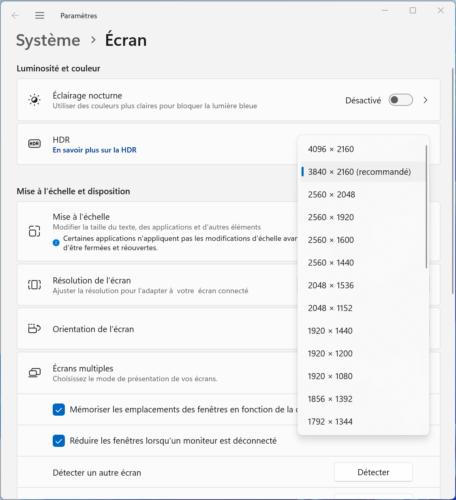
Depolama tarafında NVMe sürücüsünde 475 GB kullanılabilir durumda:
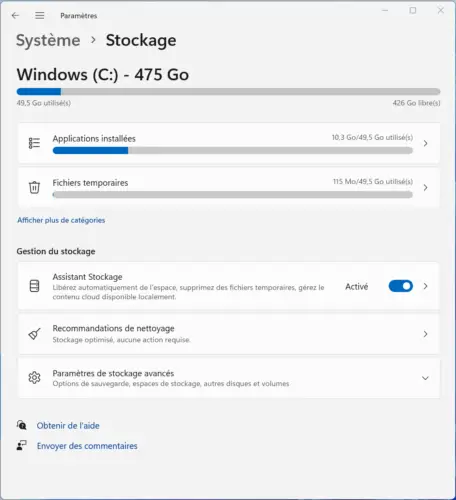
Ve yukarıda görüldüğü gibi ikinci bir disk eklemek çok basittir. buraya bir koydum Netac SSD'yi 65 €'dan daha düşük fiyataBu tür bir kullanım için paranın karşılığını çok iyi veren (önceden yüklenmiş NVMe ile aynı marka):
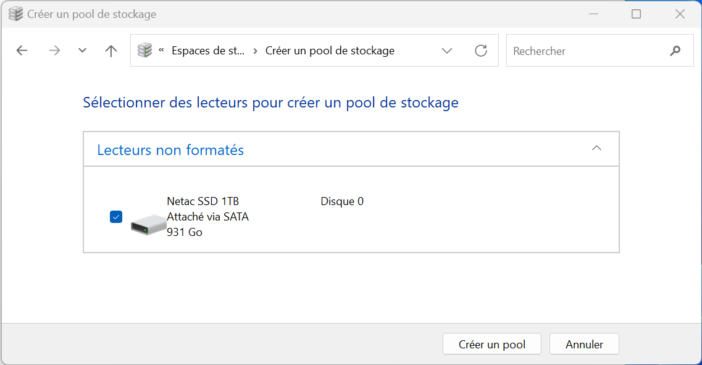
Ofis otomasyonunda, kelime işlemcide, Excel'de (büyük tablolar), internette gezinmede, blog yönetiminde vb. endişelenmeyin, NiPoGi GK3 Plus Mini mükemmel bir şekilde dayanıyor. Hatta orada oldukça fazla görüntü işleme yaptım, hatta özellikle çok karmaşık dosyalara sahip Bambu yazılımını kullanarak yazdırmak için 3 boyutlu nesneleri bile işledim. Dilimleme yoğun kaynak gerektirir ancak mini bilgisayar işini sorunsuz bir şekilde gerçekleştirdi.
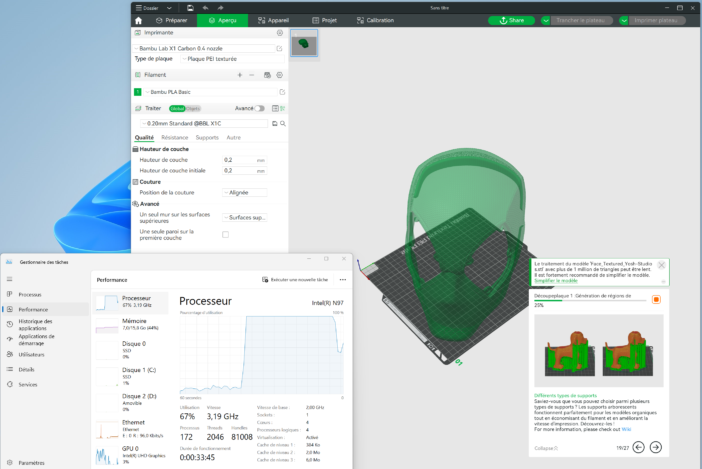
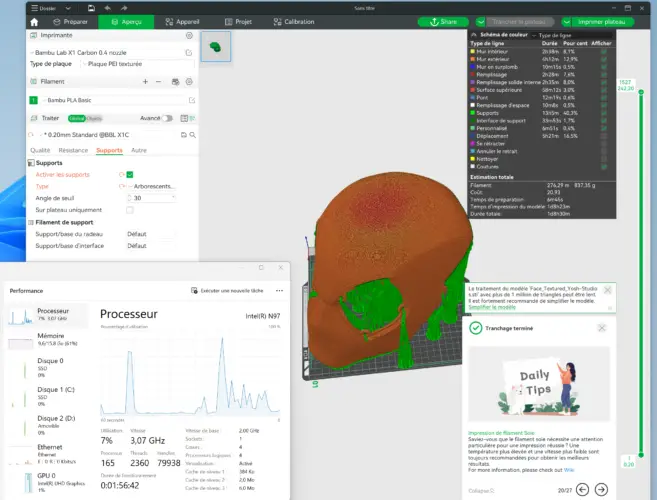
Bir oyun bilgisayarı olmasa da bazı oyunları da barındırabilecek. En yeni Assassin Creed'i tam ayarlarla çalıştırmayacak ancak “ışık” moduna geçecek.
Genel olarak bu mini bilgisayar hızlıdır ve birçok kullanıma uygundur. bir fiyatı 200€'ya yakın (6 Haziran 2024'e kadar geçerli olan MHED53H8 kodumuz sayesinde yalnızca 194 €), paranızın tam karşılığını verir. Kullanım sırasında pürüzsüz, sessizdir ve yalnızca 10w civarında tüketir.
Mini PC NiPoGi GK3 Plus Mini
Masaüstü bilgisayar olarak kullanımının yanı sıra başka kullanım alanları da bulabilir. Bunu bir ev otomasyon kutusu veya bir Proxmox sunucusu yapmak için, örneğin sonuncuda gördüğümüz gibi AceMagic S1. 16GB belleği ve 512GB depolama alanı (genişletilebilir) ile piyasadaki tüm ev otomasyon kutularından daha iyi performans gösterdiğini ve genellikle daha uygun bir fiyata sahip olduğunu söylemek gerekir. Bir kasa, güç kaynağı, SD kart vb. eklemeniz gerektiğini hesaba katarsak Raspberry Pi 5'ten bile daha iyi performans gösteriyor. (gibi örneğin bu paket aynı zamanda 200 €'ya yakın).
Kısacası çok ilginç bir seçim. Kendi adıma, bu modelin kurulumunun avantajından yararlandım Firkateyn, çok şık bir video gözetim çözümü, tamamen ücretsiz, ev otomasyon çözümlerimizle uyumlu ve gerçekten güçlü.
NiPoGi GK3 Plus Mini'ye Fırkateyn Kurulumu
Önkoşullar
Kim video gözetimi diyor, video kayıtları ve dolayısıyla disk alanı diyor. Frigate, dosyaları örneğin NAS gibi harici bir sunucuya kaydetme olanağı sağlar. Burada yukarıda bahsedilen ikincil Netac SSD'de yerel kaydı seçtim. 1TB depolama alanıyla bu zaten belli bir ölçek sağlıyor ve mini bilgisayarın tamamen özerk olmasına olanak tanıyor.
Video gözetimi ayrıca özellikle nesne tanıma için çok fazla bilgi işlem gücü gerektirir. 2 veya 3 kameradan sonra mini PC'nin gücü açıkça yeterli olmayacaktır. Ayrıca Fırkateyn genel olarak bir anahtar kullanılmasını önerir. Google MercanKullanılan bilgisayar ne olursa olsun.

Google tarafından geliştirilen, makine öğrenimini kullanarak düşük enerji tüketimine sahip akıllı cihazlar oluşturmanıza olanak sağlayan bir platformdur. Makine öğrenimi modellerini hızlı ve verimli bir şekilde çalıştırmak için Tensör İşleme Birimi (TPU) Edge gibi donanım hızlandırıcılarını entegre eder. Coral portföyü, ağ ucunda (uç bilişim) yapay zeka uygulamalarının geliştirilmesini kolaylaştıran modüller, geliştirme kartları ve aksesuarlar dahil olmak üzere çeşitli ürünleri içerir.


Yaygın olarak kullanılan bir model, USB bağlantı noktasına sahip herhangi bir makinede kullanılabilen ve 60 dolardan daha düşük maliyet avantajına sahip olan USB sürümüdür (fiyatların genellikle fahiş olduğu Amazon'u unutun, benimkini ödedim) Mouser'da 60€, taşıyıcı tarafından ücretsiz teslimat ile).

Bu küçük anahtar herhangi bir bilgisayarın performansını gerçekten artırır; öyle ki, örneğin Raspberry Pi bile Fırkateyn için kullanılabilir. Bu fiyata oldukça etkileyici ve eğer Frigate'i iyi koşullarda ve birden fazla kamerayla kullanmak istiyorsanız kesinlikle almanızı tavsiye ederim.
Kurulumu başlatmak için bir ekrana, klavyeye, ağ bağlantısına ve USB anahtarına ihtiyacınız olacak.
Burada Frigate'i yerel bir Linux sistemine kurmayı seçtim. Frigate'in yalnızca Docker konteyneri olarak çalıştığını bilmelisiniz. Bu nedenle onu Proxmox'a yüklemek aslında bir sanal makineye sanal makine kurmak anlamına gelir. Bu nedenle performans kaybı riski vardır ve makinenin Google Coral ile iletişim kurması daha karmaşık bir işlemdir. Bazıları bunu özellikle LXC Proxmox konteyneri kullanarak yaptı. Avantajları ve dezavantajları var. Kendi adıma, ben sadece Fırkateyn geliştiricilerinin tercih ettiği yöntemi izlemeyi tercih ettim.
Bu nedenle, Linux işletim sistemini (burada Debian 12) kurmak için bir USB anahtarı oluşturarak başlamalısınız. Debian sitesi ve çok hafif bir sisteme ihtiyacımız olduğu için “küçük cd veya usb key” amd64 versiyonunun görselini indiriyoruz.
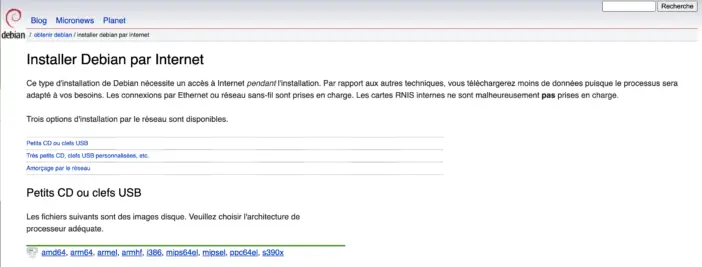
Yazılımı kullanma Balena Dağlayıcı örneğin kurulum anahtarını oluşturuyoruz. Daha önce indirdiğiniz Debian dosyasının görüntüsünü belirtmeniz ve ardından kullanılacak USB anahtarını belirtmeniz yeterlidir. “Flash” butonuna tıklıyoruz ve yola çıkıyoruz.
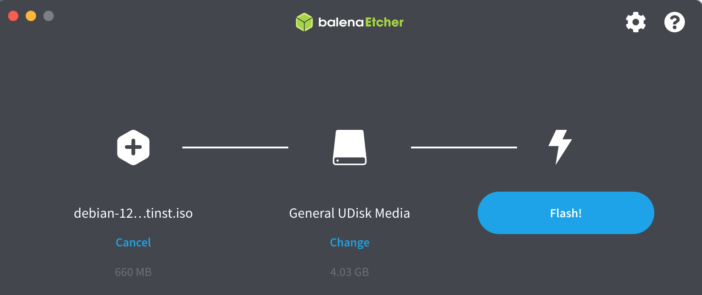
Sadece iki dakika içinde kurulum anahtarımızı alıyoruz.
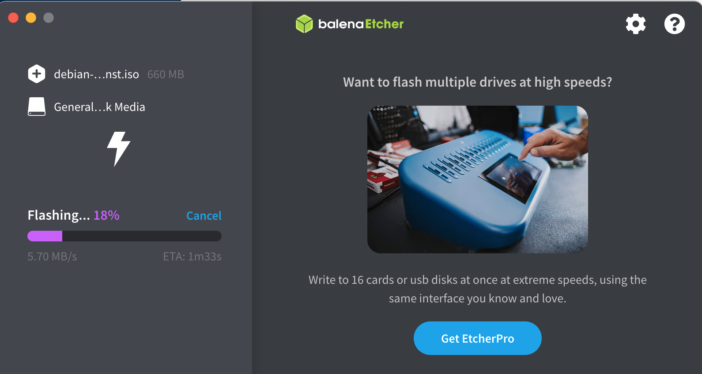
Şimdi NiPoGi GK3 mini bilgisayara bu tuşla başlaması gerektiğini söylemelisiniz. Bunun için USB anahtarını mini PC’ye bağlayın, açın, ardından başlatıldığında bilgisayar açılır açılmaz “Sil” tuşuna basarak bios ayarlarına gidin. “Önyükleme” sekmesinde 1 numaralı önyükleme seçeneği olarak USB anahtarını seçiyoruz:
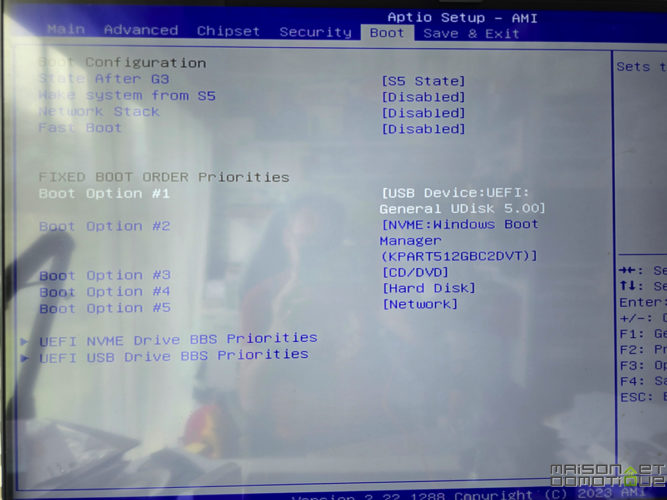
Bir sonraki sekme olan “Kaydet ve Çık”ta kaydedip yeniden başlatıyoruz.
Debian'ı Kurmak
Normalde mini bilgisayar artık USB anahtarından başlatılmalı ve Debian kurulumunu başlatmalıdır:

Burada ikinci seçenek olan “Yükle”yi tercih edebiliriz. Grafik modundaki ilk seçim de iyidir ancak bir fare bağlamanız da gerekecektir.
Dilimizi seçiyoruz ve ardından ülkeyi doğruluyoruz.
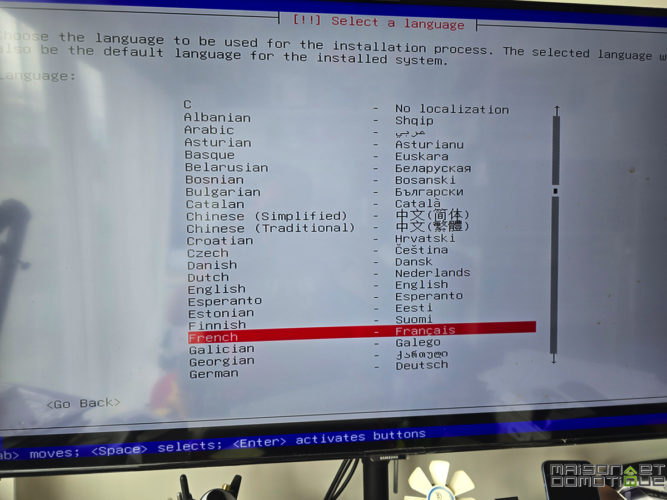
Mini PC'ye ağda bulunmasını kolaylaştıracak bir ad veriyoruz:
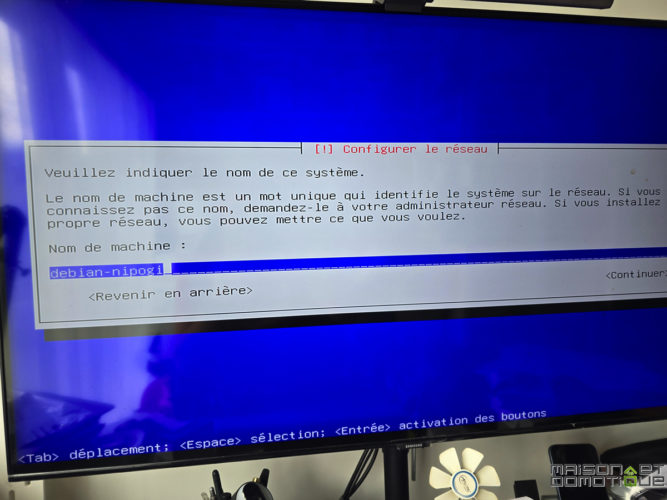
Bir “root” (yönetici) şifresi tanımlıyoruz:
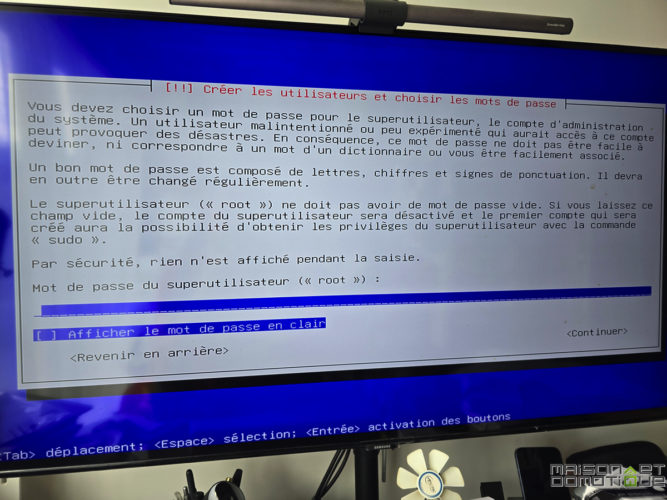
Daha sonra bir kullanıcı ve onun şifresini oluşturuyoruz:
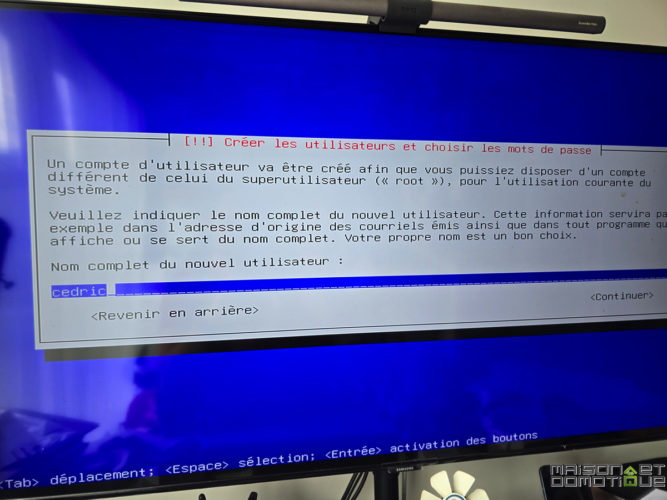
Artık sistemi kurmak için sabit sürücüyü bölümlendirmeniz gerekir. Burada 2 numaralı seçeneği tercih ettim, “diskin tamamını kullan”.
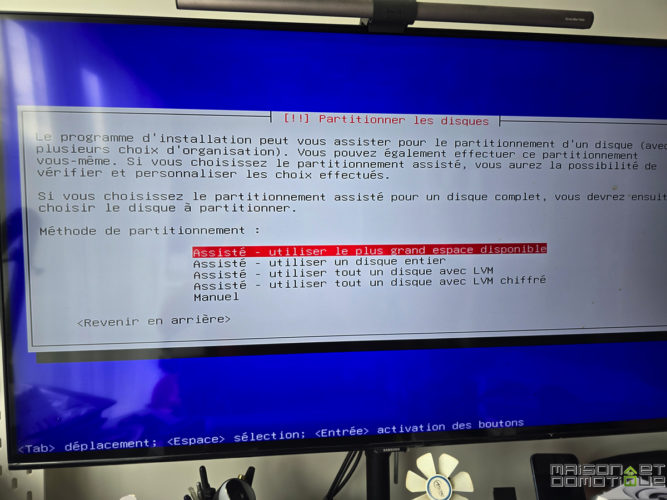
Ve yüklediğim 1TB Netac SSD'yi tercih ettim. Bu kişisel bir seçimdir; bunu mini bilgisayara yerel olarak yüklenen NVME diskine yükleyebilirsiniz. Ancak bunu yaparak diski, gerektiğinde yeniden kullanabileceğim Windows kurulumuyla birlikte tutuyorum.
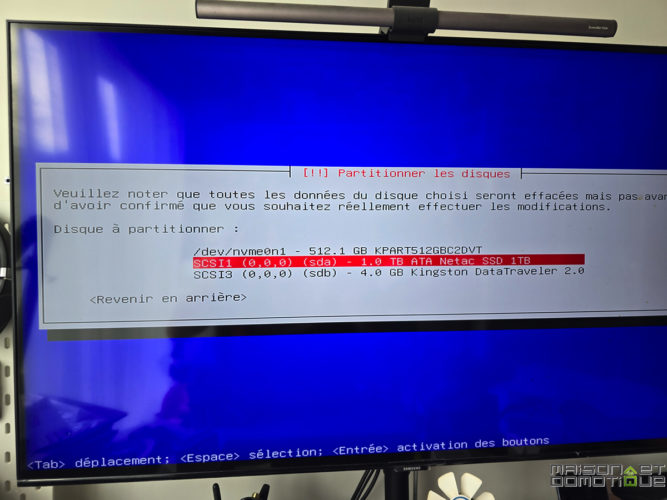
Kolaylık sağlamak için her şeyi tek bir bölüme koydum:
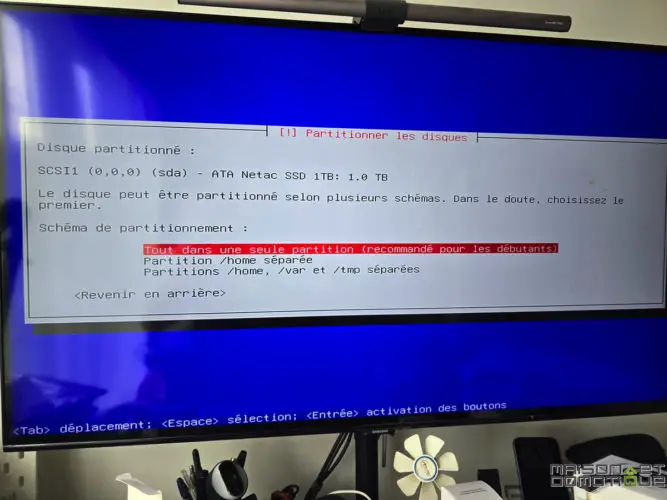
Geriye kalan tek şey seçenekleri onaylamaktır:
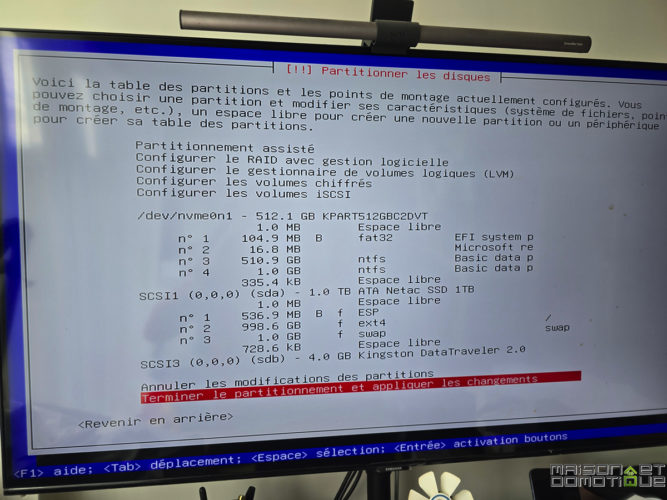
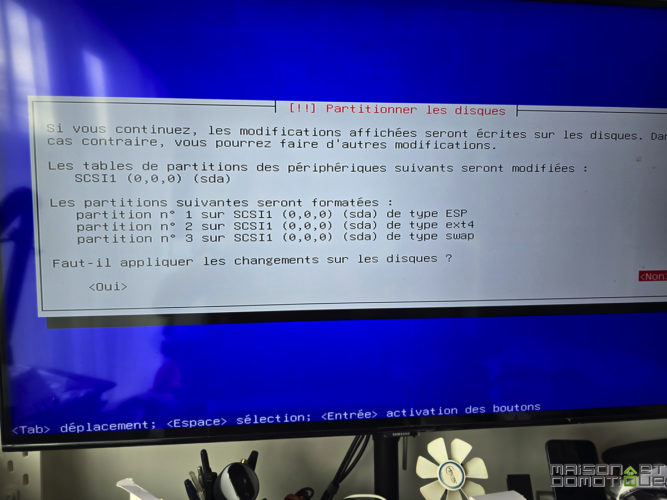
Daha sonra kurulacak yazılımın seçimi geliyor. Çok hafif bir sisteme ihtiyacımız olduğundan “Debian masaüstü ortamı” ve “Gnome” seçeneğinin işaretini kaldırıyoruz. Sadece SSH sunucusuna ve olağan sistem yardımcı programlarına ihtiyacımız var:
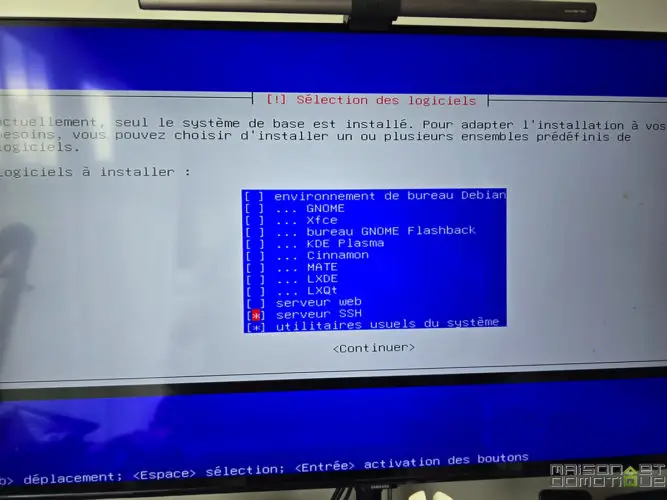
Doğruluyoruz ve kurulum tamamlanıyor.
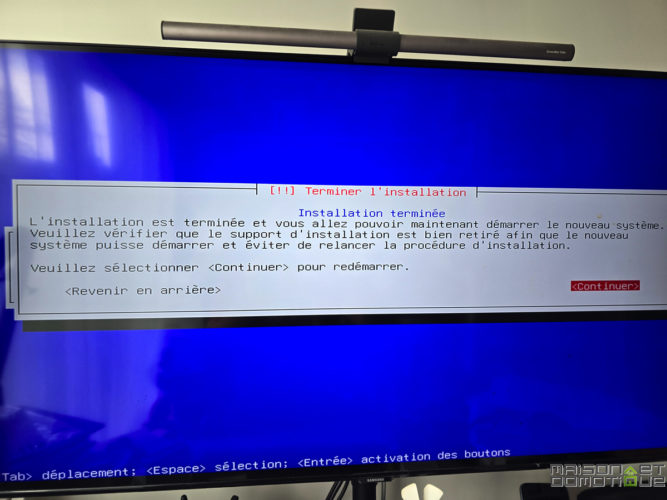
USB anahtarını çıkarabiliyoruz ve PC yeniden başlatıldığında Bios'a dönüyoruz, bu sefer Debian sistemimizin bulunduğu diskten önyükleme yapmamız gerektiğini belirtiyoruz. Aksi takdirde, eğer benden hoşlanırsanız, SSD'ye Debian yükleyerek sistem, diğer diski tamamen yok sayarak Windows'ta yeniden başlayacaktır.
Yeniden başlatırken artık Windows veya Debian'ı başlatmamızı isteyen bir ekranımız var (hiçbir seçim yapılmazsa varsayılan olarak başlatılacaktır).
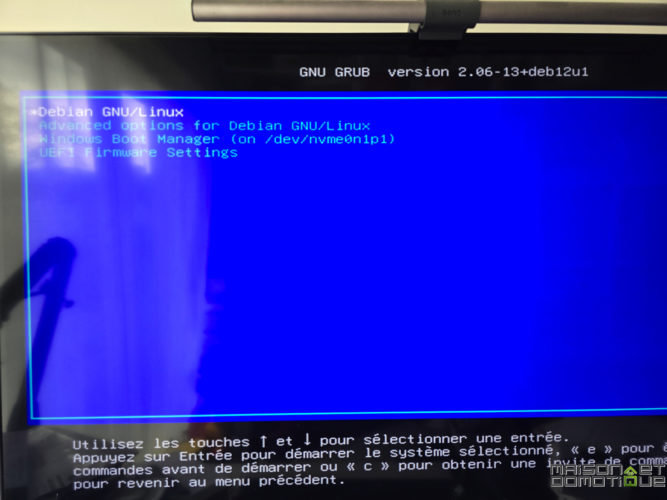
Kendimizi şifremizle tanımlıyoruz ve artık Debian sistemimize bağlıyız.
İşletim sistemimizde gönül rahatlığı sağlamak için yalnızca birkaç küçük ayar kaldı. Sudo'yu kurarak başlayacağız:
apt güncelleme && apt kurulumu -y sudoVe kullanıcımızı, “root” olarak giriş yapmaya gerek kalmadan “yönetici” işlemlerinin gerçekleştirilmesine olanak sağlayacak olan Sudo grubuna ekleyin:
usermod -aG sudo cedricKolaylık sağlamak için her sudo komutunda şifre isteğini de devre dışı bırakıyoruz:
echo 'cedric ALL=(ALL) NOPASSWD:ALL' | sudo tee /etc/sudoers.d/userSon olarak gerekirse tüm sistemi güncelliyoruz:
sudo apt güncelleme && sudo apt yükseltme -yVe otomatik güncellemelerin uygulanması. Bu isteğe bağlıdır ancak sistem bakımını sınırlayacaktır:
sudo apt install -y katılımsız yükseltmeler
echo katılımsız yükseltmeler katılımsız yükseltmeler/enable_auto_updates boolean true | sudo debconf-set-seçimleri
sudo dpkg-reconfigure -f etkileşimli olmayan katılımsız yükseltmelerBu bölüm bu kadar. Mini bilgisayar artık ekran veya klavye gerektirmeden istediğiniz yere yerleştirilebiliyor. Sadece uzaktan bağlanmanıza izin verecek bir ağ bağlantısı.
Docker'ı Yükleme
Mini bilgisayara aşağıdaki gibi bir terminal aracılığıyla ssh aracılığıyla bağlanabilirsiniz. Macun örneğin, veya mini PC'nin IP adresini ve kurulum sırasında tanımlanan kullanıcı adını ve şifreyi kullanarak Mac'in altındaki terminal:
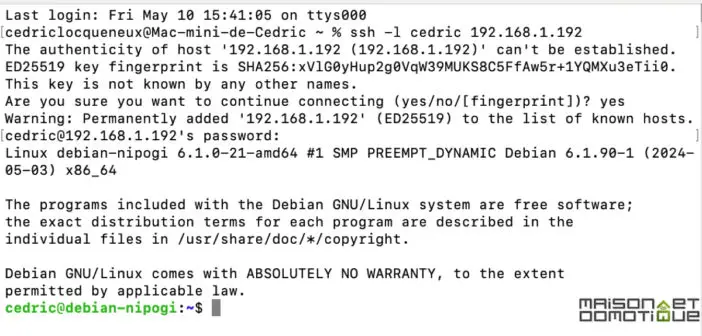
Fırkateyn Docker konteyneri olarak çalışır. Bu nedenle bunu yükleyerek başlamalısınız. Endişelenmeyin, çok basit. Bunu yapmak için şu birkaç satırı yazarak kurulum kaynağını ekleyin:
sudo apt-get güncellemesi
sudo apt-get install ca-certificates curl
sudo install -m 0755 -d /etc/apt/keyrings
sudo curl -fsSL https://download.docker.com/linux/debian/gpg -o /etc/apt/keyrings/docker.asc
sudo chmod a+r /etc/apt/keyrings/docker.asc
yankı
"deb [arch=$(dpkg --print-architecture)signed-by=/etc/apt/keyrings/docker.asc] https://download.docker.com/linux/debian
$(. /etc/os-release && echo "$VERSION_CODENNAME") kararlı" |
sudo tee /etc/apt/sources.list.d/docker.list > /dev/null
sudo apt-get güncellemesiDaha sonra kurulumu başlatıyoruz:
sudo apt-get install docker-ce docker-ce-cli Containerd.io docker-buildx-eklentisi docker-compose-eklentisiDaha sonra Docker kullanıcı grubunu oluşturuyoruz:
sudo groupadd liman işçisiVe kullanıcımızı bu gruba ekliyoruz:
sudo usermod -aG liman işçisi $USERGeriye kalan tek şey, ayarların kullanıcımıza uygulanması için bağlantıyı kesmek (çıkış komutu) ve yeniden bağlanmak.
Fırkateyn Kurulumu
Şimdi Frigate'in çalışması için gerekli dosya yapısını bu komutla oluşturmamız gerekiyor:
mkdir depolama yapılandırması && touch docker-compose.yml config/config.ymlBu bizim için şu yapıyı yaratacaktır:
.
├── docker-compose.yml
├──yapılandırma/
│ └── config.yml
└── depolama/Daha sonra oluşturacağımız iki yapılandırma dosyamız var. Komut aracılığıyla kolayca düzenlenebilirler
nano docker-compose.ymlFırkateyn konteynerini oluşturacak şu komutları buraya yapıştırabiliriz:
sürüm: "3.9"
hizmetler:
firkateyn:
konteyner_adı: firkateyn
yeniden başlat: durdurulmadığı sürece
resim: ghcr.io/blakeblackshear/frigate:stable
ayrıcalıklı: doğru
shm_size: 1gb
birimler:
- ./config:/config
- ./depolama:/medya/firkateyn
- tür: tmpfs # İsteğe bağlı: 1 GB bellek, SSD/SD Kart aşınmasını azaltır
hedef: /tmp/cache
tmpf'ler:
boyut: 1000000000
cihazlar:
- /dev/dri/renderD128
- /dev/bus/usb:/dev/bus/usb
bağlantı noktaları:
- "5000:5000"
- "8554:8554" # RTSP yayınlarıYönetmeyi planladığınız kamera sayısına bağlı olarak “shm_size” seçeneğini özelleştirebilirsiniz. NiPoGi GK3 Plus, 1GB'ı sorunsuz bir şekilde tahsis etmek için yeterli belleğe sahiptir.
“- /dev/bus/usb:/dev/bus/usb” komutu Google Coral için USB portunu aktif hale getirecektir.
Dosyayı Ctrl+O ile kaydedin, ardından Ctrl+X ile kapatın.
Şimdi config.yml dosyasını oluşturmamız gerekiyor. Öncelikle “cd config” komutu ile config dizinine gidiyoruz. Daha sonra “nano config.yml” ile dosyayı düzenliyoruz. Burada yalnızca başlatmayı doğrulamak için minimum dosyayla başlıyoruz:
mqtt:
etkin: Yanlış
kameralar:
kukla_kamera:
etkin: Yanlış
ffmpeg:
girişler:
- yol: rtsp://127.0.0.1:554/rtsp
roller:
- tespit etmek“Ctrl+O” ile kaydedip “Ctrl+X” ile çıkıyoruz.
Artık bu komutla Fırkateyn konteynerimizi oluşturmaya başlayabiliriz:
liman işçisi oluştur -dDocker konteynerimiz oluşturuldu ve başlatıldı:
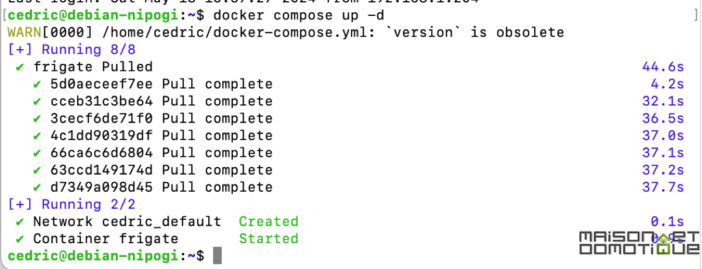
Birkaç saniye sonra, mini PC'nin IP adresini ve ardından: 5000 (http://monip:5000) yazıp bir web tarayıcısı aracılığıyla Frigate'e bağlanabilirsiniz. Sistemin ana sayfasına ulaşıyoruz:
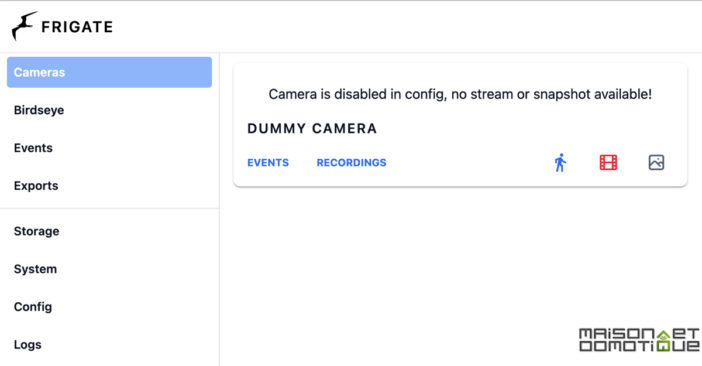
Aferin, sistem çalışıyor! Geriye kalan tek şey ilk kameralarımızı eklemek.
Fırkateyni Yapılandırma
Frigate'in konfigürasyonu artık Frigate web arayüzü aracılığıyla, yukarıda oluşturulan config.yml dosyasını bulduğumuz “Config” sekmesinde yapılabilir:
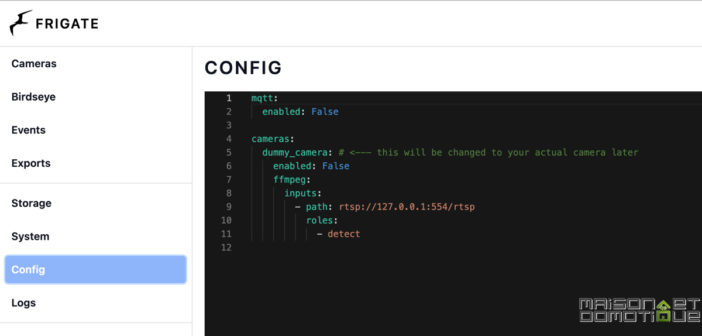
Burada geri kalanı büyük ölçüde kameralarınıza bağlı olacaktır çünkü onların Rtsp akışını kurtarmanız gerekecektir. Genellikle kamera kurulumunda bulunur (yapabilirsiniz) modele bağlı olarak talimatları burada bulabilirsiniz).
Benim durumumda Unifi kameralarımı kullanıyorum. Kamera yapılandırmasına giderek varsayılan olarak devre dışı olan Rtsp akışını etkinleştirmek mümkündür:
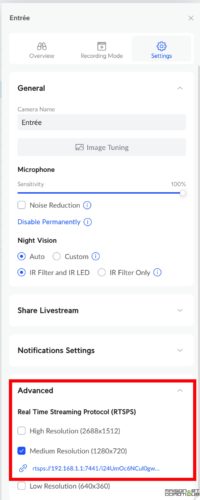
Rtsp adresini almanız gerekir. Unifi kameralarda, sonunda kaldırılacak “?enableSrtp” adlı bir bölümün bulunduğunu lütfen unutmayın.
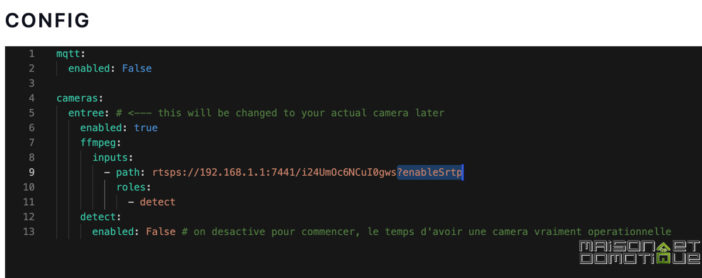
Kameramıza bir isim veriyoruz (burada giriş), rtsp akışının url'sini giriyoruz. Hareket algılamayı devre dışı bıraktığımız an için öncelikle kamera entegrasyonunun çalışmasını sağlamaya çalışıyoruz. Dosyayı kaydedip “Kaydet & Yeniden Başlat” butonu ile Frigate’i yeniden başlatıyoruz. Ana sayfaya döndüğümüzde kameramızı görmeliyiz:
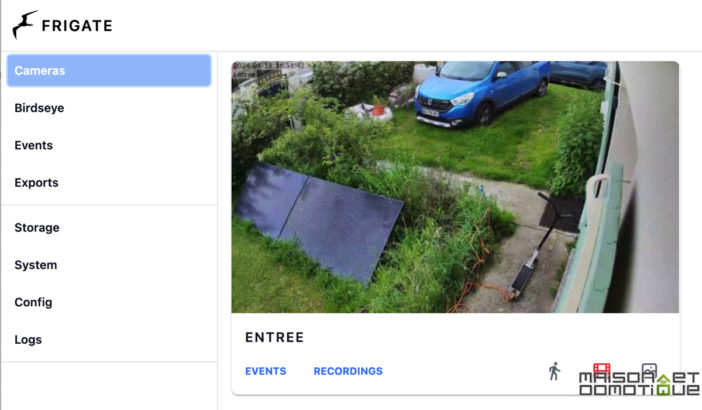
Eğer sorun yoksa, her şey yolunda, işe koyulabiliriz!
Öncelikle video kod çözme performansını artırmak için donanım hızlandırmayı yapılandırarak. Bunu yapmak için yapılandırma dosyasına aşağıdaki satırları eklemeniz gerekir:
ffmpeg:
hwaccel_args: ön ayar-vaapiAyrıca, bu mini bilgisayarın özellikle nesne tanıma konusundaki yeteneklerini açıkça artıracak olan Google Coral kullanımını da etkinleştireceğiz. Bu satırları yapılandırma dosyasına eklemeniz yeterlidir:
dedektörler:
mercan:
tür: edgetpu
cihaz: usbFırkateyni kaydedip yeniden başlatıyoruz. Sistem sayfasına gittiğinizde şu iki Dedektör ve GPUS eklentisini artık verilerle birlikte görmelisiniz:
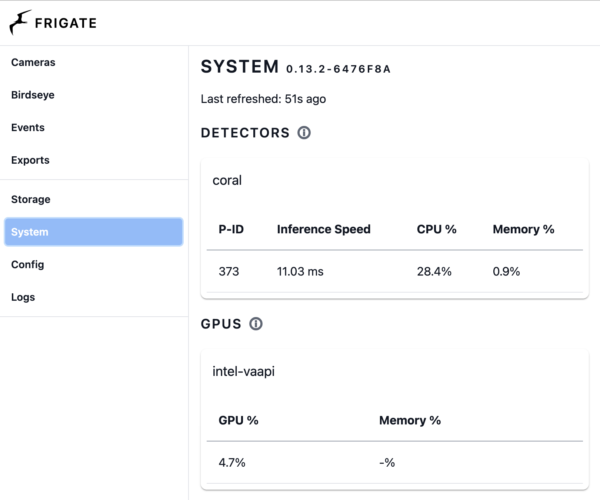
Google Coral'ımız artık iş başında ve donanım hızlandırma (GPU) da etkin.
Artık nesne tanımayı ve video kaydını etkinleştirebiliriz. Kullanmak istediğiniz kameraların dedektör ve kaydedici olarak görev yaptığını belirtmek için bu satırları eklemeniz yeterlidir:
roller: #kameranın rolünü tanımlar
- tespit etmek
- kayıt
algılama: # algılamaya yetki verme
etkin: doğru
kayıt: # video kaydına izin verir
etkin: Doğru
anlık görüntüler: # fotoğrafların kaydedilmesine izin verir
etkin: DoğruFırkateyni kaydedip yeniden başlatıyoruz. Buradan en ufak bir kişi tespitinde sistem otomatik olarak fotoğraf çekecek ve video kaydedecek. Bu, varsayılan olarak tanımlanan “nesnedir”. Daha sonra hangi tür nesnelerin kayda neden olduğunu belirlemek mümkündür. Arabadan köpeğe veya kediye, su şişesine veya okul çantasına kadar pek çok şey var. Tanıma oldukça etkileyici!
Bu kamerada örneğin insanları tespit etmek istiyorum, aynı zamanda köpekleri, kedileri ve sırt çantalarını da tespit etmek istiyorum. Bu nesneleri kamera yapılandırmasına ekledim:
nesneler:
izlemek:
-kişi
- kedi
- köpek
- sırt çantasıBulabilirsin burada mevcut olan öğelerin listesi. Lütfen abone olarak unutmayın Fırkateyn+ (Yılda 50 ABD doları) daha fazla tespitten, plakaları okumaktan, Amazon veya UPS teslimat görevlisini tanımaktan vb. yararlanabilirsiniz. Ancak dürüst olmak gerekirse, ücretsiz sürüm fazlasıyla yeterli. Tespiti iyileştirmeye katılmak için ücretsiz olarak bir Frigate+ hesabı oluşturmak hala ilginçtir: Aslında, belirli bir nesnenin tespitini onaylamak (veya onaylamamak) için sisteminiz tarafından alınan görüntüleri gönderebilecek ve böylece sistemin genel tanınmasının iyileştirilmesine yardımcı olabileceksiniz. Bu kesinlikle zorunlu değildir ancak sistemin nesne tanıma konusunda sürekli olarak gelişmesine yardımcı olur.
Son olarak son ve çok önemli olasılık: maskeler veya bölgeler oluşturmak. Belirli alanlardaki nesnelerin algılanmasını önlemek veya tam tersine belirli belirli alanlardaki algılamayı izlemek için özellikle pratiktir. Bunu yapmak için kameralardan birine gidin ve sağ üstteki “Hata Ayıklama” seçeneğine tıklayın. Orada, kamera görüntüsünün altında, “Seçenekleri göster” seçeneği, mevcut kamera için, maskeler veya bölgeler oluşturma olasılığı da dahil olmak üzere çeşitli seçenekleri görüntülemenize olanak tanır:

“Ekle” butonundan istediğimiz maske tipini veya bölgeyi seçiyoruz. Daha sonra dikkate alınacak alanı sınırlamak için görüntü üzerine noktalar yerleştirin (nokta eklemek için sol tıklayın, bir noktayı silmek için sağ tıklayın). Sonunda kaydetmek için “Kaydet”e tıklıyoruz, hepsi bu.
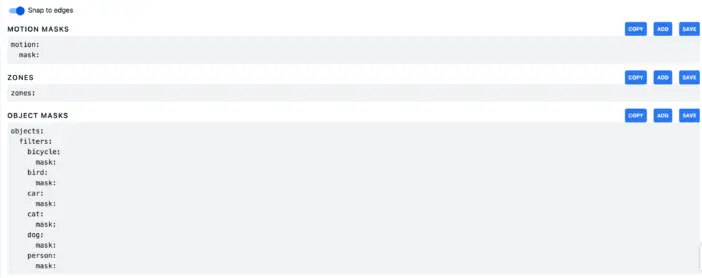
Bu işlevler çok güçlüdür çünkü yalnızca belirli bir alanda belirli bir nesne türü algılandığında uyarılmanıza olanak tanırlar. Somut bir örnek: Oturma odasındaki kanepemde bir alan oluşturdum. Kanepede köpek tespit edilirse fotoğraflı bildirim alıyorum!
filtreler:
köpek:
maske:
- 169.295.111.331Bahçedeki kuşların tespiti de aynı şekilde, tavuklarımdan biri kümesten kaçtığında uyarılmamı sağlıyor (bahçedeki diğer kuşlar tanınamayacak kadar küçük):p Ayrıca ses tanıma da mümkün, sistem bir alarmı, havlamayı, bebek ağlamasını vb. tanıyabiliyor. Görebildiğimiz gibi algılama çok çok ileri gidebilir ve diğer tipik sistemlerde var olan her şeyi geride bırakabilir. Bölge hatırlatıcısı örneğin (ve hatta zaten tamamlanmış olan Unifi sistemim).
Kayıtların yalnızca puanın belirli bir yüzdeyi aşması durumunda tetiklenmesi de mümkündür. Aslında, her algılama için sistem, nesnenin doğru nesne olma olasılığının yüzdesini görüntüler. Bu, yanlış pozitifleri ortadan kaldırmanın, gereksiz uyarıları azaltmanın ve ayrıca disk alanından tasarruf etmenin (daha az sayıda kayıt tetiklendiğinden) başka bir yoludur.

Frigate, tüm kameralarının genel görünümünü tek bir ekranda görmenizi sağlayan Kuşgözü görünümü veya orijinal cihaza (kamera veya diğer NVR) birden fazla arama yapmak zorunda kalmadan örneğin ev otomasyon sistemi gibi diğer uygulamalarda kullanılabilecek bir video akışı oluşturma gibi birçok başka işlev sunar.
Fırkateyn aynı zamanda kamera motorluysa veya yakınlaştırmaya sahipse otomatik izleme yeteneğine de sahiptir: video, tespit edilen nesneyi otomatik olarak takip eder! Bu teslimatçıyla ilgili örnek:
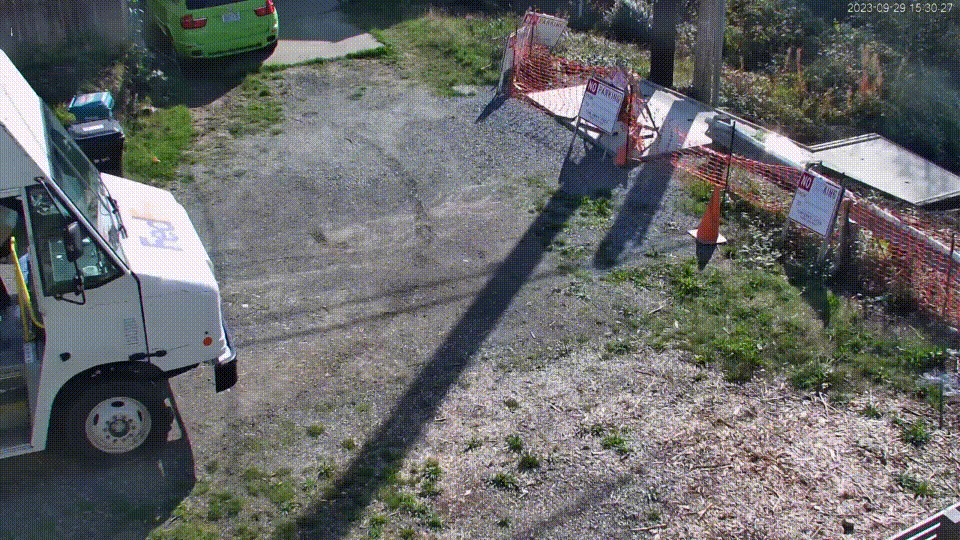
Sizi şiddetle danışmaya davet ediyorum. Fırkateyn belgeleri, sistemin tüm olanaklarından yararlanmak için gerçekten çok eksiksiz. Sistemin kameralarına göre yapılandırılmasında da oldukça kullanışlıdır. Örneğin benim durumumda Unifi kameralarda bir konfigürasyondan geçmek gerekiyordu go2rtc biraz özel. Örneğin, size bir fikir vermesi için konfigürasyon dosyamı burada veriyorum (dosyayı daha hafif hale getirmek için tüm kameralar orada görünmüyor). Elbette her kurulum için özelleştirilebilir:
mqtt:
etkin: Doğru
ana bilgisayar: core.mosquitto
liman: 1883
kullanıcı: mqtt_user
şifre: mqttpassword
dedektörler:
mercan:
tür: edgetpu
cihaz: usb
ffmpeg:
hwaccel_args: ön ayar-vaapi
kuş bakışı:
etkin: doğru
mod: sürekli
genişlik: 1920
yükseklik: 1080
kalite: 5
kayıt:
etkin: doğru
sürdürmek:
gün: 30
mod: active_objects
olaylar:
yakalama öncesi: 5
yakalama sonrası: 5
sürdürmek:
varsayılan: 30
mod: active_objects
anlık görüntüler:
etkin: doğru
clean_copy: doğru
zaman damgası: doğru
sınırlayıcı_kutu: doğru
kırpma:yanlış
sürdürmek:
varsayılan: 15
go2rtc:
akışlar:
rtsp_girişi:
- rtspx://192.168.1.1:7441/i24UmOc6NCuI0gws
- ffmpeg:rtsp_entree#audio=opus
rtsp_parking:
- rtspx://192.168.1.1:7441/F3LuQ9miwOVBz92X
- ffmpeg:rtsp_parking#audio=opus
rtsp_sejour:
- rtspx://192.168.1.1:7441/iDnrJ42Sg4Eloq07
- ffmpeg:rtsp_sejour#audio=opus
kameralar:
giriş:
etkin: doğru
ffmpeg:
girişler:
- yol: rtsp://127.0.0.1:8554/rtsp_entree
input_args: ön ayar-rtsp-yeniden akış
roller:
- tespit etmek
- kayıt
tespit etmek:
etkin: doğru
canlı:
akış_adı: rtsp_entry
kuş bakışı:
etkin: doğru
nesneler:
izlemek:
-kişi
- Çünkü
- kedi
- köpek
- bisiklet
- kuş
otopark:
etkin: doğru
ffmpeg:
girişler:
- yol: rtsp://127.0.0.1:8554/rtsp_parking
input_args: ön ayar-rtsp-yeniden akış
roller:
- tespit etmek
- kayıt
tespit etmek:
etkin: doğru
canlı:
akış_adı: rtsp_parking
kuş bakışı:
etkin: doğru
nesneler:
izlemek:
-kişi
- Çünkü
- kedi
- köpek
- bisiklet
- kuş
kalmak:
etkin: doğru
ffmpeg:
girişler:
- yol: rtsp://127.0.0.1:8554/rtsp_sejour
input_args: ön ayar-rtsp-yeniden akış
roller:
- tespit etmek
- kayıt
tespit etmek:
etkin: doğru
canlı:
akış_adı: rtsp_sejour
kuş bakışı:
etkin: doğru
nesneler:
izlemek:
-kişi
- kedi
- köpek
- sırt çantası
- ayakkabı
- el çantası
filtreler:
köpek:
maske:
- 169.295.111.331
alanlar:
kanepe:
koordinatlar: 288,452,358,399,368,327,167,289,107,332,134,403
Tabii ki bu sadece bir örnek vermek için, özellikle de bir aylık kullanımdan sonra tüm bunları hala optimize ettiğim için.
Ev Asistanı ile Entegrasyon
Frigate, MQTT ile doğal olarak uyumludur, bu da örneğin Jeedom veya Home Assistant gibi üçüncü taraf bir sistemle entegrasyonu çok kolaylaştırır.
Bu satırları Fırkateyn yapılandırma dosyasına eklemeniz yeterli:
mqtt:
etkin: Doğru
ev sahibi: core-mosquitto
liman: 1883
kullanıcı: mqtt_user
şifre: mqtt şifresiElbette MQTT komisyoncunuzun bilgilerini belirterek.
Daha sonra yüklemelisinizresmi Fırkateyn entegrasyonu Fırkateyn'in sunduğu olanaklardan tam olarak yararlanmanıza olanak tanıyan Ev Asistanı'nda. Daha sonra kameraları canlı olarak görüntüleyebilir, yapılan tespitleri, kayıtları görüntüleyebiliriz vb.
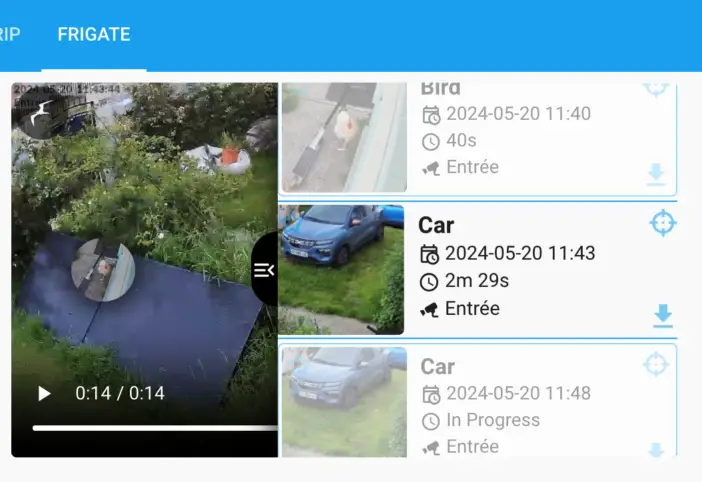
Ve tabii ki destekleyici ekran görüntüleri ile senaryoları tetikleyin veya kullanıcılara bildirim gönderin. Yukarıdaki örneği ele alırsak, eğer sistem kanepedeki köpeğimi tespit ederse aşağıya gelmesini isteyen bir sesli mesaj yayınlıyorum ve fotoğraflı bir bildirim cep telefonuma geliyor! (hakkının olmadığını biliyor ama biz yokken yine de dener ;-) Böylece oturma odasının bir bölgesinde bir kişi tespit edilirse ışıkların açılmasını tetikleyebilir, avluda bir aracın varlığını doğrulayabiliriz, vb. Kameralar gerçek varlık dedektörlerine ve daha basit bir ifadeyle en ufak bir harekette video kaydeden kameralara dönüşür. Böylece bunlardan tam olarak yararlanmak mümkün hale gelir.
İlgileniyorsanız gelecekteki bir rehberde olasılıklar hakkında daha fazla ayrıntıya gireceğim çünkü olasılıklar çok geniş!
Çözüm
Bir süre Frigate'i araştırmam gerekti ve bu NiPoGi GK3 Plus mini bilgisayarın testi, başlama fırsatı oldu. Bu mini bilgisayar, bu tür bir kullanım için ilginç bir yapılandırma sunar: kompakt format, düşük enerji tüketimi, yeterli bellek ve genişletilebilir depolama. Nesne tanıma özelliğine sahip çok sayıda kamera kullanmak istiyorsanız işlemci biraz hafiftir ancak Google Coral dongle'ın eklenmesi bu sorunu hızlı bir şekilde çözer. Evde Fırkateyn bir düzine kamerayla sorunsuz bir şekilde çalışıyor, hepsi ihtiyaç halinde çeşitli nesneleri algılıyor ve hepsi video kaydı ve fotoğraf çekimi ile çalışıyor. Böylece gerçekten dikkate alınması gereken unsurların neredeyse mükemmel tespitine sahip oluyorum, bu da yanlış alarmları ve gereksiz kayıtları sınırlıyor. Yani bu bir düzine kameraya rağmen sistem günde yalnızca 10 GB depolama alanı gerektiriyor; bu da benim 1 TB SSD'mle yaklaşık 3 aylık bir geçmiş sağlıyor ki bu oldukça rahat!
Hala birkaç algılama ayarını değiştirmem ve özellikle de Ev Asistanı'ndaki senaryolarımı iyileştirmem gerekiyor. Ancak Frigate açıkça etkileyicidir; eğer yüksek performanslı (ve ücretsiz!) bir video gözetim sistemi arıyorsanız, bunu tercih edin!






